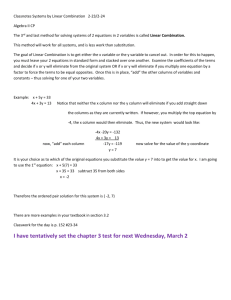Grade Center
advertisement

A little about myself Alicia Harkless ~ Originally from Tuskegee, Alabama ~ Learning System’s Technician with the Ed Tech Dept. ~ Have been with Troy University e-Campus almost 2 years ~ Graduated from Troy University in 2007 with dual B.S. degrees in Political Science and Criminal Justice ~Graduating with a Master’s in Public Administration on May 8th 2009 from Troy University I would like to take this opportunity to thank the sponsors of this session Stick around for the entire session as prizes will be given away towards the end of the session. Managing the Grade Center Grade Center Best Practices • • • • • • • • • Adding a Grade/Calculated Column Removing a Column Weighted Total Running Total Modifying Column Managing Grade Center Viewing Test Test Statistics Clearing Exams Managing the Grade Center Adding Columns 1. 2. 3. Click on the Grade Center link in the Assessment section of the course Control Panel. To add a new column (ex. assignment) click the Add Grade Column button. Under Column Information A. Provide a brief Description of the item (Optional) B. Select a Primary and Secondary Display options (what you’d like the grade to be Displayed As (ex. letter, percentage, etc…) C. Select the Category D. Enter the Points Possible It is important to select a category when adding columns. If Instructors use a weighted total column for calculations, they are able to select the categories that includes the group of selected assignments, test or documents instead of each individual column. Grade Center Management Cont’d • Deploying test and/or quizzes in Blackboard automatically creates columns within the Grade Center. • Graded discussion board forums, as well as assigning a link to Assignments, generates a column in the Grade Center • Never add a column for tests, Graded discussion forums or assignments that are linked using the Assignment tab under the Learning Unit category. Removing Columns • To remove columns within the Grade Center, first click on the chevron (double down arrows) next to the title of the column. • Next, select Remove Column and click OK • As a safeguard, columns that are attached to Test, Quizzes, or Assignment that include grades will NOT have the Remove Column as a selection. This is also true if the Instructor selects External Grade for a column. Weighted Total • Click the Add Calculated Column tab. - Selected Weighted Total button • Under Column Information - Provide a brief Description of the item - Select a Primary and Secondary Display options (what you’d like the grade to be Displayed As (ex. letter, percentage, etc…) Weighted Total Cont’d • Instructors can select documents using two features: Columns to Select and/or Categories to select -Columns to select allows the instructors to select the individual assignment, test, or quiz (ex. Final Exam as 30%, Senior Project 20%) • Categories to Select allows the Instructor to choose a group of documents that contain similar items (ex. All assignments, all quizzes, all projects in the course) Weighted Total Cont’d - Running Totals- select yes or no based on Instructor needs and preferences - Select No for including in Grade Center calculations. Instructors can choose whether to make the column visible to students. - Click Submit Running Total • Running Total allows the instructor to have Blackboard calculate the scores of all assignments. • An Instructor would select Yes for the running total if he/she wants Blackboard to calculate actual grades. That means if a student does not submit an assignment and the instructor does not Manually key in a grade of zero (0) Blackboard will not calculate the missing assignments in the final grade. Instead it will ONLY calculate the scores for columns that have a grade. Running Total Cont’d • An Instructor would select NO for the running total if he/she wants Blackboard to calculate all columns regardless if a grade has been entered. However, the grades will be lower as Blackboard is calculating all of the columns assigning a zero (0) to columns without grades. • The better selection of the two is to select No as it will give the Instructor an accurate final grade, assigning a zero (0) until a grade is entered. Unless the Instructor allows students to choose between assignments or projects then selecting Yes to running total is more appropriate. Modifying Column • Click on the Grade Center link in the Assessment section of the Course Control Panel. • From the Grade Center, click on the title of the column you wish to modify and select Modify Column. • From the Modify Column page, select any of the item options you would like to change and modify information and settings as desired. • When finished click Submit to save. Managing Grade Center • To make changes to the layout, hide/unhide columns or to freeze columns in place, Instructors should use the Manage feature. • Go to the Gradecenter, click on Manage and scroll down to Organize Grade Center. • From the Organize tab, Instructors can move columns to be in sequential order, hide or unhide columns or freeze IMPORTANT columns. Viewing Test • From the Grade Center, under the exam column, click on the chevron next to the grade, tablet or exclamation point icon. – Click on Grade Detail – Select View Attempt – Instructors will see the exam that Blackboard has on file for that student. Test Statistics • Instructors using the test feature in Blackboard can gather statistics on how students answer questions within quizzes and test. • From the Grade Center, click on the chevron (double down arrows) next to the title of the test. • Scroll down to Attempt Statistics • From here the Instructor is able to view the collective data of how students answered each question. Clearing Exams • Before Instructors clear exams, he/she should VERIFY that the student is not in the exam. • From the Grade Center, under the exam column, click on the chevron next to the tablet/pencil icon. • Scroll down to Grade Detail • Select Clear Attempt • Click OK (Branding Logo)