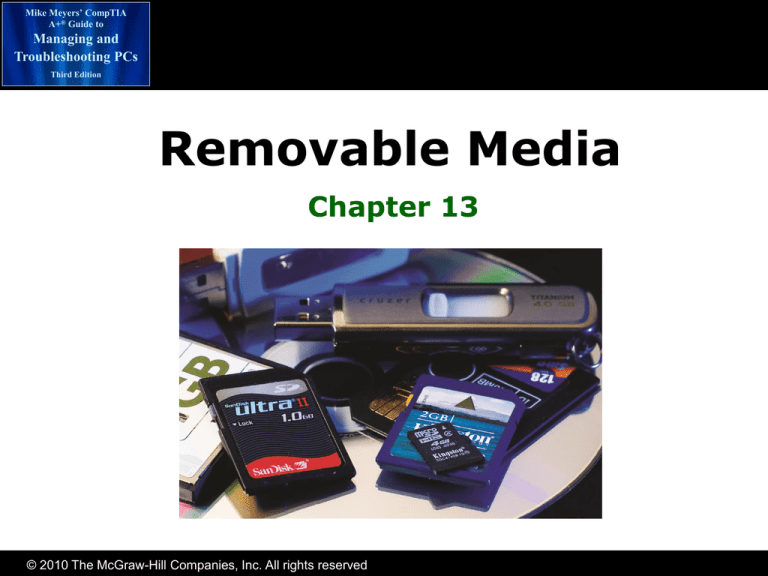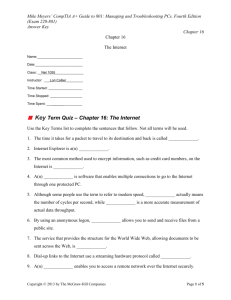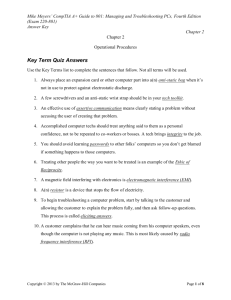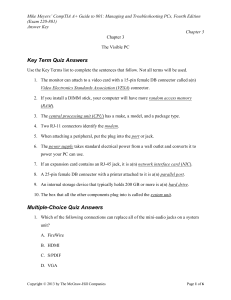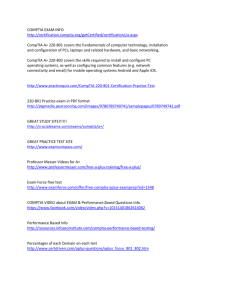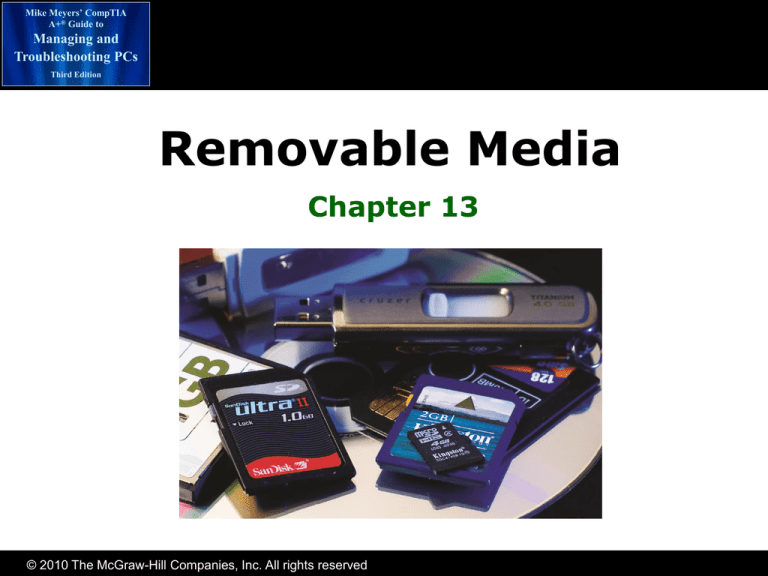
Mike Meyers’ CompTIA
A+® Guide to
Managing and
Troubleshooting PCs
Third Edition
Removable Media
Chapter 13
© 2010 The McGraw-Hill Companies, Inc. All rights reserved
Mike Meyers’ CompTIA
A+® Guide to
Managing and
Troubleshooting PCs
Overview
Third Edition
• In this chapter, you will learn how to
– Explain and install floppy disk drives
– Demonstrate the variations among flash drives and
other tiny drives
– Identify and install optical-media technology
– Troubleshoot removable media
© 2010 The McGraw-Hill Companies, Inc. All rights reserved
Mike Meyers’ CompTIA
A+® Guide to
Managing and
Troubleshooting PCs
What Is Removable Media?
Third Edition
• Floppy drives
– Traditional floppy
• Flash drives
– USB thumb drives to flash memory
• Optical media
– CD-ROMs to DVDs
• External drives
– Any drive that connects via an external cable
© 2010 The McGraw-Hill Companies, Inc. All rights reserved
Mike Meyers’ CompTIA
A+® Guide to
Managing and
Troubleshooting PCs
Third Edition
Floppy Drive Basics
© 2010 The McGraw-Hill Companies, Inc. All rights reserved
Mike Meyers’ CompTIA
A+® Guide to
Managing and
Troubleshooting PCs
Floppy Drives
Third Edition
• Floppy disk inserts into floppy drive
• Lit LED indicates data is being read or
written to disk
3½-inch 1.44 MB High Density
disappearing
© 2010 The McGraw-Hill Companies, Inc. All rights reserved
5¼-inch
legacy
Mike Meyers’ CompTIA
A+® Guide to
Managing and
Troubleshooting PCs
Essentials
Third Edition
CompTIA A+
Essentials
Installing Floppy Drives
© 2010 The McGraw-Hill Companies, Inc. All rights reserved
Mike Meyers’ CompTIA
A+® Guide to
Managing and
Troubleshooting PCs
Installing Floppy Drives
Third Edition
• Floppy drives designated A: or B:
• Floppy drives connect to the
computer via a 34-pin ribbon cable
• Cables supporting two floppy drives
use a seven-wire twist
© 2010 The McGraw-Hill Companies, Inc. All rights reserved
Mike Meyers’ CompTIA
A+® Guide to
Managing and
Troubleshooting PCs
Inserting Ribbon Cables
Third Edition
• Connect Pin 1 on cable to Pin 1 on
motherboard
• Pin 1 on cable has red stripe
• Many connectors are keyed
• Reverse on one end, LED stays on
© 2010 The McGraw-Hill Companies, Inc. All rights reserved
Mike Meyers’ CompTIA
A+® Guide to
Managing and
Troubleshooting PCs
Installing Floppy Drives
Third Edition
• Power
– 3½-inch use mini-connector
• CMOS
– Usually configured to use 3½ inch, 1.44 MB
– Can disable Boot Up Floppy Seek
– Can change boot order to boot off floppy
© 2010 The McGraw-Hill Companies, Inc. All rights reserved
Mike Meyers’ CompTIA
A+® Guide to
Managing and
Troubleshooting PCs
Lab – Installing a Floppy Drive
Third Edition
1. Connect the data cable
– 34-pin connector to FDD controller on motherboard
– 34-pin connector (closest to the twist) to floppy drive
2. Connect the power supply’s mini-connector to
the floppy drive
3. Boot the computer – watch the LED
4. Turn off the computer
5. Remove the 34-pin cable on the floppy drive,
reinstall the cable backward
– DO NOT reverse the power connection!!!!
6. Reboot the computer – watch the LED
© 2010 The McGraw-Hill Companies, Inc. All rights reserved
Mike Meyers’ CompTIA
A+® Guide to
Managing and
Troubleshooting PCs
Third Edition
Flash Memory
© 2010 The McGraw-Hill Companies, Inc. All rights reserved
Mike Meyers’ CompTIA
A+® Guide to
Managing and
Troubleshooting PCs
Flash Memory
Third Edition
• Same type of memory used in CMOS
• Two different families
1. USB thumb drives
2. Memory cards
© 2010 The McGraw-Hill Companies, Inc. All rights reserved
Mike Meyers’ CompTIA
A+® Guide to
Managing and
Troubleshooting PCs
USB Thumb Drives
Third Edition
• Commonly used as replacement for
floppy disks to transport data
• Also known as jump drive or flash drive
• Hot-swappable
• Cross-platform compatibility
• Can create bootable thumb drives
© 2010 The McGraw-Hill Companies, Inc. All rights reserved
Mike Meyers’ CompTIA
A+® Guide to
Managing and
Troubleshooting PCs
Memory or Flash Cards
Third Edition
• Compact Flash (CF)
– Use simplified PCMCIA bus
– Two sizes: CF I and CF II
– Some are actually micro hard
drives with platters and heads
• SmartMedia
– Was competitor to CF
– Replaced by Secure Digital
© 2010 The McGraw-Hill Companies, Inc. All rights reserved
Mike Meyers’ CompTIA
A+® Guide to
Managing and
Troubleshooting PCs
Third Edition
Memory or Flash Cards
(continued)
• Secure Digital
–
–
–
–
Most common today
Size of postage stamp
SD and SDIO versions
Mini and micro forms available
– Popular in cell phones
• Memory Stick
– Sony proprietary format
– Used in Sony devices that
use flash memory
© 2010 The McGraw-Hill Companies, Inc. All rights reserved
Mike Meyers’ CompTIA
A+® Guide to
Managing and
Troubleshooting PCs
Third Edition
Memory or Flash Cards
(continued)
• xD Picture Card
– Developed by Olympus (proprietary)
– Used almost exclusively in Olympus
and Fujifilm digital cameras
– Version available in USB housing
• Card Reader
– Ability to read the different types of memory cards
– Available separately
– Often installed in PC
© 2010 The McGraw-Hill Companies, Inc. All rights reserved
Mike Meyers’ CompTIA
A+® Guide to
Managing and
Troubleshooting PCs
Third Edition
Optical Drives
© 2010 The McGraw-Hill Companies, Inc. All rights reserved
Mike Meyers’ CompTIA
A+® Guide to
Managing and
Troubleshooting PCs
Optical Media
Third Edition
• Includes CD-, DVD-,
and BD-media
• Generically called
optical discs
• Drives called optical drives
• Includes
– CD-ROM, CD-R, CD-RW, DVD, DVD+RW, HD-DVD,
BD, BD-R, BD-RE
© 2010 The McGraw-Hill Companies, Inc. All rights reserved
Mike Meyers’ CompTIA
A+® Guide to
Managing and
Troubleshooting PCs
How CDs Work
Third Edition
• Stores data in microscopic pits
–
–
–
–
Burned in with power laser on glass master
Copies made on plastic copies
Covered with reflective metallic covering
Data on top under reflective label
• Written in “pits” and “lands”
– Laser picks up on the reflected
pattern of the pits and lands,
and drive converts these to
ones and zeroes
– Standard CD holds ~650 MB
– Watch those scratches!
© 2010 The McGraw-Hill Companies, Inc. All rights reserved
Mike Meyers’ CompTIA
A+® Guide to
Managing and
Troubleshooting PCs
CD Formats
Third Edition
• CD-Digital Audio
(CDDA)
– Music CDs
• CD-ROM
– Added file support and
directory structure for PCs
– Many different types
• ISO-9660 defines CD
File System (CDFS)
© 2010 The McGraw-Hill Companies, Inc. All rights reserved
Mike Meyers’ CompTIA
A+® Guide to
Managing and
Troubleshooting PCs
CD Formats
Third Edition
• ISO-9660 Extensions
– Joliet
Microsoft’s extension
Supported by Mac and Linux
– Rock Ridge
Open standard for UNIX
– El Torito
Enabled bootable CDs
– Apple Extensions
Proprietary
Can’t be read by Windows
© 2010 The McGraw-Hill Companies, Inc. All rights reserved
Mike Meyers’ CompTIA
A+® Guide to
Managing and
Troubleshooting PCs
CD-ROM Speeds
Third Edition
• First CD-ROM had speed of 150 KBps
− Painfully slow!
• All others multiples of 150 KBps
1× 150 KBps
10× 1500 KBps
40× 6000 KBps
2× 300 KBps
12× 1800 KBps
48× 7200 KBps
3× 450 KBps
16× 2400 KBps
52× 7800 KBps
4× 600 KBps
24× 3600 KBps
60× 9000 KBps
6× 900 KBps
32× 4800 KBps
72× 10800 KBps
8× 1200 KBps
36× 5400 KBps
© 2010 The McGraw-Hill Companies, Inc. All rights reserved
Mike Meyers’ CompTIA
A+® Guide to
Managing and
Troubleshooting PCs
CD-R (CD-Recordable)
Third Edition
• Gave users ability to record or burn CDs
• CD-Rs come in two sizes
– 74-minute 650 MB
– 80-minute 700 MB
– Most CD-R burners now support 80-minute CDs
• Single-session and multi-session
– Single-session data can be added only once
– Multi-session enables data to be added multiple
times (all modern CD-Rs are multi-session)
– Two speeds: write speed and read speed (8×/24×)
© 2010 The McGraw-Hill Companies, Inc. All rights reserved
Mike Meyers’ CompTIA
A+® Guide to
Managing and
Troubleshooting PCs
CD-RW (CD-Rewritable)
Third Edition
• CD-R drives have been replaced by
CD-RW (CD-Rewritable) drives
– CD-R discs still around (less expensive)
– CD-R can be written to only once
– CD-RW discs allow data to be written and
overwritten
© 2010 The McGraw-Hill Companies, Inc. All rights reserved
Mike Meyers’ CompTIA
A+® Guide to
Managing and
Troubleshooting PCs
CD-RW (continued)
Third Edition
• CD Rewritable (CD-RW) works by
– Using a laser to heat an amorphous
(non-crystalline) substance
– When cooled slowly becomes crystalline
– The crystalline areas are reflective
– The amorphous areas are not
• Why buy a CD-R drive when a CD-RW
drive can write to both CD-R and CD-RW
discs?
© 2010 The McGraw-Hill Companies, Inc. All rights reserved
Mike Meyers’ CompTIA
A+® Guide to
Managing and
Troubleshooting PCs
CD-RW (continued)
Third Edition
• CD-RW drive specs have three multiplier
values: write, rewrite, read (8 × 4 × 32)
• Can use special format called the
Universal Data Format (UDF)
– Replacement for ISO-9660
– All movie DVDs use this
– No Windows support until Vista for writing to
UDF-formatted discs (all Windows versions can
read)
• Required third-party software
• UDF supports packet writing, enabling
drag and drop—and delete—with CD-RWs
© 2010 The McGraw-Hill Companies, Inc. All rights reserved
Mike Meyers’ CompTIA
A+® Guide to
Managing and
Troubleshooting PCs
Windows and CD-media
Third Edition
• All optical drives ATAPI-compliant
– Means they plug into ATA controllers
• Windows XP/Vista support
drag-and-drop for burning
data onto CDs
– Third-party software needed
to create bootable CDs or
CDs from ISO images
© 2010 The McGraw-Hill Companies, Inc. All rights reserved
Mike Meyers’ CompTIA
A+® Guide to
Managing and
Troubleshooting PCs
Music CDs
Third Edition
• Different format—Music CD-R
– Can record to a Music CD-R or CD-RW
– Cannot record from one
– Designed to restrict duplication of copyrighted
music
© 2010 The McGraw-Hill Companies, Inc. All rights reserved
Mike Meyers’ CompTIA
A+® Guide to
Managing and
Troubleshooting PCs
Digital Versatile Discs (DVD)
Third Edition
• Developed by a consortium of electronics and
entertainment firms
– Released as digital video discs (DVD) in 1995
– DVD uses smaller pits than CD-media and packs them
more densely, creating much higher data capacities
– Both single-sided (SS) and dual-sided (DS) formats
– Single-layer (SL) and dual-layer (DL) formats
DVD Version
Capacity
Marketing
DVD-5 (SS/SL)
4.37 GB
4.70 GB
DVD-9 (SS/DL)
7.95 GB
8.54 GB
DVD-10 (DS/SL)
8.74 GB
9.40 GB
DVD-18 (DS/DL)
15.90 GB
17.08 GB
© 2010 The McGraw-Hill Companies, Inc. All rights reserved
Mike Meyers’ CompTIA
A+® Guide to
Managing and
Troubleshooting PCs
DVD-Video
Third Edition
• DVD-Video can store two+ hours of video
on one side
– Supports TV-style 4:3 aspect ratio screens as well
as 16:9 theater screens
• Some producers distribute both on opposite sides
of the DVD
– Uses MPEG-2 video and audio compression
standard
• Up to 1280 × 720 at 60 frames per second with CD-quality
audio
© 2010 The McGraw-Hill Companies, Inc. All rights reserved
Mike Meyers’ CompTIA
A+® Guide to
Managing and
Troubleshooting PCs
DVD-ROM and Recordable DVD
Third Edition
• DVD-ROM
• Recordable DVD
– Similar to CD-ROM
data format
– DVD-R and DVD+R
– Can store up to
16 GB of data
– DVD-RW, DVD+RW, DVDRAM
– Players support
DVD-video and most
CD-ROM formats
• May write to them like CD-R
• Cannot erase
• Written and rewritten like
CD-RW
– Combo drives can do all
of these − look for
DVD Multi on the label
– Not all players read all
formats
© 2010 The McGraw-Hill Companies, Inc. All rights reserved
Mike Meyers’ CompTIA
A+® Guide to
Managing and
Troubleshooting PCs
Blu-ray Disc
Third Edition
• Larger capacity than CD or DVD
– 25 GB single-layer
– 50 GB dual-layer
• Three types of disc
– BD-ROM (read only)
– BD-R (recordable)
– BD-RE (rewritable)
• Most Blu-ray disc
drives read CD and
DVD discs
© 2010 The McGraw-Hill Companies, Inc. All rights reserved
Mike Meyers’ CompTIA
A+® Guide to
Managing and
Troubleshooting PCs
Installing Optical Drives
Third Edition
• Most look the same from a distance
– Most also install the same way
– Most use PATA or SATA and
support ATAPI
– Typically set up as slave
when using PATA
– Some are SCSI or USB
© 2010 The McGraw-Hill Companies, Inc. All rights reserved
Mike Meyers’ CompTIA
A+® Guide to
Managing and
Troubleshooting PCs
Third Edition
Installing Optical Drives
(continued)
• Does the drive show up in the System
Setup Utility?
• Does Windows recognize
the optical drive?
– Check Device Manager
© 2010 The McGraw-Hill Companies, Inc. All rights reserved
Mike Meyers’ CompTIA
A+® Guide to
Managing and
Troubleshooting PCs
Configuring Windows
Third Edition
• After installation, Windows 2000/XP
automatically plays optical discs
− To disable AutoPlay in 2000, edit the Registry
− Or you can use Group Policy
• Or just hold down the left
SHIFT key to bypass AutoPlay
after inserting an optical disc
© 2010 The McGraw-Hill Companies, Inc. All rights reserved
Mike Meyers’ CompTIA
A+® Guide to
Managing and
Troubleshooting PCs
AutoPlay in Vista
Third Edition
• More robust implementation
• Can select specific actions
– What to do with media
– Which programs to run
• Control Panel |
Hardware and
Sound
© 2010 The McGraw-Hill Companies, Inc. All rights reserved
Mike Meyers’ CompTIA
A+® Guide to
Managing and
Troubleshooting PCs
Applications
Third Edition
• CD-ROM drive installation does not
require applications
• CD-R and CD-RW require applications for
burning capabilities
in Windows 2000
and XP (to a lesser
extent)
– Nero Burning ROM
– Roxio’s Easy
Media Creator
– CDBurnerXP Pro
© 2010 The McGraw-Hill Companies, Inc. All rights reserved
Mike Meyers’ CompTIA
A+® Guide to
Managing and
Troubleshooting PCs
ISO Files
Third Edition
• Complete copy of CD or DVD
• Can download ISO image and burn to CD
– Provides fully functional CD
– http://isorecorder.alexfeinman.com/isorecorder.htm
• Commonly used to share copies of
bootable CDs
© 2010 The McGraw-Hill Companies, Inc. All rights reserved
Mike Meyers’ CompTIA
A+® Guide to
Managing and
Troubleshooting PCs
Blu-ray Disc Drive Issues
Third Edition
• No special hardware needed if just a storage
device
• Special hardware needed for watching HD
movies
– Good processor
– 1+ GB RAM in XP; 2+ GB RAM in Vista
– HDCP-compliant video card
• High-Bandwidth Digital Content Protection
• DVI or HDMI connector
– Check CyberLink for the BD Advisor to see if your
system measures up
© 2010 The McGraw-Hill Companies, Inc. All rights reserved
Mike Meyers’ CompTIA
A+® Guide to
Managing and
Troubleshooting PCs
IT Technician
Third Edition
CompTIA A+
Technician
Troubleshooting Removable Media
© 2010 The McGraw-Hill Companies, Inc. All rights reserved
Mike Meyers’ CompTIA
A+® Guide to
Managing and
Troubleshooting PCs
Floppy Drive Maintenance
Third Edition
• Floppy drives sometimes fail
– Exposure to outside environment and mechanical
damage are common causes
• Floppy drive cleaning kits can be used
to clean drives
– Can also use cotton swab with denatured alcohol
© 2010 The McGraw-Hill Companies, Inc. All rights reserved
Mike Meyers’ CompTIA
A+® Guide to
Managing and
Troubleshooting PCs
Troubleshooting Optical Drives
Third Edition
• Connectivity problems
– Occur if the power connector is not plugged in,
cables are inserted incorrectly, or the jumpers have
been misconfigured
• Disc may be dirty
– Don’t believe someone who says
optical discs can be cleaned in
dishwasher
© 2010 The McGraw-Hill Companies, Inc. All rights reserved
Mike Meyers’ CompTIA
A+® Guide to
Managing and
Troubleshooting PCs
Third Edition
Troubleshooting Optical Drives
(continued)
• Optical-media discs can be easily cleaned
using a damp cloth or mild detergent
– Clean from center to edge, not circular motion
• Problems such as stuck discs can be
resolved with paper clip
– Find the small hole on the front of the optical drive
– Insert a small wire (paper clip) in the hole to
manually eject the disc from the drive
© 2010 The McGraw-Hill Companies, Inc. All rights reserved
Mike Meyers’ CompTIA
A+® Guide to
Managing and
Troubleshooting PCs
Third Edition
Lab – Manually Eject Optical
Media
1. Create a universal optical disc ejector
(an unfolded paper clip)
2. Find the small hole on the front of the
optical drive
3. Insert the paper clip, feel around for a latch
4. Push the latch in with the paper clip
5. Drive will open
© 2010 The McGraw-Hill Companies, Inc. All rights reserved
Mike Meyers’ CompTIA
A+® Guide to
Managing and
Troubleshooting PCs
Burning Issues
Third Edition
• Know what it can do
– Check out technical documentation before making
a purchase
– Type review and the model number in a search
engine to get other opinions
• Media issues
– Some brands of discs work better in certain brands
of optical drives. Try several for your drives.
– Media quality is based on speed and inks
• Check for a manufacturer guarantee on speed
© 2010 The McGraw-Hill Companies, Inc. All rights reserved
Mike Meyers’ CompTIA
A+® Guide to
Managing and
Troubleshooting PCs
Buffer Underrun
Third Edition
• Most often occurs when copying from
optical disc to optical disc
– Inability of the source device to keep the burner
loaded with data
– Make sure your optical drive has 2 MB or larger
buffer
– Create an image file—one big file on the hard drive
first, because any hard drive can keep up with a
CD/DVD/BD burner
– All current CD-RW, DVD, and BD burners have
BURN-Proof technology to avoid buffer underruns
© 2010 The McGraw-Hill Companies, Inc. All rights reserved
Mike Meyers’ CompTIA
A+® Guide to
Managing and
Troubleshooting PCs
Firmware Updates
Third Edition
• Most drives come with an upgradeable
Flash ROM chip
• Check the manufacturer’s Web site for
updates
© 2010 The McGraw-Hill Companies, Inc. All rights reserved
Mike Meyers’ CompTIA
A+® Guide to
Managing and
Troubleshooting PCs
Beyond A+
Third Edition
• Color books
– Different optical-technology specifications identified
by a color
– Red, yellow, green, orange, white, blue
– Audio CDs use the Red book
– Recordable CDs use the Orange book
© 2010 The McGraw-Hill Companies, Inc. All rights reserved
Mike Meyers’ CompTIA
A+® Guide to
Managing and
Troubleshooting PCs
Third Edition
© 2010 The McGraw-Hill Companies, Inc. All rights reserved