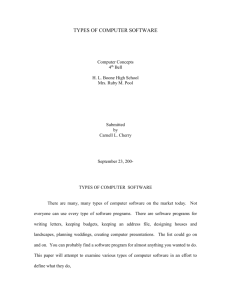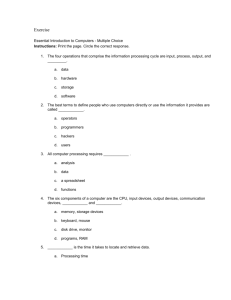DataEntryInstructions
advertisement

DATA ENTRY First, you’ll need to deal with the physical papers. Start by sorting all student assessments and physical fitness assessments Group by school Group by individual student Next, use a spreadsheet to mark off whether you have pre and post results for each student and each type of assessment. Determine whether each student has been measured in a previous year by matching birth date and name, and if so, mark materials with their student ID#. If they already have a student ID#, make sure to use the same number when entering all data as well. Student Assessment Data Entry To begin entering data, you’ll need the following: Print out a copy of the codebook from the Analysis Spreadsheet Tool (first tab, called “Codebook All”) All assessments sorted by school and individual student Next, choose a school to begin with. Open the corresponding spreadsheet: Elementary School Analysis Spreadsheet Tool Middle School Analysis Spreadsheet Tool Go to the second tab called “All Survey Information”. If the student already has a student ID#, you should be able to find them on this spreadsheet from your previous year/season data entry. If they don’t have a student ID#, you’ll need to create a new one in column A. Next, begin entering data starting with Pre-Test Question 1. Follow along with the codebook to determine the answer format for each question. Keep going across the columns to the end of the Pre-Test, and then do the same for the Post-Test, which begins in column BW. Continue with each student’s assessments.** Physical Fitness Assessment Data Entry To begin entering physical fitness assessment data, you’ll need the physical fitness assessments grouped by school. Next, open this spreadsheet BMI calculator spreadsheet. Then, you will need to convert all student height recorded to feet and inches. Next, you will locate student in the spreadsheet or create a new line for them including their student ID#, name, sex, date of birth. To complete this spreadsheet, plug in each student’s date of Pre-Test, height and weight. When you’ve finished entering all student data, print out a copy. Repeat these steps for the Post-Test, with a separate spreadsheet labeled post. You need separate spreadsheets for pre and post tests because there is only room for one height/weight score. Next, you’ll need your print outs of the Pre and Post BMI spreadsheets and the physical fitness assessments. Create another spreadsheet with the columns: student ID#, name, sex, date of birth, Pre BMI, Post BMI, Pre BMI Percentile, Post BMI Percentile, Pre PACER and Post PACER. Find each student and enter their corresponding Pre and Post BMI and BMI Percentile (from the BMI group calculator spreadsheets). Enter the PACER (laps) information from both Pre and Post physical fitness assessment. **Special Instructions to Modify the Analysis Spreadsheets** You may have a need to change the school names in your spreadsheet to correspond to the school names of your students. Please proceed with caution, especially if you are not familiar with Excel. To change the schools listed/picked up in the dashboard tab: 1. 2. 3. 4. 5. 6. Unprotect the “1-7 dashboard” tab – password is martin2008 (or it may be all caps if that doesn’t work) Locate the school table in the tab In column c37-c43, write in your preferred school name In column d37-d43, change the part in quotation marks to be your school name “=schoolname” (e.g. for Bancroft Elementary, simply put “=Bancroft”) After it is the way you want, you can re protect the sheet (you may change password of course) to prevent any inadvertent changes to that formula. Please be advised that there is no way to recover a password in excel, so you must remember or document it, or you will be unable to unlock it in the future. In the “all survey information” tab the what_school columns (I and CA) also have to have the exact same name/formatting to be recognized in the dashboard table.