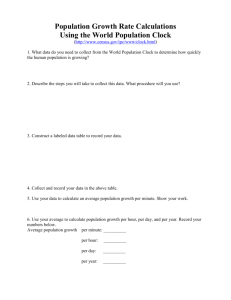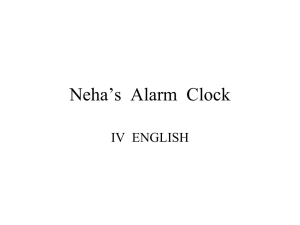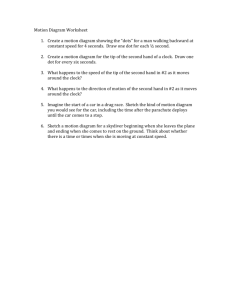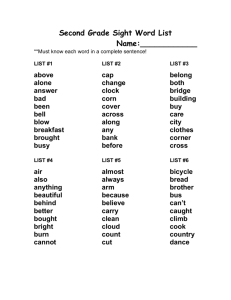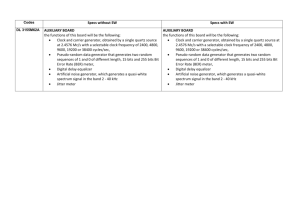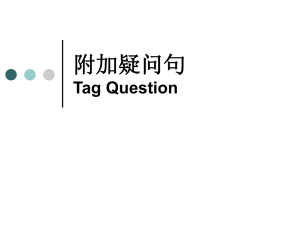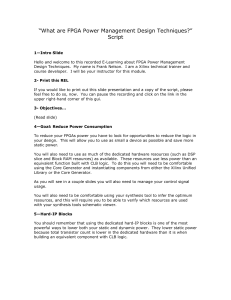ECE 554 Tutorial
advertisement

Spring 2010 Introduction Today’s tutorial focuses on introducing you to Xilinx ISE and Modelsim. These tools are used for Verilog Coding Simulation Synthesis Board Programming Tutorial files The folder “ece554” contains the following file types: .pptx – the tutorial slides .v – verilog module or testbench .ucf – pin definition file that defines the mapping of verilog wires to pins on the physical fpga .mem – a simple text file that contains data to be read with the $readmem verilog system task Create a project Double click the Xilinx ISE 10.1 icon on the desktop to launch ISE. Create a new project (File->New Project) and save it on the D drive. Configure parameters Configure the parameters for the board configuration and simulation environment (image shows proper values) Create/Add sources For now, do not create any new sources and go to the next screen. For now, do not add any existing sources and go to the next screen. Click “Finish” to create the new project. Main Window Description The main window is comprised of many different panes Sources Window Process Window Shows actions that can be performed on the currently highlighted file in the sources window Transcript Window Shows currently relevant files for the project Has different “views” for implementation or simulation. Some files, like test benches or pin configuration files, are only applicable to one. Shows various log information from synthesis or device programming actions Main Window Shows source files or the design summary Tutorial Description The provided project is somewhat simple. It essentially uses the VGA monitor for output, the action it performs is multiplying 2 32-bit numbers together and showing their result. The push buttons (and one dip switch) on the FPGA are used for user input. Create new source In the Sources window, right click and select “New Source”. Select “Verilog Module” and File name “vgamult” . Define module For now, do not define any port and click “next”. Click “Finish” to create the new source. Edit module In the Source window, double click the created source “vgamult” and the editor view will appear at the main window. Open the vgamult.v file in the “ece554” folder using any text editor. Copy all the contents in the vgamult.v to the project source “vgamult”. (Do not forget to save the source file after modifications.) Create/Edit module Using the same process (New source and then copy), create the following modules: vga_logic main_logic draw_logic tick_logic up_counter simple_rom Create Modules The Source window after creating all the moudles. Using Coregen Currently the project is still missing 2 modules (you can see “?”icon before the missing moudle), so it cannot simulate or synthesize at this time. These modules were created with a Xilinx tool called coregen that facilitates the automatic generation of certain modules. The missing modules are A clock generator ○ The board provides a 100MHz clock, but we need to use a clock genrator to perform division in order to create a 25MHz clock for the VGA interface. A 32x32-bit multiplier ○ Uses hardware multipliers on the FPGA. To make use of pipelined operation of the multipliers, coregen must be used. Clock Generator In the Sources window right click and select “New Source”. Create an IP(CORE Generator) source called vga_clk Clock Generator Create a clock generator. Xilinx refers to them as DCMs. Digital Clock Managers. Clock Generator Configure the clock generator. Input frequency is 100Mhz Select CLKFX pin, this will be the output for our synthesized 25MHZ clock. Clock Generator Configure it for 25Mhz and finish the configuration. You should notice the vga_clk module now appears within the sources window. Multiplier Similarly create a multiplier Multiplier Multiplier Multiplier Multiplier Up Counter Although the up_counter module is present, it is currently lacking functionality. Modify this file to implement a 20-bit up counter that is synchronously cleared to 0 when sclr is asserted and otherwise incremented every cycle (ignoring overflow). Adding sources In the Sources window, right click and select “Add Source”. Choose “vgamult.ucf” from the “ece554” folder. Copy the “numbers.mem” file from the “ece554” folder to the root directory of your project. (“D:/tutorial/test123” in this example). This memory file is used to initialize the simple_rom moudle in the project. Synthesis and Programming Now you should have a completed project that can be synthesized and programmed to the FPGA board. Highlight the top level vgamult.v file in the sources window and select synthesize from the Process window The operation should succeed with a few warnings. Next Implement the design This is composed of translating the high level structures into Xilinx board-level primitives and then selecting placement, given our selected FPGA board Generate the programming file Finally, select “Manage configuration project” from under the “Configure Target Device” listing in the Process window. Configure Target Device Configure Target Device The IMPACT program detects the chain of programmable devices present on our FPGA board. The 3rd device is the actual V2Pro-30 FPGA. Bypass assigning configuration files for the first 2 devices Assign vgamult.bit to the FPGA. This is the bitfile necessary to program our final design. After clicking through the other windows, right click on the 3rd device and select Program. Assuming the board programmed, you should be able to run the project now. The rightmost dip switch controls reset and the “arrow” push buttons increment/decrement the multiplicand and multiplier. Pins UCF file Earlier we somewhat ignored the Pins.ucf file, other than just adding it to the project. Later you will have to modify UCF files in order to control pins on the board, so it is worthwhile now to inspect this file and see how it ties pins to the top level verilog module. To add additional signals to this file, it is necessary to view the board documentation found at www.digilentinc.com. The Virtex 2-Pro board is the same we use for this course.