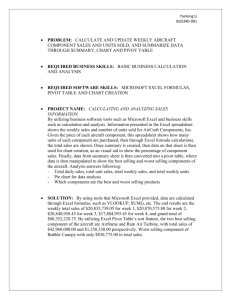Mod15-B Spreadsheets - Advanced Excel
advertisement

Spreadsheets and NonSpatial Databases Unit 4: Module 15, Lecture 2- Advanced Microsoft Excel Advanced Microsoft Excel Beyond the Basics Copying and Pasting Formulas Absolute Cell Addresses Trendlines Statistical Analysis Pivot Tables and Charts Helpful Hints File Conversions Developed by: Forbes/Host Updated: 2/14/05 U4-m15-2-s2 Advanced Microsoft Excel Copying and Pasting Formulas When entering the same formula multiple times use: Autofill Drag the fill handle (black box at the bottom of highlighted cells) over the cells to be filled Fill right Highlight cells to be filled Ctrl + r Fill down Highlight cells to be filled Ctrl + d Developed by: Forbes/Host •Fill Handle Updated: 2/14/05 U4-m15-2-s3 Advanced Microsoft Excel Paste Special When copying a formula choose to paste only the: Formula Value Format Etc. For example: if copying a formula to a new table or spreadsheet and only the value of the formula is to be displayed choose paste special and highlight values. Developed by: Forbes/Host Updated: 2/14/05 U4-m15-2-s4 Advanced Microsoft Excel Absolute Cell Addresses When copying formulas Excel shifts the reference cell to a relative reference in the next column or row. Example: when using the fill right command the relative reference shifts one column to the right. If the formula is to refer back to the same cell each time it must use an absolute cell address. Relative reference Developed by: Forbes/Host Updated: 2/14/05 U4-m15-2-s5 Advanced Microsoft Excel °C to °F conversion: Formula F=C*1.8+32 Cell B15 contains 1.8 and Cell B16 contains 32. In order to refer to these as an absolute reference they must be written in the formula as $B$15 and $B$16. In this manner when copying and pasting or filling the formula it will always refer to these two cells. Shortcut: F4 will toggle between relative and absolute references Developed by: Forbes/Host Updated: 2/14/05 U4-m15-2-s6 Advanced Microsoft Excel Trendlines Independent (Depth) vs. Display the R2, Depth v. pH R2 = 0.8106 pH 6.8 7.0 7.2 7.4 7.6 7.8 8.0 8.2 8.4 0.0 2.0 4.0 Depth Dependent variable (pH) Graph data using the XY (Scatter) Chart type. Once graph is finished go to the chart menu and select add trendline. Right click on trendline to format 6.0 8.0 equation, etc. 10.0 This trendline shows that pH 12.0 Trendline 14.0 is negatively correlated with depth. This means that as depth increases pH decreases or vice versa. Developed by: Forbes/Host Updated: 2/14/05 U4-m15-2-s7 Advanced Microsoft Excel Statistical Analysis Most Excel packages do not have the capability to perform advanced statistical analysis without an add-in. Under the tools menu select add-ins. Select the Analysis Tool Pack and Analysis Tool Pack (VBA). It may be necessary to insert the Microsoft Office installation CD. Developed by: Forbes/Host Updated: 2/14/05 U4-m15-2-s8 Advanced Microsoft Excel To perform a a statistical test Under the Tools Menu select Data Analysis. Choose which statistical operation to perform. For Example: If a trendline is not sufficient. Select the regression option. Input Y range and X range. Click OK. Summary Output will display in a new worksheet. Note: the R2 here is the same as that displayed on the trendline graph. Developed by: Forbes/Host R 2 Updated: 2/14/05 U4-m15-2-s9 Advanced Microsoft Excel Pivot Tables Organize and summarize large amounts of data quickly. Add or Remove data Rearrange the layout View a subset of data Calculate overall or by subset Sum Average Count Standard Deviation Developed by: Forbes/Host Updated: 2/14/05 U4-m15-2-s10 Advanced Microsoft Excel Creating a Pivot Table Start with a table of data Clear column headings No blanks Select cell anywhere in table Go to the Data menu Select Pivot Table and Pivot Chart Report Follow Steps of the Pivot table and Pivot Chart Wizard. Developed by: Forbes/Host Updated: 2/14/05 U4-m15-2-s11 Advanced Microsoft Excel Pivot Table Design Step 3 of the Pivot Table and Chart Wizard Select Finish to organize the table on the spreadsheet. Choose the Layout option to organize the table in the chart wizard. Drag field buttons to the labeled areas on the pivot table diagram Pivot Table Diagram Field buttons Developed by: Forbes/Host Updated: 2/14/05 U4-m15-2-s12 Advanced Microsoft Excel Pivot Table Design Data totals are automatically calculated as sums Change this by right clicking on the sum of temp, etc. in the data column. Select Field Settings Choose from list Sum, Average, Max, Min, etc. Developed by: Forbes/Host Updated: 2/14/05 U4-m15-2-s13 Advanced Microsoft Excel Pivot Table Options Easily add or remove data Return to wizard Select Layout Option • Rearrange Fields Use the Pivot Table Field list to rearrange on the worksheet View a subset of the data Click on arrows List drops down Check items to display Developed by: Forbes/Host Updated: 2/14/05 U4-m15-2-s14 Advanced Microsoft Excel Pivot Tables Create many tables from same pivot table Select data to be shown Copy table Paste Special Values Creating a pivot table is a “trial and error” process. Practice moving things around to become familiar Of course look to Microsoft for help! Developed by: Forbes/Host Updated: 2/14/05 U4-m15-2-s15 Advanced Microsoft Excel Pivot Table Charts Simply click on the chart wizard icon in the Pivot Table toolbox. Automatically creates chart Same rules apply Change layout Display only certain information Etc. Developed by: Forbes/Host Updated: 2/14/05 U4-m15-2-s16 Advanced Microsoft Excel Pivot Table Example Ice Lake, MN 9/5/2004-9/11/2004 Available at: http://www.waterontheweb.or g/data/icelake/realtime/weekl y.html Preparing Excel Table Change the date field to two columns: time and date. Delete Spaces in data table Make column heading into one row Use wrap text option under format cell – alignment tab Developed by: Forbes/Host Updated: 2/14/05 U4-m15-2-s17 Advanced Microsoft Excel Example: Ice Lake, MN Use the layout option to design the pivot table Drag Date and Time Fields to the Page Field Drag Depth Field to the row Field Drag the rest of the Field Buttons to the Data Field Click OK and Finish Result Data organized by Date and time Depth Can calculate average, etc. much quicker than entering formulas. Developed by: Forbes/Host Updated: 2/14/05 U4-m15-2-s18 Advanced Microsoft Excel Other Helpful Features Autofilter Search for blanks, non- blanks, or other data in a table Select any cell in table Go to Data Menu Filter – Auto Filter Click on arrows to select from drop down list Transpose When data is in columns and it needs to be in rows Paste special-Transpose Developed by: Forbes/Host Updated: 2/14/05 U4-m15-2-s19 Advanced Microsoft Excel Transferring files between programs: Many file formats Microsoft Excel = .XLS Quattro Pro = .WQ1, .WB1, .WB2 Lotus 1-2-3 = WKS, .WK1, .WK3, .WKE .DBF, .CSV, .TXT, and many others. From Excel Save As Choose from Save as Type •Save as Type To Excel Right click on file Open With –Choose Program Developed by: Forbes/Host Updated: 2/14/05 U4-m15-2-s20