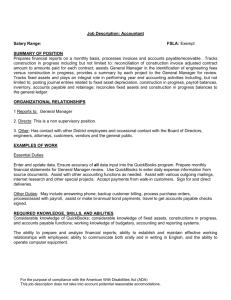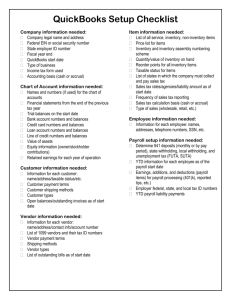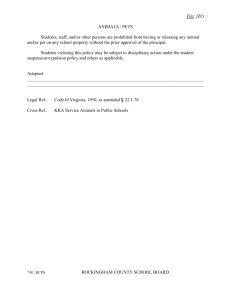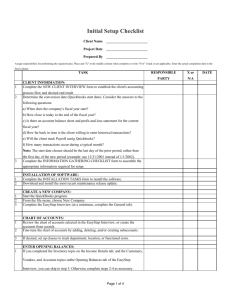Page ref.
advertisement

Chapter 1 Chapter 1 Page ref. Company File Setup and Maintenance 1 Chapter 1 1. 2. 3. 4. 5. 6. 7. 8. 9. 10. 11. 12. 13. 14. 15. Objectives Using the EasyStep Interview Adjusting Customer and Vendor Balances after using the EasyStep Interview Performing a Complete Company File Setup – The 12-step process Choosing a Start Date Creating the QuickBooks Company File Setting up QuickBooks Lists Gathering Your Information for Setting up Opening Balances Entering Opening Balances Entering Year-to-Date Income and Expenses Adjusting the Opening Balance for Sales Tax Payable Adjusting Inventory for Physical Quantities on Hand Verifying your Opening Balances Closing Opening Balance Equity into Retained Earnings Backing up the File and Setting the Closing Date Setting up Users and Passwords Page ref. 1 2 Chapter 1 Objective Using the EasyStep Interview 3 Chapter 1 1. 2. 3. 4. Launching the EasyStep Interview Select the File menu and then select New Company The EasyStep Interview window appears To navigate click Next or Prev To exit the Interview and retain all changes, click Leave Page ref. 1 4 Chapter 1 1. 2. During the EasyStep Interview, QuickBooks asks you to enter the opening balances for your customers (called Accounts Receivable - A/R) and vendors (called Accounts Payable - A/P) as of your start date The following problems result from entering opening balances during the EasyStep Interview: 3. Entering Opening Balances in the EasyStep Interview QuickBooks posts the opening balances to accounts called Uncategorized Income and Uncategorized Expenses It is best not to enter Opening Balances for customers using the EasyStep Interview Page ref. 12 5 Chapter 1 Objective Adjusting Customer and Vendor Balances after using the EasyStep Interview 6 Chapter 1 1. Each customer for whom you entered an opening balance will have an Invoice that you must either edit or replace 2. Adjusting Customer and Vendor Opening Balances after the EasyStep Interview Edit the Item column to indicate the Items that you sold on the Invoice Also, change the date to the original Invoice date and enter the Invoice number of the original Invoice Similarly, each vendor for whom you entered an opening balance will have a Bill that you must either edit or replace Page ref. 13 7 Chapter 1 Objective Performing a Complete Company File Setup – The 12-step process 8 Chapter 1 1. 2. 3. 4. 5. 6. 7. 8. 9. 10. 11. 12. Complete Company File Setup: A 12-Step Process Choose a QuickBooks start date Create a new QuickBooks company file and configure your preferences Set up your Chart of Accounts, company lists Enter opening balances for Balance Sheet accounts (except Accounts Receivable, Accounts Payable, Inventory, Sales Tax Payable, and Retained Earnings Enter outstanding transactions including Checks, Deposits, open Invoices, and unpaid Bills as of the start date If you are setting up mid-year, enter your year-to-date income and expenses Adjust Sales Tax Payable Adjust Inventory to match your physical counts (page 5) and set up Fixed Assets Set up payroll lists and year-to-date payroll information Verify that your Trial Balance report matches your accountant’s Trial Balance on your start date Close the Opening Balance Equity account into Retained Earnings Back up your company file and set the Closing Date and the Closing Date Password to lock the file as of your start date Page ref. 15 9 Chapter 1 Objective Choosing a Start Date 10 Chapter 1 1. 2. 3. Choosing a Start Date – Step 1 Your start date is the day before you start using QuickBooks to track your daily transactions It is also the date for which you have complete information for your opening balances Best start dates Calendar-Year Basis December 31 Fiscal Year basis Last day of fiscal year Page ref. For a new company First day of the business 16 11 Chapter 1 Objective Creating the QuickBooks Company File 12 Chapter 1 1. 2. 3. 4. 5. 6. 7. 8. Creating the Company File – Step 2 Launch QuickBooks. Select the File menu and then select New Company. Click Next on the first three windows of the EasyStep Interview On the fourth window of the EasyStep Interview, click Skip Interview Enter your company information and click Next Select the Company type and then click Next Enter the file name and location where you want to save your company file, click Save It will create your company file with extension .QBW Page ref. 17 13 Chapter 1 Objective Setting up QuickBooks Lists 14 Chapter 1 1. Setting Up the Chart of Accounts – Step 3 To set up the Chart of Accounts, you will use the following: Account Types Activating Account Numbers Adding Accounts Adding Subaccounts Removing Accounts from the Chart of Accounts Turning Off Account Numbers Reordering the Account List Page ref. 20 15 Chapter 1 1. Account Types Assets 2. Bank Accounts Recievable Other Current Asset Fixed Asset Other Asset Liabilities Accounts Payable Credit Card Other Current Liability Long Term Liability 3. 4. Equity Income 5. Income Other Income Expenses Expense Other Expense Cost of Goods Sold Page ref. 20 16 Chapter 1 1. 2. Activating Account Numbers QuickBooks does not require account numbers If you prefer to have numbers, you can activate them in the Accounting Company Preferences Select the Edit menu and then select Preferences Page ref. 21 17 Chapter 1 1. 2. 3. Adding Accounts Select the Lists menu and then select Chart of Accounts Select the Account menu at the bottom of the Chart of Accounts window and then select New Select account type and enter the name etc. Page ref. 22 18 Chapter 1 1. 2. Adding Subaccounts If you want more detail in your Chart of Accounts, you can add Subaccounts In the New Account window check the Subaccount of field and select the main account from the drop-down list Page ref. 23 19 Chapter 1 1. Removing Accounts from the Chart of Accounts Following options are available in QuickBooks to delete accounts: Deleting Accounts - Option 1 Deactivating Accounts - Option 2 Merging Accounts - Option 3 QuickBooks will not allow you to delete an account if you have used the account in an Item record or transaction 3. If this is the case, use either Option 2 or Option 3 to remove the account from view in the Chart of Accounts 2. Page ref. 24 20 Chapter 1 1. 2. Deleting Accounts – Option 1 Select the account in the Chart of Accounts list Select the Account menu at the bottom of the Chart of Accounts window and select Delete or press CTRL+D Page ref. 24 21 Chapter 1 1. If you cannot delete an account, you can deactivate it which will cause it to disappear from the Chart of Accounts and reduce the clutter 2. 3. Deactivating Accounts – Option 2 Select the account in the Chart of Accounts. Select the Account button and then select Make Inactive from the menu You can still see the account in historical transactions and reports To view all accounts, including the inactive accounts, click Show All Page ref. 25 22 Chapter 1 1. 2. Merging Accounts – Option 3 When you merge two accounts, QuickBooks edits each transaction from the merging account so that it posts to the merged (combined) account For example, if you merge the Entertainment account into the Meals account, 3. 4. QuickBooks will edit each transaction that posts to Entertainment, making it post to Meals instead Then QuickBooks will remove the Entertainment account from the Chart of Accounts list Merging Cannot be Undone Once you merge accounts together, there is no way to find out which account the old transactions used (except by reviewing from a backup file) Page ref. 26 23 Chapter 1 1. Reordering the Account List You can sort the Chart of Accounts list by the account name or number, by the (online status), or by the balance amount When account numbers are inactive and you click the Name header, QuickBooks sorts the account list alphabetically by account name When account numbers are active and you click the Name header, QuickBooks sorts the list by account number Click the other headers to sort by (Online status), Type, or Balance Page ref. 27 24 Chapter 1 Objective Gathering Your Information for Setting up Opening Balances 25 Chapter 1 1. 2. 3. Setting Up Opening Balances – Step 4 Gathering Your Information Entering the Opening Balances Understanding Opening Balance Equity Page ref. 29 26 Chapter 1 1. 2. 3. 4. 5. 6. 7. 8. 9. 10. Gathering Your Information Trial Balance for your start date Bank Statements (all accounts) Outstanding Checks and Deposits Open Invoices Unpaid Bills Employee List and W-4 Information Payroll Liabilities by Item Year-to-Date Payroll Detail by Employee Year-to-Date Payroll Tax Deposits Physical Inventory by Inventory Part Page ref. 29 27 Chapter 1 Objective Entering Opening Balances 28 Chapter 1 1. To enter your opening balances you’ll use one of the three methods: 2. Entering the Opening Balances – Step 4 Method 1 — Directly Editing the Account Method 2 — Adding a Transaction Directly in Registers Method 3 - Using a General Journal Entry to Record Opening Balances The method you use will depend on three factors: How familiar you are with accounting Whether or not the account you’re editing has transactions Whether you intend to use the Bank Reconciliation feature to reconcile your accounts Page ref. 33 29 Chapter 1 Method 1 — Directly Editing the Account Use this method if you’re less familiar with accounting 2. Editing each account from the Chart of Accounts is the simplest way to enter opening balances for your Balance Sheet accounts 1. Display the Chart of Accounts Select the Bank account Select the Account menu at the bottom of the list and then select Edit Enter the amount in the Opening Balance field Page ref. 33 30 Chapter 1 1. 2. Method 2 — Adding a Transaction Directly in Registers Use this method if the account already has transactions you will need to enter a transaction directly in the register for the account Display the Chart of Accounts Double-click the account in which you want to enter an opening balance Enter a new transaction at the bottom of the register to record the opening balance using the start date and coding the entry to the Opening Bal Equity account Click Record to save the entry Page ref. 35 31 Chapter 1 1. Use this method if you’re familiar with using Journal Entries and if you understand debits and credits 2. 3. Method 3 - Using a General Journal Entry to Record Opening Balances Select the Banking menu and then select Make General Journal Entries. Fill in the Make General Journal Entries window You can use a General Journal Entry to record some, but not all, of your opening balances On the top line of each General Journal Entry, use an account called Journal Entries Use the Bank account type when setting up this account in your Chart of Accounts The Journal Entries account will never have a balance, so it will never show on financial statements It will have a register where you’ll be able to look at all of your General Journal Entries Page ref. 35 32 Chapter 1 1. Entering Open Items – Step 5 You must enter all the outstanding transactions using the original dates: Outstanding Checks and Deposits Open Bills (Accounts Payable) Open Invoices (Accounts Receivable) Open Purchase Orders Open Estimates and Sales Orders Page ref. 38 33 Chapter 1 Objective Entering Year-to-Date Income and Expenses 34 Chapter 1 Entering Year-to-Date Income and Expenses – Step 6 If your start date is not at the beginning of the fiscal year, use a General Journal Entry to enter your year-to-date income and expenses 2. The entry allows you to summarize the total income and expenses for the first few months of the year 1. Page ref. 41 35 Chapter 1 Objective Adjusting the Opening Balance for Sales Tax Payable 36 Chapter 1 1. 2. 3. 4. 5. Adjusting Opening Balance for Sales Tax Payable – Step 7 Open the Sales Tax Payable register There will be entries for each of the open Invoices you entered, this is your uncollected tax The total Sales Tax Liability is a combination of the collected tax and the uncollected tax You will need to subtract the current balance in the account (the uncollected tax) from the amount shown on Trial Balance from your accountant to arrive at the unpaid collected tax Then create a Sales Tax Adjustment for this difference Page ref. 42 37 Chapter 1 Objective Adjusting Inventory for Physical Quantities on Hand 38 Chapter 1 1. If you have inventory, 2. you will need to create an inventory adjustment to adjust the actual quantity and value on hand as of your start date This is done after you enter your outstanding Bills and Invoices, so that the actual inventory counts and costs will be accurate even if some of the Bills and/or Invoices include Inventory Items Setting up Fixed Assets 3. Adjusting Inventory, Set up Fixed Assets – Step 8 If you have QuickBooks Pro or Premier, you can track detailed information about your company’s Fixed Assets Setting up Loans If you have QuickBooks Pro or Premier, you can track detailed information about your loans Page ref. 42 39 Chapter 1 Setup Payroll Items list 1. 2. Setup Payroll Lists and Year-to-Date Payroll Information – Step 9 Gather information about each of your employees, like, name, address, Social Security Number, and W-4 information Activate the Payroll function in Preferences Set up payroll accounts in the Chart of Accounts Using the Payroll Setup Wizard, set up payroll items, payroll vendors, employee defaults, employee records, and year-to-date payroll figures Add additional payroll items not covered by the Payroll Setup Wizard Edit payroll items to modify the vendor information and the way the items affect the Chart of Accounts If setting up mid-year, enter year-to-date information for each employee and enter year-to-date liability payments Verify payroll item setup, employee setup, and the vendor list Use the Payroll Checkup wizard and compare reports with your accountant’s or payroll service’s reports Page ref. Enter Year-To-Date Payroll Information 44 40 Chapter 1 Objective Verifying your Opening Balances 41 Chapter 1 1. Verifying your Trial Balance – Step 10 Before you transfer the balance of Opening Bal Equity into Retained Earnings, make sure the account balances in QuickBooks match your accountant’s Trial Balance Select the Reports menu, then select Accountant & Taxes, and then select Trial Balance Page ref. 44 42 Chapter 1 Objective Closing Opening Balance Equity into Retained Earnings 43 Chapter 1 1. Closing Opening Balance Equity to Retained Earnings – Step 11 Once you have compared your Trial Balance report to your accountant’s report, use a General Journal Entry to transfer (close) the balance in Opening Bal Equity into Retained Earnings Select the Banking menu and then select Make Journal Entry Page ref. 45 44 Chapter 1 Objective Backing up the File and Setting the Closing Date 45 Chapter 1 Setting the Closing Date and Backing up the File – Step 12 Set the start date as the Closing Date to Protect your Setup Balances 2. Backing up your data is very important part of insuring the safety of your data 1. 3. If your computer stops working If your hard disk crashes If you find a corruption in your file To back up your company file: Select the File menu and then select Backup Page ref. 46 46 Chapter 1 Objective Setting up Users and Passwords 47 Chapter 1 1. QuickBooks provides a feature for defining “users” of the file 2. 3. 4. Setting Up Users in the Company File This feature allows the “administrator” (the owner of the file) to set privileges for each user of the file Provides security and user tracking when several people have access to the same data file Select the Company menu and then select Set up Users Each user should have a password When a user opens the company file, QuickBooks requires a user name and password The privileges granted to that user by the administrator determine what functions of QuickBooks they can access Page ref. 47 48 Chapter 1 1. 2. 3. 4. 5. 6. 7. 8. 9. 10. 11. 12. 13. 14. 15. Summary of Key Points Using the EasyStep Interview Adjusting Customer and Vendor Balances after using the EasyStep Interview Performing a Complete Company File Setup – The 12-step process Choosing a Start Date Creating the QuickBooks Company File Setting up QuickBooks Lists Gathering Your Information for Setting up Opening Balances Entering Opening Balances Entering Year-to-Date Income and Expenses Adjusting the Opening Balance for Sales Tax Payable Adjusting Inventory for Physical Quantities on Hand Verifying your Opening Balances Closing Opening Balance Equity into Retained Earnings Backing up the File and Setting the Closing Date Setting up Users and Passwords Page ref. 51 49