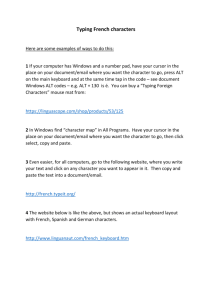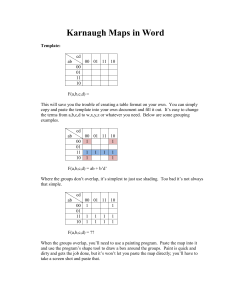UnformattedText into Word 2003 & 2007
advertisement

Word: Keyboard shortcut to paste unformatted text Copying text from one Word document to another can be problematic, especially if you’re using templates and styles. Things can go wrong. Text can take on the styles of the destination document/template or keep its own styles. And sometimes you don’t want to keep any of the styles in the original text — you just want to paste in the text without any formatting. Word has several ways you can achieve this, some more convoluted than others, but as far as I know, there’s no standard keyboard command to paste text in as unformatted text. (Update: There is in Word 2010!) Some of the standard methods within Word 2003 and 2007 are: Paste the text and click the little icon at the bottom right of the pasted text, then select Keep Text only. You have to do this immediately after pasting — as soon as you move away and do something else with the document, the icon option is gone. Select Edit > Paste > Paste Special > Unformatted Text from the menu (Word 2003) OR Home tab > Paste > Paste Special > Unformatted Text (Word 2007). But what if you have LOTS of text to paste in as unformatted text? Well, you can set up a macro in your template (e.g. Normal.dot) and apply a keyboard command for it. Then, when you need to paste in a lot of text as unformatted text, you just press the keyboard combination and it’s done. What is a Macro? A macro is a set of computer instructions that you can record and associate with a shortcut key combination or a macro name. Then, when you press the shortcut key combination or click the macro name, your computer program carries out the instructions of the macro. This macro is called NoFormatPaste: Sub NoFormatPaste() Selection.PasteSpecial DataType:=wdPasteText End Sub Add the macro to the Word template To add the NoPasteFormat macro to your Word template: 1. Go to Tools > Macro > Macros (Word 2003)OR Developer tab > Macros (Word 2007). 2. In the Macro name field, type NoFormatPaste. 3. Select Normal.dot (or whatever template you want to add this macro to) from the Macros in drop-down list. 4. Click Create. 5. Paste the Selection.PasteSpecial DataType:=wdPasteText line from the macro above AFTER the last ‘ and BEFORE the End Sub line. 6. Close the Microsoft Visual Basic window. Macro for pasting unformatted text Assign a keyboard shortcut to the macro Once you’ve added the macro to your template, you can assign a keyboard shortcut to it. Here’s how: 1. Go to Tools > Customize (Word 2003) OR Office button > Word Options > Customize (Word 2007). 2. Click Keyboard (Word 2003) OR Customize (Word 2007). 3. On the Customize Keyboard dialog box, select Macros from the Categories list. 4. Select NoFormatPaste from the list of macros on the right. 5. Click in the Press new shortcut key field. 6. Press the keys you want to assign to this function (in the example, I’ve used Alt+Z). 7. Select the document or template where you want this function to apply (in the example, it’s the Normal.dot template). 8. Click Assign. 9. Click Close to close the Customize Keyboard dialog box. 10. Close the Customize dialog box (Word 2003) OR the Word Options dialog (Word 2007). Assign a keyboard shortcut for the macro Test your keyboard shortcut 1. Open a new document based on the template you selected in step 7 above. 2. Open an existing Word document with text you want to copy and paste into the new document. 3. Copy the text from the existing document. 4. Go to the new document and press Alt+Z (or the keystroke combination you assigned in step 6 above). The copied text should paste in as unformatted text.