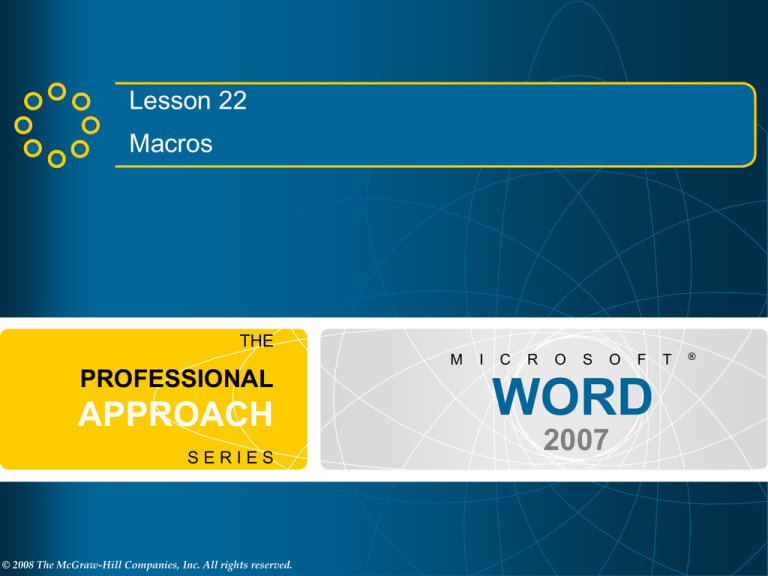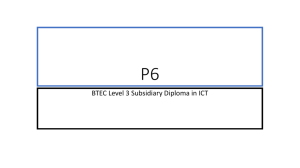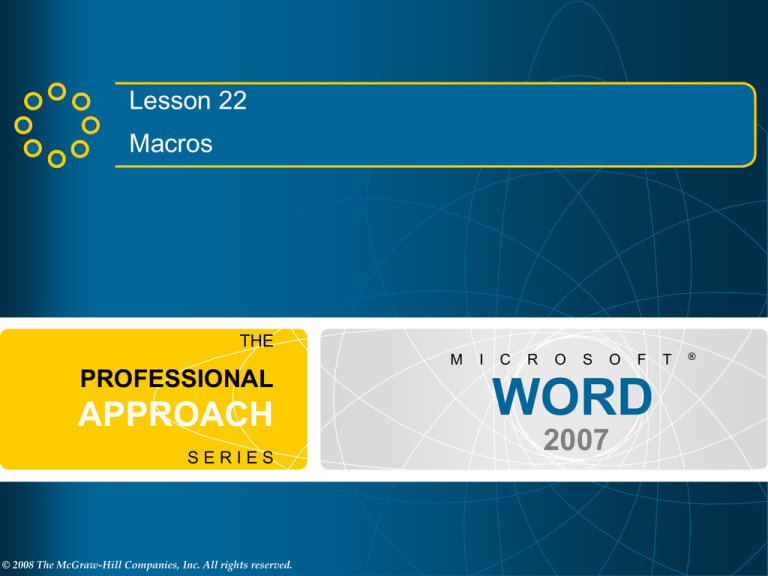
Lesson 22
Macros
THE
M
PROFESSIONAL
APPROACH
SERIES
© 2008 The McGraw-Hill Companies, Inc. All rights reserved.
I
C
R
O
S
O
F
WORD
2007
T
®
2
Objectives
• Create a macro.
• Run a macro.
• Edit a macro.
• Copy, rename, and delete macros.
• Customize the Quick Access Toolbar.
THE PROFESSIONAL APPROACH SERIES
© 2008 The McGraw-Hill Companies, Inc. All rights reserved.
3
Macros
• Created to perform repetitive tasks quickly.
• Include command sequences and keystrokes.
• Save a sequence of tasks as a single command.
• Include Ribbon commands, formatting options,
keystrokes, and dialog box selections.
THE PROFESSIONAL APPROACH SERIES
© 2008 The McGraw-Hill Companies, Inc. All rights reserved.
4
Create Macros
• Store macros in a document or in a template.
• Be default, Word stores macros in the Normal
template.
• Save special-purpose macros in a specialpurpose template.
• Plan the steps you want the macro to perform.
THE PROFESSIONAL APPROACH SERIES
© 2008 The McGraw-Hill Companies, Inc. All rights reserved.
5
Create Macros
• Display the Developer tab.
• Click the Record Macro button.
• Name the macro, but do not include spaces.
– Macro names must begin with an alphabetic character.
• Determine where the macro will be stored.
• Key a brief description.
• Click the Keyboard icon and assign a keyboard shortcut to the
macro.
– Verify the save location for the macro keyboard shortcut. Click Close.
• When the recording pointer appears, every action taken with the
mouse or the keyboard is recorded.
• Do not use the macro pointer to select text or move the insertion
point. Click the Stop Recording button when finished.
THE PROFESSIONAL APPROACH SERIES
© 2008 The McGraw-Hill Companies, Inc. All rights reserved.
Record Macro Dialog Box
THE PROFESSIONAL APPROACH SERIES
6
© 2008 The McGraw-Hill Companies, Inc. All rights reserved.
7
Customize Keyboard Dialog Box
THE PROFESSIONAL APPROACH SERIES
© 2008 The McGraw-Hill Companies, Inc. All rights reserved.
8
Set Macro Security
• Macro settings located in the Trust Center.
• To view or change macro security settings:
– Click the Macro Security button on the Developer tab
or open the Word Options dialog box.
– Click Trust Center.
– Click Trust Center Settings.
• Verify that the selected setting is Disable all
macros with notification.
• Click OK.
THE PROFESSIONAL APPROACH SERIES
© 2008 The McGraw-Hill Companies, Inc. All rights reserved.
Trust Center Dialog Box
THE PROFESSIONAL APPROACH SERIES
9
© 2008 The McGraw-Hill Companies, Inc. All rights reserved.
10
Run a Macro
• Open the template or document.
• Locate the security warning below the Ribbon.
• Click the Options button to open the Microsoft Office Security
Options dialog box.
• Click Enable this content.
• Click OK.
• Click the Developer tab.
• Click the Macros button.
• Verify the setting for the Macros in drop-down list box.
• Select a macro.
• Click Run.
– Run a macro by pressing the keyboard shortcut.
THE PROFESSIONAL APPROACH SERIES
© 2008 The McGraw-Hill Companies, Inc. All rights reserved.
11
Microsoft Office Security Options
THE PROFESSIONAL APPROACH SERIES
© 2008 The McGraw-Hill Companies, Inc. All rights reserved.
12
Edit a Macro
• Recorded macros create a VBA program.
• Use the Visual Basic Editor to edit macros.
THE PROFESSIONAL APPROACH SERIES
© 2008 The McGraw-Hill Companies, Inc. All rights reserved.
13
Edit a Macro
• Click the Macros button.
– The keyboard shortcut to open the Macros dialog box is
[Alt]+[F8].
• Verify the setting for the Macros in text box.
• Click the template to edit.
• Click Edit and the Microsoft Visual Basic Editor window
opens.
• Edit the macro and click the Save button.
• Click File and click Close and Return to Microsoft Word.
THE PROFESSIONAL APPROACH SERIES
© 2008 The McGraw-Hill Companies, Inc. All rights reserved.
Edit a Macro
THE PROFESSIONAL APPROACH SERIES
14
© 2008 The McGraw-Hill Companies, Inc. All rights reserved.
Macro after Editing
THE PROFESSIONAL APPROACH SERIES
15
© 2008 The McGraw-Hill Companies, Inc. All rights reserved.
16
Copy Macros
• Macros are stored in a module.
• Modules are attached to Word documents or
templates.
• All recorded macros are stored in a module
named “NewMacros.”
• To copy macros from one template to another,
copy the NewMacros module.
– All macros stored in the module are copied to the
template.
THE PROFESSIONAL APPROACH SERIES
© 2008 The McGraw-Hill Companies, Inc. All rights reserved.
17
Copy Macros
• Open the Macros dialog box.
• Click the Organizer button.
• Click the Macro Project Items tab.
– The left side of the dialog box lists modules in the current
template.
– Click Close File on the right side of the dialog box.
– Click Open File on the right side of the dialog box, and locate the
folder and template file.
– Click Open. The NewMacros module appears on the right.
• Select NewMacros.
• Click Copy.
THE PROFESSIONAL APPROACH SERIES
© 2008 The McGraw-Hill Companies, Inc. All rights reserved.
Organizer
THE PROFESSIONAL APPROACH SERIES
18
© 2008 The McGraw-Hill Companies, Inc. All rights reserved.
19
Copy an Individual Macro
• Open the Macros dialog box.
• Select the macro name to be copied.
• Click Edit to open the Visual Basic Editor.
• Select the macro text beginning with Sub ( ) and ending
with End Sub.
• Click the Copy button on the Visual Basic toolbar.
• Scroll to the bottom of the code window.
• Position the insertion point on a blank line.
• Click the Paste button.
THE PROFESSIONAL APPROACH SERIES
© 2008 The McGraw-Hill Companies, Inc. All rights reserved.
Copy an Individual Macro
THE PROFESSIONAL APPROACH SERIES
20
© 2008 The McGraw-Hill Companies, Inc. All rights reserved.
21
Rename a Macro
• Rename the copied macro by editing the text
after the word “Sub” on the first line of the
macro.
• Edit comment lines.
• Edit other code lines.
• Save the changes and return to Word.
THE PROFESSIONAL APPROACH SERIES
© 2008 The McGraw-Hill Companies, Inc. All rights reserved.
Renamed Macro
THE PROFESSIONAL APPROACH SERIES
22
© 2008 The McGraw-Hill Companies, Inc. All rights reserved.
23
Delete a Macro
• Open the Macro dialog box.
• Select the macro.
• Click [Delete] and click Yes.
• Click Close.
THE PROFESSIONAL APPROACH SERIES
© 2008 The McGraw-Hill Companies, Inc. All rights reserved.
24
Assign a Keyboard Shortcut
• Open the Word Options dialog box.
• Click Customize in the left pane.
• Click the Customize button to the right of Keyboard shortcuts to
open the Customize Keyboard dialog box.
• Locate the Categories list and scroll to the bottom of the list.
• Click Macros.
• Verify the setting for the Save changes in drop-down list box.
• Locate the Macros list and click the macro.
• Key the keyboard shortcut in the Press new shortcut key text box.
• Click Assign.
• Click OK.
• Click Close.
THE PROFESSIONAL APPROACH SERIES
© 2008 The McGraw-Hill Companies, Inc. All rights reserved.
25
Customize the Quick Access Toolbar
• Three ways to add a command to the Quick
Access Toolbar.
– Click the Customize Quick Access Toolbar button.
– Use the Word Options dialog box.
– Use the shortcut menu.
THE PROFESSIONAL APPROACH SERIES
© 2008 The McGraw-Hill Companies, Inc. All rights reserved.
26
Quick Access Toolbar Command List
THE PROFESSIONAL APPROACH SERIES
© 2008 The McGraw-Hill Companies, Inc. All rights reserved.
Word Options Dialog Box
THE PROFESSIONAL APPROACH SERIES
27
© 2008 The McGraw-Hill Companies, Inc. All rights reserved.
Shortcut Menu
THE PROFESSIONAL APPROACH SERIES
28
© 2008 The McGraw-Hill Companies, Inc. All rights reserved.
29
Move the Quick Access Toolbar
• Default location is beside the Microsoft Office
Button.
• Click the Customize Quick Access Toolbar.
• Click Show Below the Ribbon.
THE PROFESSIONAL APPROACH SERIES
© 2008 The McGraw-Hill Companies, Inc. All rights reserved.
30
Assign a Macro to the Quick Access Toolbar
• Open the Word Options dialog box.
• Click Customize in the left pane.
• Click the down arrow for the Choose commands from
drop-down list box.
• Select Macros.
• Click the down arrow for the Customize Quick Access
Toolbar and select an option.
– For all documents (default)
– For document
• Select the macro and click Add.
• Click OK.
THE PROFESSIONAL APPROACH SERIES
© 2008 The McGraw-Hill Companies, Inc. All rights reserved.
31
Reset the Quick Access Toolbar
• Open the Word Options dialog box.
• Click Customize in the left pane.
• Click the Reset button.
• Click Yes to restore the Quick Access Toolbar.
• Click OK.
THE PROFESSIONAL APPROACH SERIES
© 2008 The McGraw-Hill Companies, Inc. All rights reserved.
32
Lesson 22 Summary
• A Word macro enables you to quickly perform repetitive
tasks involving command sequences and keystrokes.
With a macro, you can save a sequence of tasks as a
single command
• When you create macros, you store them in either a
document or a template. By default, Word stores macros
in the Normal template, but it is best to store specialpurpose macros in a special-purpose template
• Before beginning a macro recording, plan the steps you
want the macro to perform, choose a name for it, and
decide where it will be stored
• When you see the recording pointer, every action you
take with the mouse or the keyboard is being recorded in
your macro
THE PROFESSIONAL APPROACH SERIES
© 2008 The McGraw-Hill Companies, Inc. All rights reserved.
33
Lesson 22 Summary
• You can assign a macro to a button, the Quick Access
Toolbar, or to a keyboard shortcut key, which you can
then use to run the macro. You can also run a macro
from the Macros dialog box
• When you record a Word macro, a computer program is
created that uses Visual Basic for Applications. You can
change the macro by carefully editing the Visual Basic
code
• You can use the Macros dialog box to edit, rename, or
delete macros
• You use the Organizer to copy macros from one
document or template to another
• You can customize the Quick Access Toolbar by adding
and deleting commands
THE PROFESSIONAL APPROACH SERIES
© 2008 The McGraw-Hill Companies, Inc. All rights reserved.