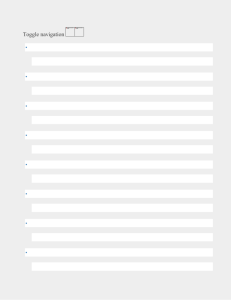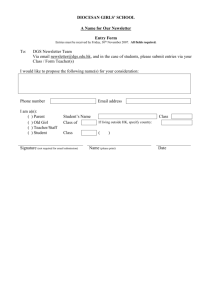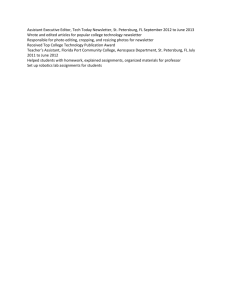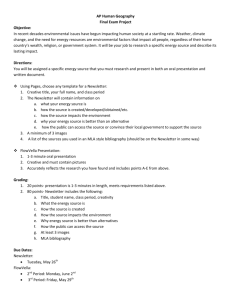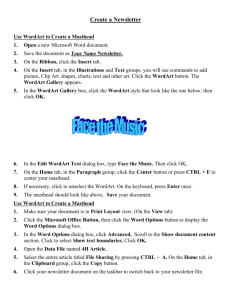Word Project 6
advertisement

Microsoft Office 2003 Advanced Concepts and Techniques Word Project 6 Creating a Professional Newsletter Objectives • Create and format a WordArt drawing object • Insert a symbol into a document • Insert and format a floating graphic • Format a document into multiple columns • Format a character as a drop cap Word Project 6: Creating a Professional Newsletter 2 Objectives • • • • Insert a column break Place a vertical rule between columns Insert and format a text box Use the Paste Special command to link items in a document • Balance columns Word Project 6: Creating a Professional Newsletter 3 Objectives • • • • Insert and format a diagram Use the Format Painter button Add a page border Enhance a document for online viewing Word Project 6: Creating a Professional Newsletter 4 Inserting a WordArt Drawing Object • Display the Drawing toolbar • Click the Insert WordArt button on the Drawing toolbar • When Word displays the WordArt Gallery dialog box, click the style in the upper-left corner • Click the OK button • When Word displays the Edit WordArt text dialog box, type Clever Clicks in the Text text box Word Project 6: Creating a Professional Newsletter 5 Inserting a WordArt Drawing Object • Click the Font box arrow in the dialog box. Scroll to and then click Courier New, or a similar font • Click the Size box arrow in the dialog box, scroll to and then click 72 • Click the Bold button in the dialog box • Click the OK button Word Project 6: Creating a Professional Newsletter 6 Inserting a WordArt Drawing Object Word Project 6: Creating a Professional Newsletter 7 Formatting a WordArt Drawing Object • Click the WordArt drawing object to select it • If the WordArt toolbar does not appear on the screen, right-click the WordArt drawing object and then click Show WordArt Toolbar on the shortcut menu • Click the Format WordArt button on the WordArt toolbar • When Word displays the Format WordArt dialog box, click the Size tab • In the Size and rotate area, select the text in the Height box and then type 1.3 as the new height Word Project 6: Creating a Professional Newsletter 8 Formatting a WordArt Drawing Object • • • • Click the Colors and Lines tab In the Fill area, click the Color box arrow Click the Fill Effects button When Word displays the Fill Effects dialog box, click the Gradient tab • In the Colors area, click Two colors Word Project 6: Creating a Professional Newsletter 9 Formatting a WordArt Drawing Object • Click the Color 1 box arrow and then click Orange on the color palette • Click the Color 2 box arrow and then click Yellow on the color palette • Click the bottom-left variant in the Variants area • Click the OK button • Click the OK button in the Format WordArt dialog box Word Project 6: Creating a Professional Newsletter 10 Formatting a WordArt Drawing Object Word Project 6: Creating a Professional Newsletter 11 Inserting a Symbol • Press the TAB key. Type Vol. 8 and then press the SPACEBAR • Click Insert on the menu bar • Click Symbol on the Insert menu • When Word displays the Symbol dialog box, click the Symbols tab Word Project 6: Creating a Professional Newsletter 12 Inserting a Symbol • In the Symbol dialog box, click the Font box arrow, scroll to and then click Symbol • In the list of symbols, scroll to and then click the dot symbol • Click the Insert button • Click the Close button in the Symbol dialog box Word Project 6: Creating a Professional Newsletter 13 Inserting a Symbol Word Project 6: Creating a Professional Newsletter 14 Formatting a Graphic as Floating • In the document window, click the graphic to select it • If the Picture toolbar does not appear, right-click the graphic and then click Show Picture Toolbar on the shortcut menu • Click the Text Wrapping button on the Picture toolbar • In the list of wrapping options, click In Front of Text Word Project 6: Creating a Professional Newsletter 15 Formatting a Graphic as Floating Word Project 6: Creating a Professional Newsletter 16 Changing the Number of Columns • Click the Columns button on the Standard toolbar • Position the mouse pointer on the third column in the columns list • Click the third column in the list Word Project 6: Creating a Professional Newsletter 17 Formatting a Letter as a Drop Cap • Press CTRL+HOME to scroll to the top of the document. Scroll down and then click anywhere in the first paragraph of the feature article • Click Format on the menu bar • Click Drop Cap on the Format menu • When Word displays the Drop Cap dialog box, click Dropped in the Position area • Click the OK button Word Project 6: Creating a Professional Newsletter 18 Formatting a Letter as a Drop Cap Word Project 6: Creating a Professional Newsletter 19 Inserting a Column Break • Press the ENTER key. Press CTRL+L to left-align the insertion point • Click Insert on the menu bar and then click Break • When Word displays the Break dialog box, click Column break in the Break types area • Click the OK button Word Project 6: Creating a Professional Newsletter 20 Inserting a Column Break Word Project 6: Creating a Professional Newsletter 21 Placing a Vertical Rule Between Columns • With the third column of page 1 in the newsletter still selected, click Format on the menu bar • Click Borders and Shading on the Format menu • When Word displays the Borders and Shading dialog box, click the Borders tab • Click the Left Border button in the Preview area • Click the Options button Word Project 6: Creating a Professional Newsletter 22 Placing a Vertical Rule Between Columns • When Word displays the Border and Shading Options dialog box, change the Left box to 15 pt • Click the OK button • When the Borders and Shading dialog box is visible again, click its OK button • Click in the document to remove the selection from the third column Word Project 6: Creating a Professional Newsletter 23 Placing a Vertical Rule Between Columns Word Project 6: Creating a Professional Newsletter 24 Inserting a Text Box • Scroll to display the second paragraph in the newsletter and then select its last sentence • With the text selected, click the Copy button on the Standard toolbar • Click at the end of the paragraph that contains the selected sentence and then click the Paste button on the Standard toolbar to create a duplicate of the sentence at the end of the paragraph • Select the entire sentence to be in the pull-quote • Click the Text Box button on the Drawing toolbar Word Project 6: Creating a Professional Newsletter 25 Inserting a Text Box Word Project 6: Creating a Professional Newsletter 26 Formatting a Text Box • Point to an edge of the text box and double-click when the mouse pointer has a four-headed arrow attached to it • When Word displays the Format Text Box dialog box, if necessary, click the Colors and Lines tab • In the Line area, click the Color box arrow and then click Teal on the color palette • Change the line weight to 1.5 pt • Click the OK button Word Project 6: Creating a Professional Newsletter 27 Formatting a Text Box Word Project 6: Creating a Professional Newsletter 28 Linking a Copied Item • Scroll up to display the top of page 1 in the document window • Drag through lines 2, 3, and 4 in the nameplate • Click the Copy button on the Standard toolbar • Press SHIFT+F5 to reposition the insertion point on line 2 of the second page of the newsletter • Click Edit on the menu bar Word Project 6: Creating a Professional Newsletter 29 Linking a Copied Item • Click Paste Special on the Edit menu • When Word displays the Paste Special dialog box, click Paste link • Click Formatted Text (RTF) in the As list • Click the OK button Word Project 6: Creating a Professional Newsletter 30 Linking a Copied Item Word Project 6: Creating a Professional Newsletter 31 Balancing Columns • Scroll to the bottom of the text in the third column on the second page of the newsletter and then click the paragraph mark below the text • Click Insert on the menu bar and then click Break • When Word displays the Break dialog box, click Continuous in the Section break types area • Click the OK button Word Project 6: Creating a Professional Newsletter 32 Balancing Columns Word Project 6: Creating a Professional Newsletter 33 Inserting a Diagram • Click the New Blank Document button on the Standard toolbar • When Word displays a blank document window, click the Insert Diagram or Organizational Chart button on the Drawing toolbar • When Word displays the Diagram Gallery dialog box, click the radial diagram • Click the OK button Word Project 6: Creating a Professional Newsletter 34 Inserting a Diagram Word Project 6: Creating a Professional Newsletter 35 Adding Segments to a Diagram • With the diagram selected, click the Insert Shape button on the Diagram toolbar five times Word Project 6: Creating a Professional Newsletter 36 Adding Text to a Diagram • In each element of the radial diagram, click the placeholder text to add your custom text to each element Word Project 6: Creating a Professional Newsletter 37 AutoFormatting a Diagram • Click the AutoFormat button on the Diagram toolbar • When Word displays the Diagram Style Gallery dialog box, click Thick Outline in the Select a Diagram Style list • Click the OK button Word Project 6: Creating a Professional Newsletter 38 Using the Format Painter Button • Triple-click the text in the top element of the radial diagram to select the text • Drag the Diagram toolbar off of the Formatting toolbar • Set the Font to Arial and the Font Size to 7.5 • Double-click the Format Painter button on the Standard toolbar Word Project 6: Creating a Professional Newsletter 39 Using the Format Painter Button • Moving clockwise, position the mouse pointer to the left of the text in the second element • Select the text in the second element by tripleclicking the text • Triple-click the text in each of the remaining elements, including the core element • Click the Format Painter button on the Standard toolbar to turn off the format painter Word Project 6: Creating a Professional Newsletter 40 Using the Format Painter Button Word Project 6: Creating a Professional Newsletter 41 Adding a Page Border • Click Format on the menu bar and then click Borders and Shading. Make sure the Page Border tab is selected • Click Box in the Setting area • Scroll through the Style list and click the thick, solid border (near the bottom of the list) • Click the Color box arrow and then click Light Orange on the color palette • Click the Width box arrow and then click 2¼ pt Word Project 6: Creating a Professional Newsletter 42 Adding a Page Border • Click the Options button • When Word displays the Border and Shading Options dialog box, click the Measure from box arrow and then click Text • Change the Top box, Bottom box, Left box, and Right box to 15 pt • Click the OK button in each dialog box Word Project 6: Creating a Professional Newsletter 43 Adding a Page Border Word Project 6: Creating a Professional Newsletter 44 Using Reading Layout View • Position the mouse pointer on the Read button on the Standard toolbar • Click the Read button on the Standard toolbar • To close reading layout, click the Close button on the Reading Layout toolbar or press the ESCAPE key Word Project 6: Creating a Professional Newsletter 45 Using Reading Layout View Word Project 6: Creating a Professional Newsletter 46 Summary • Create and format a WordArt drawing object • Insert a symbol into a document • Insert and format a floating graphic • Format a document into multiple columns • Format a character as a drop cap Word Project 6: Creating a Professional Newsletter 47 Summary • • • • Insert a column break Place a vertical rule between columns Insert and format a text box Use the Paste Special command to link items in a document • Balance columns Word Project 6: Creating a Professional Newsletter 48 Summary • • • • Insert and format a diagram Use the Format Painter button Add a page border Enhance a document for online viewing Word Project 6: Creating a Professional Newsletter 49 Microsoft Office 2003 Advanced Concepts and Techniques Word Project 6 Complete