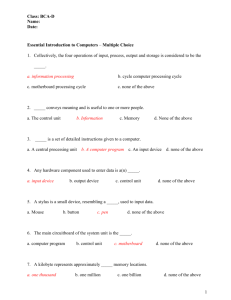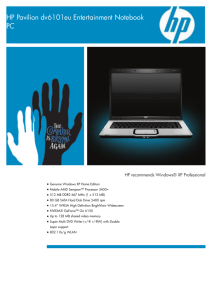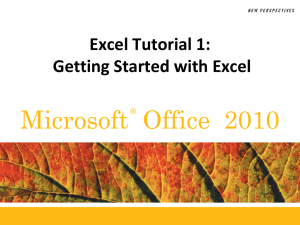Word 1 ()
advertisement

Word Tutorial 1 Creating a Document FIRST COURSE Objectives • • • • XP Plan a document Identify the components of the Word window Set up the Word window Create a new document New Perspectives on Microsoft Office 2007: Windows Vista Edition 2 Objectives • • • • • • XP Scroll a document and move the insertion point Correct errors and undo and redo changes Enter the date with AutoComplete Change a document’s line and paragraph spacing Save, preview, and print a document Create an envelope New Perspectives on Microsoft Office 2007: Windows Vista Edition 3 Four Steps to a Professional Document XP • Microsoft Office Word 2007 (or simply Word) is a popular word-processing program • The most efficient way to produce a document is to follow these four steps: – Planning – Creating and editing – Formatting – Printing or distributing online. New Perspectives on Microsoft Office 2007: Windows Vista Edition 4 Four Steps to a Professional Document New Perspectives on Microsoft Office 2007: Windows Vista Edition XP 5 Exploring the Word Window New Perspectives on Microsoft Office 2007: Windows Vista Edition XP 6 Exploring the Word Window New Perspectives on Microsoft Office 2007: Windows Vista Edition XP 7 Opening a New Document XP • Click the Office Button in the upper-left corner of the Word window and view the menu of commands that opens • Click New • Verify that the Blank document option is selected (that is, highlighted in orange), and then click the Create button at the bottom of the dialog box New Perspectives on Microsoft Office 2007: Windows Vista Edition 8 Opening a New Document New Perspectives on Microsoft Office 2007: Windows Vista Edition XP 9 Selecting Print Layout View XP • You can use the View buttons in the lower-right corner of the Word window to change the way your document is displayed New Perspectives on Microsoft Office 2007: Windows Vista Edition 10 Displaying the Rulers XP • Click the View tab • In the Show/Hide group, click the Ruler check box to display a checkmark New Perspectives on Microsoft Office 2007: Windows Vista Edition 11 Displaying Nonprinting Characters XP • Nonprinting characters are symbols that appear on the screen but are not visible on the printed page • In the Paragraph group on the Home tab, click the Show/Hide ¶ button New Perspectives on Microsoft Office 2007: Windows Vista Edition 12 Checking the Font and Font Size XP • The term font refers to the shape of the characters in a document • Font size refers to the size of the characters New Perspectives on Microsoft Office 2007: Windows Vista Edition 13 Checking the Zoom Setting XP • Zoom level controls the document’s on-screen magnification • Setting the Zoom level to Page Width shows the entire width of the document on your screen New Perspectives on Microsoft Office 2007: Windows Vista Edition 14 Saving a Document for the First Time XP • Click the Save button on the Quick Access Toolbar • Type a name in the File name text box • Click the Save in list arrow, and then select the location where you want to save the file • Click the Save button at the bottom of the Save As Dialog box New Perspectives on Microsoft Office 2007: Windows Vista Edition 15 Saving a Document for the First Time New Perspectives on Microsoft Office 2007: Windows Vista Edition XP 16 Scrolling a Document New Perspectives on Microsoft Office 2007: Windows Vista Edition XP 17 Moving the Insertion Point Around a Document XP • To change the location in the document when you type, you need to move the insertion point New Perspectives on Microsoft Office 2007: Windows Vista Edition 18 Using the Undo and Redo Commands XP • To undo (or reverse) the last thing you did in a document, you can click the Undo button on the Quick Access Toolbar • If you want to restore your original change, the Redo button reverses the action of the Undo button (or redoes the undo) New Perspectives on Microsoft Office 2007: Windows Vista Edition 19 Correcting Errors XP • If you notice a typing error as soon as you make it, you can press the Backspace key • AutoCorrect automatically corrects common typing errors, such as typing “adn” for “and” • Word’s spelling checker continually checks your document against Word’s built-in dictionary • Before you can practice using AutoCorrect and the spelling checker, you need to verify that you have the correct settings in the Word Options dialog box New Perspectives on Microsoft Office 2007: Windows Vista Edition 20 Correcting Errors New Perspectives on Microsoft Office 2007: Windows Vista Edition XP 21 Correcting Spelling Errors New Perspectives on Microsoft Office 2007: Windows Vista Edition XP 22 Inserting a Date with AutoComplete XP • Word’s AutoComplete feature automatically inserts dates and other regularly used items for you New Perspectives on Microsoft Office 2007: Windows Vista Edition 23 Understanding Line and Paragraph Spacing XP • Line spacing determines the amount of space between lines of text within a paragraph • Paragraph spacing determines the amount of space before and after a paragraph • Paragraph spacing is measured in points – A point is approximately 1⁄72 of an inch New Perspectives on Microsoft Office 2007: Windows Vista Edition 24 Understanding Line and Paragraph Spacing New Perspectives on Microsoft Office 2007: Windows Vista Edition XP 25 Selecting Parts of a Document XP • With the mouse you can quickly select a line or paragraph by clicking the selection bar New Perspectives on Microsoft Office 2007: Windows Vista Edition 26 Adjusting Paragraph and Line Spacing XP • The quickest method to adjust paragraph and line spacing is to click the Line spacing button in the Paragraph group on the Home tab New Perspectives on Microsoft Office 2007: Windows Vista Edition 27 Previewing and Printing a Document XP • To avoid wasting paper and time, you should first display your document in the Print Preview window • Click the Office Button , point to Print, and then click Print Preview • To print your document, click the Office Button , and then click Print – Verify settings in the Print dialog box, and then click the OK button New Perspectives on Microsoft Office 2007: Windows Vista Edition 28 Previewing and Printing a Document New Perspectives on Microsoft Office 2007: Windows Vista Edition XP 29 Creating an Envelope XP • Creating an envelope is a simple process because Word automatically uses the inside address from the letter as the address on the envelope • Click the Mailings tab on the Ribbon • In the Create group, click the Envelopes button to open the Envelopes and Labels dialog box • Verify that the Delivery address box contains the correct address. If necessary, type a new address or edit the existing one • If necessary, type a return address. If you are using preprinted stationery that already includes a return address, click the Omit check box to insert a check mark New Perspectives on Microsoft Office 2007: Windows Vista Edition 30 Creating an Envelope XP • To print the envelope immediately, insert an envelope in your printer, and then click the Print button • To store the envelope along with the rest of the document, click the Add to Document button • To print the envelope after you have added it to the document, insert an envelope in your printer, open the Print dialog box, and print the page containing the envelope New Perspectives on Microsoft Office 2007: Windows Vista Edition 31 Creating an Envelope New Perspectives on Microsoft Office 2007: Windows Vista Edition XP 32