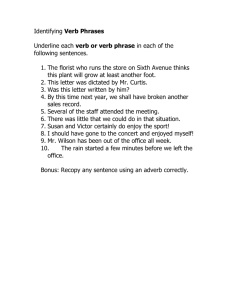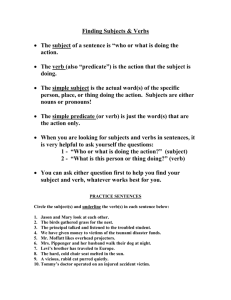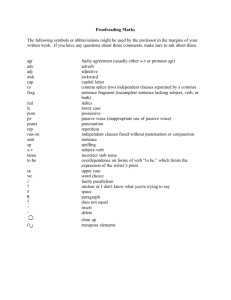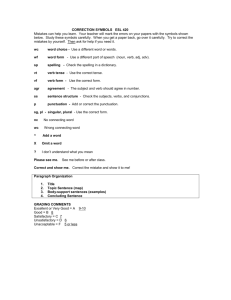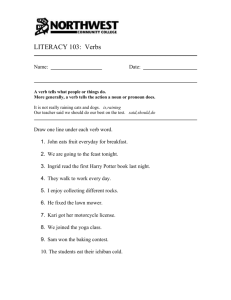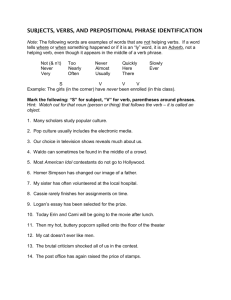EWE instructions - English Word Explorer
advertisement

Version 1.0 iPad home screen app To make English Word Explorer an iPad home screen app, open the Safari browser app on your iPad and type the following into the address bar: http://www.englishwordexplorer.com/ From the main website, click on ‘launch app’ and English Word Explorer will open in Safari. When the login page loads press the icon below, from the toolbar, and follow the instructions given: When added to your home screen you will see the following app icon displayed. Simply click the icon to launch English Word Explorer. Mac or PC browser English Word Explorer can be used on a PC or Mac using Google Chrome or Apple Safari browsers. Links to the download pages for these browsers can be found on the website. Mac users should use the default OS X Safari browser. Microsoft Internet Explorer is not currently supported. When viewing in a browser, press F11 to show English Word Explorer in full screen mode. Start page – click to see all word list categories: word classes, curriculum lists, topics and themes. Word lists – this shows all the categories that a selected word belongs to. Click any category in the list to see all the words that belong to that category. Questions – click to view the questions that have been created for the selected word. Questions are generated specifically for each word selected. Hide text mark words – press this icon to hide text marked words and replace them with spaces. Words will be hidden but will have a border in the same colour as the text mark highlighter pen. Hidden text marked words – when using the text mark highlighter pens, Click the gap to reveal the missing word. Hide punctuation – all punctuation in a text will be replaced with the punctuation icon marker. Click the icon in the text to reveal the missing punctuation mark. When selected, all words are also shown in lowercase. Show punctuation – this icon shows that punctuation will be hidden in a text. Click it to show punctuation marks in the text again. Verb table selector – if the currently selected word is a verb (in any grammatical conjugation), click this button and a verb table will open showing all the possible conjugations of the verb. Touch any part of the screen to close the table. English Word Explorer When displaying a verb table, this button returns you to the sentence that you were previously viewing. The currently selected word is always shown at the top of the screen with a highlighter ring around it. In texts and sentences, the word will be highlighted in yellow to show the word in use within a sentence. When using text marking and punctuation marking features, this highlighter is cancelled. Print the current page – for best results print in landscape format and select the ‘print backgrounds’ option. UK curriculum – shows these word lists on the start page. International curriculum – shows these word lists. Remove all filters – resets all text mark highlighter pens. Contact us – displays email and website information. Version – shows the current app software version. Subscription – shows your subscription expiry information. Logged in as – shows the username currently logged in. Log out – exit the app and allow another user to log in. Word class highlighter – select a word class from the menu and any words that belong to that word class in the text will be highlighted in the same colour as the pen. The highlighters remain active until you remove the filter using the highlighter pen menus or the ‘remove all filters’ option in the configuration options. Three different word classes can be selected using the three coloured highlighters. These can be changed at any time. Note: selecting ‘proper nouns’ overrides the ‘nouns’ setting. An active highlighter is shown with an icon showing the pen lid removed. English Word Explorer Word link – press this button to select the word next to it. Information and sentences for that word will then be shown. Touching any word in a text will also display information and sentences for that word. Word information – when shown in the side word panel, touch this button to find out more information about a word or word class. An information panel will then open in the centre of the screen. Touch any part of the screen to close the panel. Database – if a word you have searched for cannot be found, pressing this button will automatically submit the word to us for adding to the database. When there is more than one text containing the selected word, the different texts can be viewed by moving forward and backward using the arrows. The text number and the total number of texts will also be shown. The Mac and PC cursor changes to this icon when the mouse hovers over a word or button that can be selected. The iPad does not use a mouse and users will therefore not see this icon. English Word Explorer ACTIVITIES There are many ways English Word Explorer can be used at home and in the classroom. Students can use the app to explore words related to a topic or theme, or to find out more about specific word classes, for example. Students can also use the app at home to learn the spelling of words from a category, such as the Year 6 National Curriculum list or the Year 2 high frequency words. Using a PC or Mac connected to an interactive whiteboard or projector allows the app to be used for whole class teaching. The following are some suggested teaching activities for use with English Word Explorer. Word panel Select ‘teacher mode’ from the configuration menu. Either select a word from the start page category word lists or search for a specific word. When the word is displayed, the side panels will be hidden. Taking each side panel heading in turn, ask the students to write what they think the hidden information will be on an individual whiteboard or paper then ask them to show you their answers. Encourage a 100% response as this allows you to assess the understanding of all the students. Reveal the panel for the students to compare the information shown to their answer. If any student has a different answer to the word panel information, discuss with the student or group whether their answer is appropriate, which it could be, and if it isn’t appropriate ask the student how they decided on their answer. This will allow for you to identify any misconceptions and address them if necessary. Repeat the activity until all word panel headings have been revealed then select another word. Text edit Highlight and hide Choose and write Verb conjugation Make sure the hide words option is off then enter a verb, in any conjugation, into the search bar. When the word has been found, read the sentences, or ask the students to read the sentences, containing the verb and discuss the person, tense and conjugation used. Then select the ‘hide text’ button and select the verb button to display the verb table for the chosen verb, which will hide the conjugations of the verb. Ask the English Word Explorer students to work in pairs to establish what the hidden conjugations are, considering person, tense and any grammar rules they already know. Copy and use the activity worksheet at the end of this booklet for the students to write their responses. An additional challenge can be introduced by setting a time limit for the students to complete the task. When the students have finished, show the verb table again by removing the ‘hide text’ option and selecting the verb table option once more, this time all the verb conjugations will be visible. Compare the table shown with the students’ answers and discuss any similarities and differences to establish understanding or misconceptions. As questions such as: “Are there any patterns?” “How do you know the past perfect of _____ is _____ ?” “Is this verb regular or irregular? How do you know?” “Which conjugation do you find the easiest or most difficult? Why?” If the student’s first language is not English, can any connections or similarities be made with the structure of their first language? It is very important for the students to apply their understanding by either writing or orally providing examples of how to use each of the verb conjugations in a sentence. This could be linked to the topic or theme being studied to place any new learning and consolidate understanding within a specific context. Questions Ask the questions generated by the app to the whole class. Ask the students to write their answers on individual whiteboards or paper and show you. Encourage a 100% response as this allows you to assess the understanding of all the students and to be able to identify and address any misconceptions. Some questions ask students to think of alternatives to a word or to use the word in sentences. Challenge students further by asking them to answer such questions with a time limit, for example: “How many alternative words for ‘happy’ can you think of and write on your whiteboards in 30 seconds?” “How many sentences can you write using ‘happy’ in two minutes?” “How many sentences can you write using the word ‘happy’ in 60 seconds?” Additional work using a dictionary and/or a thesaurus can extend learning even further. New words can then be searched for in English Word Explorer. Cross-curricular links with topics Use the search feature or select a topic or theme from the start page to make crosscurricular links between literacy and topic work. Sentences and texts linked to the English Word Explorer selected topic will be shown for you to use in your teaching or with any of the activities in this guide. English Word Explorer person past present future simple progressive perfect progressive perfect English Word Explorer If you have any questions, comments or suggestions, please get in touch. info@englishwordexplorer.com Please visit the website for further information and for subscriptions. http://www.englishwordexplorer.com © 2013 JMB Digital English Word Explorer