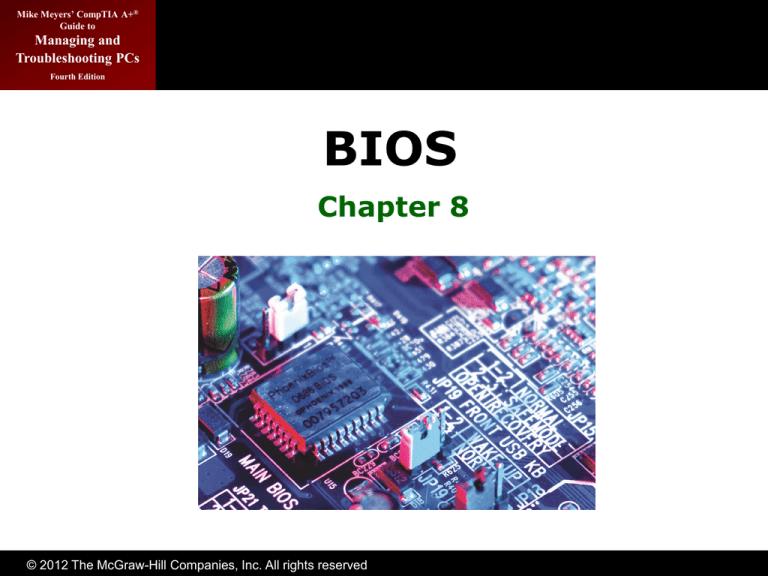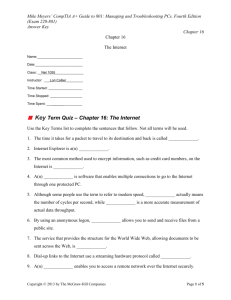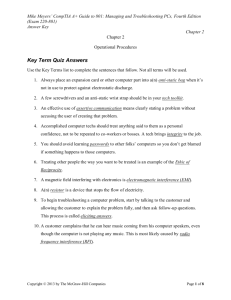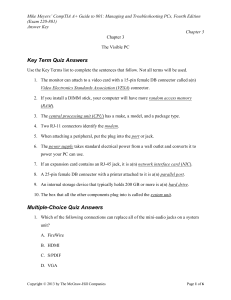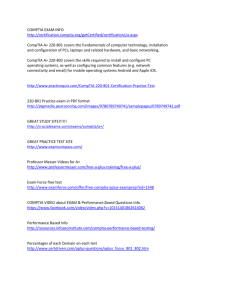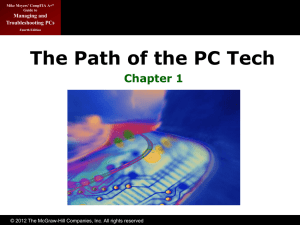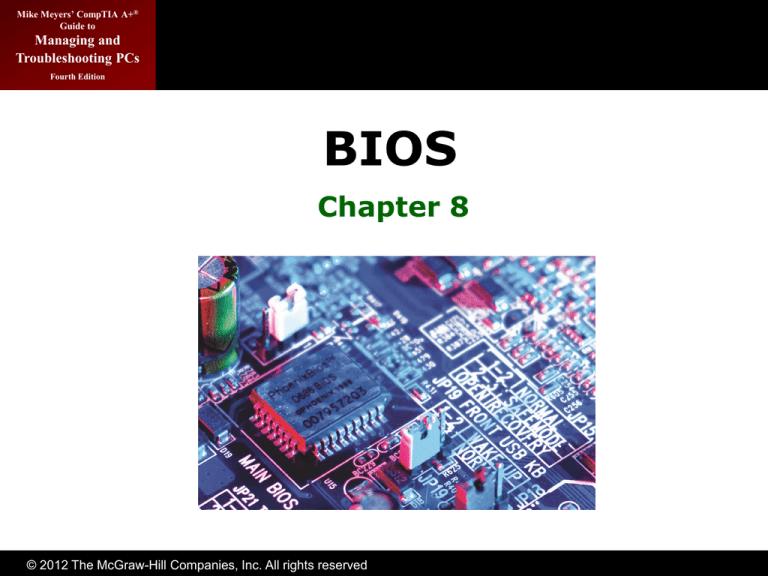
Mike Meyers’ CompTIA A+®
Guide to
Managing and
Troubleshooting PCs
Fourth Edition
BIOS
Chapter 8
© 2012 The McGraw-Hill Companies, Inc. All rights reserved
Mike Meyers’ CompTIA A+®
Guide to
Managing and
Troubleshooting PCs
Overview
Fourth Edition
• In this chapter, you will learn how to
– Explain the function of BIOS
– Distinguish among various CMOS setup utility
options
– Describe option ROM and device drivers
– Troubleshoot the power-on self test (POST)
– Maintain BIOS and CMOS properly
© 2012 The McGraw-Hill Companies, Inc. All rights reserved
Mike Meyers’ CompTIA A+®
Guide to
Managing and
Troubleshooting PCs
Fourth Edition
We need to talk…
© 2012 The McGraw-Hill Companies, Inc. All rights reserved
Mike Meyers’ CompTIA A+®
Guide to
Managing and
Troubleshooting PCs
Necessary CPU Functions
Fourth Edition
• Two functions are necessary for devices
to work:
– The CPU must have a way to talk to devices.
– Devices must have a way to send data to and
receive data from the CPU.
• Fix: We’ll elevate the Memory Controller
Chip into the chipset and use that to
connect the CPU to all the devices.
© 2012 The McGraw-Hill Companies, Inc. All rights reserved
Mike Meyers’ CompTIA A+®
Guide to
Managing and
Troubleshooting PCs
Fourth Edition
The Northbridge and
Southbridge
• The Northbridge is the first chip in the
chipset.
– Connects the CPU to video and/or memory
• The Southbridge, the second in the
chipset
– handles all inputs and outputs to the many devices
in the PC and extends data bus and address bus to
all other parts of PC.
• The chipset extends the data bus to
touch all the devices.
– It also extends the address bus.
© 2012 The McGraw-Hill Companies, Inc. All rights reserved
Mike Meyers’ CompTIA A+®
Guide to
Managing and
Troubleshooting PCs
Fourth Edition
The Northbridge and
Southbridge (continued)
Northbridge
Southbridge
Figure 1: Meet the Northbridge
© 2012 The McGraw-Hill Companies, Inc. All rights reserved
Mike Meyers’ CompTIA A+®
Guide to
Managing and
Troubleshooting PCs
Fourth Edition
The Northbridge and
Southbridge (continued)
Figure 1: Meet the Northbridge
© 2012 The McGraw-Hill Companies, Inc. All rights reserved
Mike Meyers’ CompTIA A+®
Guide to
Managing and
Troubleshooting PCs
Fourth Edition
The Northbridge and
Southbridge (continued)
Figure 2: The chipset extending the data bus
© 2012 The McGraw-Hill Companies, Inc. All rights reserved
Mike Meyers’ CompTIA A+®
Guide to
Managing and
Troubleshooting PCs
Fourth Edition
The Northbridge and
Southbridge (continued)
Figure 3: Every device in your computer connects to the address bus.
© 2012 The McGraw-Hill Companies, Inc. All rights reserved
Mike Meyers’ CompTIA A+®
Guide to
Managing and
Troubleshooting PCs
Talking to the Keyboard
Fourth Edition
• Example: how the CPU recognizes when
a key is pressed
– A keyboard controller chip (now part of the
Southbridge) recognizes when a key is pressed.
Let’s say the “J” key was pressed.
– The keyboard controller scans the matrix of wires
on the keyboard and puts the scan code for the “J”
key into its register.
– The keyboard controller then gets the attention of
the CPU, essentially saying, “I have some data.”
– When the CPU addresses the keyboard controller,
the keyboard controller places the data onto the
external data bus so that the CPU can read it.
© 2012 The McGraw-Hill Companies, Inc. All rights reserved
Mike Meyers’ CompTIA A+®
Guide to
Managing and
Troubleshooting PCs
Fourth Edition
Talking to the Keyboard
(continued)
• Example: how the CPU recognizes when
a key is pressed (continued)
– For all of this to work, programming has to be
readily available to the CPU, and the CPU needs
this programming as soon as it is powered up—this
programming is stored in ROM.
Figure 4: A keyboard chip on a
Pentium motherboard
© 2012 The McGraw-Hill Companies, Inc. All rights reserved
Figure 5: Electronic view of the
keyboard controller
Mike Meyers’ CompTIA A+®
Guide to
Managing and
Troubleshooting PCs
Fourth Edition
Talking to the Keyboard
(continued)
Figure 6: Scan code stored in keyboard controller’s register
© 2012 The McGraw-Hill Companies, Inc. All rights reserved
Mike Meyers’ CompTIA A+®
Guide to
Managing and
Troubleshooting PCs
Fourth Edition
Talking to the Keyboard
(continued)
Figure 7: The CPU ponders the age-old dilemma of how
to get the 8042 to cough up its data.
© 2012 The McGraw-Hill Companies, Inc. All rights reserved
Mike Meyers’ CompTIA A+®
Guide to
Managing and
Troubleshooting PCs
Fourth Edition
BIOS (Basic Input/Output
Services)
• The read-only memory (ROM) chip also
called system ROM or the ROM BIOS
– Nonvolatile (does not lose its programming, even if
no power)
– Read-only means it cannot be easily erased
– Stores hundreds of programs called services;
collectively, this is the basic input/output services
or system (BIOS)
– System ROM typically holds 64KB (65,536) lines of
data code, though current Flash ROM is often 2 MB
or more in size
– Historically, a DIPP chip with a shiny label on it, but
it has gone through many changes
© 2012 The McGraw-Hill Companies, Inc. All rights reserved
Mike Meyers’ CompTIA A+®
Guide to
Managing and
Troubleshooting PCs
BIOS (continued)
Fourth Edition
• Each time the CPU needs to talk to a
component, it refers to the BIOS for the
program to talk to that specific device.
• The CPU talks to the ROM BIOS the same
way it talks to RAM—through the address
bus—with some of the address bus being
reserved for the ROM BIOS.
• Many devices and expansion cards have
their communication programs on ROM
chips.
© 2012 The McGraw-Hill Companies, Inc. All rights reserved
Mike Meyers’ CompTIA A+®
Guide to
Managing and
Troubleshooting PCs
BIOS (continued)
Fourth Edition
Figure 8: Typical flash ROM
© 2012 The McGraw-Hill Companies, Inc. All rights reserved
Mike Meyers’ CompTIA A+®
Guide to
Managing and
Troubleshooting PCs
BIOS (continued)
Fourth Edition
Figure 9: Function of the flash ROM chip
© 2012 The McGraw-Hill Companies, Inc. All rights reserved
Mike Meyers’ CompTIA A+®
Guide to
Managing and
Troubleshooting PCs
BIOS (continued)
Fourth Edition
Figure 10: CPU running BIOS service
© 2012 The McGraw-Hill Companies, Inc. All rights reserved
Mike Meyers’ CompTIA A+®
Guide to
Managing and
Troubleshooting PCs
Fourth Edition
Complementary Metal-Oxide
Semiconductor (CMOS)
• What it is:
– A separate chip from the ROM BIOS, though most
often now part of the Southbridge
– Volatile: kept alive by a battery
– Also acts as a clock and keeps the date and time
– Stores only the changeable data, not programs,
read by the BIOS
– Customizable via setup program. The setup
program is stored on the ROM BIOS, but the
customizable settings are on the CMOS chip.
– Stores semipermanent, user-changeable data
related to hardware components such as disk
drives, RAM, and I/O ports
© 2012 The McGraw-Hill Companies, Inc. All rights reserved
Mike Meyers’ CompTIA A+®
Guide to
Managing and
Troubleshooting PCs
Fourth Edition
Complementary Metal-Oxide
Semiconductor (CMOS) (continued)
• What it is (continued):
– Is typically 64 KB, but only a fraction of that is
actually used to store the critical data
Figure 11: Old-style CMOS
© 2012 The McGraw-Hill Companies, Inc. All rights reserved
Mike Meyers’ CompTIA A+®
Guide to
Managing and
Troubleshooting PCs
Fourth Edition
Modify CMOS: The Setup
Program
• PCs come with CMOS setup programs
– Allows you to access and modify CMOS data
• The CMOS setup program is built into the
system ROM chip and may be accessed in
a number of ways, depending on the
manufacturer and date of the ROM chip.
– There are many BIOS manufacturers—each
manufacturer uses a different key sequence to
enter the CMOS setup and may use a different key
sequence within different models of the same
brand
© 2012 The McGraw-Hill Companies, Inc. All rights reserved
Mike Meyers’ CompTIA A+®
Guide to
Managing and
Troubleshooting PCs
Fourth Edition
Modify CMOS: The Setup
Program (continued)
Figure 13: Award/Phoenix BIOS
information
Figure 12: AMI BIOS information
© 2012 The McGraw-Hill Companies, Inc. All rights reserved
Mike Meyers’ CompTIA A+®
Guide to
Managing and
Troubleshooting PCs
Fourth Edition
Modify CMOS: The Setup
Program (continued)
– The most common BIOS manufacturers and some
common key sequences to enter the CMOS Setup
(usually says on the boot screen) are:
• Award (most common): Press DEL
• Phoenix: Press CTRL-ALT-ESC or F2
• American Megatrends (AMI): Press DEL
• For others press F1, CTRL-ALT-INS,
CTRL-ALT-ENTER, or CTRL-ALT-S
© 2012 The McGraw-Hill Companies, Inc. All rights reserved
Mike Meyers’ CompTIA A+®
Guide to
Managing and
Troubleshooting PCs
Fourth Edition
Modify CMOS: The Setup
Program (continued)
(continued)
Figure 15: Standard CMOS
Features screen
Figure 14: Typical CMOS main
screen by Award
© 2012 The McGraw-Hill Companies, Inc. All rights reserved
Mike Meyers’ CompTIA A+®
Guide to
Managing and
Troubleshooting PCs
Fourth Edition
Modify CMOS: The Setup
Program (continued)
Figure 17: Older Award setup
screen
Figure 16: Phoenix BIOS CMOS
setup utility Main screen
© 2012 The McGraw-Hill Companies, Inc. All rights reserved
Mike Meyers’ CompTIA A+®
Guide to
Managing and
Troubleshooting PCs
Fourth Edition
Modify CMOS: The Setup
Program (continued)
• MB Intelligent Tweaker (M.I.T.):
– You can use the MB Intelligent Tweaker (M.I.T.) to
change the voltage and multiplier settings on the
motherboard for the CPU from the defaults.
– Motherboards that cater to overclockers tend to
have this option.
– Normally, you would keep these settings at AUTO
or default.
© 2012 The McGraw-Hill Companies, Inc. All rights reserved
Mike Meyers’ CompTIA A+®
Guide to
Managing and
Troubleshooting PCs
Fourth Edition
Modify CMOS: The Setup
Program (continued)
Figure 18: MB Intelligent Tweaker (M.I.T.)
© 2012 The McGraw-Hill Companies, Inc. All rights reserved
Mike Meyers’ CompTIA A+®
Guide to
Managing and
Troubleshooting PCs
Fourth Edition
Modify CMOS: The Setup
Program (continued)
• Advanced BIOS Features: Boot option, as
well as other miscellaneous items
usually found here
– Virtualization Support: A virtual machine is a
powerful type of program that enables you to run
multiple software-based machines inside your
physical PC
– Recreates (or virtualizes) the motherboard, hard
drives, RAM, network adapters, and more, and is
just as powerful as a real PC
– To run these virtual machines, you need a very
powerful PC—CPU manufacturers have added
hardware-assisted virtualization
© 2012 The McGraw-Hill Companies, Inc. All rights reserved
Mike Meyers’ CompTIA A+®
Guide to
Managing and
Troubleshooting PCs
Fourth Edition
Modify CMOS: The Setup
Program (continued)
Figure 19: Advanced BIOS Features
© 2012 The McGraw-Hill Companies, Inc. All rights reserved
Mike Meyers’ CompTIA A+®
Guide to
Managing and
Troubleshooting PCs
Fourth Edition
Modify CMOS: The Setup
Program (continued)
• Advanced BIOS Features (continued):
– Chassis Intrusion Detection: When enabled, it is
used to warn an administrator if someone has
opened the case. Often a hardware switch and a
BIOS setting are used to detect an intrusion
• Advanced chipset features: Deals with
low-level chipset functions
– Normally, you would leave settings here at their
default values
• Integrated peripherals: Used to
configure ports
© 2012 The McGraw-Hill Companies, Inc. All rights reserved
Mike Meyers’ CompTIA A+®
Guide to
Managing and
Troubleshooting PCs
Fourth Edition
Modify CMOS: The Setup
Program (continued)
Figure 20: Advanced Chipset Features
© 2012 The McGraw-Hill Companies, Inc. All rights reserved
Mike Meyers’ CompTIA A+®
Guide to
Managing and
Troubleshooting PCs
Fourth Edition
Modify CMOS: The Setup
Program (continued)
Figure 21: Integrated Peripherals
© 2012 The McGraw-Hill Companies, Inc. All rights reserved
Mike Meyers’ CompTIA A+®
Guide to
Managing and
Troubleshooting PCs
Fourth Edition
Modify CMOS: The Setup
Program (continued)
• Power management setup:
– Used to set the sleep timers method. Also often
used to configure IRQs (Enabled/Disabled/AUTO)
• Overclocking:
– Many PCs have CMOS setup menus that display
information about the CPU, RAM, and GPU and
include controls for overclocking them
• PnP/PCI configuration:
– Set up plug-and-play configurations and also
sometimes IRQ settings
© 2012 The McGraw-Hill Companies, Inc. All rights reserved
Mike Meyers’ CompTIA A+®
Guide to
Managing and
Troubleshooting PCs
Fourth Edition
Modify CMOS: The Setup
Program (continued)
Figure 23: PnP/PCI Configurations
Figure 22: Power Management Setup
© 2012 The McGraw-Hill Companies, Inc. All rights reserved
Mike Meyers’ CompTIA A+®
Guide to
Managing and
Troubleshooting PCs
Fourth Edition
Modify CMOS: The Setup
Program (continued)
• And the rest of the CMOS settings:
– PC Health Status: Often display information about
voltage, CPU and case temperatures, and fan
speed
– Load Fail-Safe: These options reset all settings to
their fail-safe or factory default settings. Generally
used when a setting prevents a system from
booting or to fix corrupt settings
– Optimized: Sets CMOS settings for the best
possible speed/stability
– Set Password: Set user password (a password to
boot the computer) or an administrator password
(to get into CMOS)
© 2012 The McGraw-Hill Companies, Inc. All rights reserved
Mike Meyers’ CompTIA A+®
Guide to
Managing and
Troubleshooting PCs
Fourth Edition
Modify CMOS: The Setup
Program (continued)
Figure 24: CMOS password prompt
© 2012 The McGraw-Hill Companies, Inc. All rights reserved
Mike Meyers’ CompTIA A+®
Guide to
Managing and
Troubleshooting PCs
Fourth Edition
Modify CMOS: The Setup
Program (continued)
• And the rest of the CMOS settings
(continued):
– DriveLock passwords: Enables an ATA security
feature that prevents unauthorized access to a
hard drive. A password is required to boot.
– Some PC manufacturers also include LoJack
security features in their BIOS—this way, if your PC
is stolen, you can track its location, install a key
logger, or even remotely shut down your computer.
© 2012 The McGraw-Hill Companies, Inc. All rights reserved
Mike Meyers’ CompTIA A+®
Guide to
Managing and
Troubleshooting PCs
Fourth Edition
Modify CMOS: The Setup
Program (continued)
• And the rest of the CMOS settings
(continued):
– Trusted Platform Module (TPM): Acts as a
cryptoprocessor for various encryption technologies
such as Digital Rights Management (DRM), disk
encryption, network access control, application
execution control, and password protection
• Exiting and saving settings: Saves or
doesn’t save the changes made to the
CMOS
© 2012 The McGraw-Hill Companies, Inc. All rights reserved
Mike Meyers’ CompTIA A+®
Guide to
Managing and
Troubleshooting PCs
Option ROM and Device Drivers
Fourth Edition
• Option ROM or Bring your own BIOS
(BYOB)
– Individual ROM BIOS on expansion cards and
devices
– Device drivers loaded into RAM at boot
• Device drivers—each a file stored on the
hard drive that loads all the BIOS
commands for a specific device into RAM
at boot
– Comes with a device you buy as an installation disc
(floppy or CD-ROM)
© 2012 The McGraw-Hill Companies, Inc. All rights reserved
Mike Meyers’ CompTIA A+®
Guide to
Managing and
Troubleshooting PCs
Fourth Edition
Option ROM and Device Drivers
(continued)
Figure 25: Option ROM
© 2012 The McGraw-Hill Companies, Inc. All rights reserved
Mike Meyers’ CompTIA A+®
Guide to
Managing and
Troubleshooting PCs
Fourth Edition
Option ROM and Device Drivers
(continued)
Figure 27: Windows asking for the
installation disc
Figure 26: Option ROM at boot
© 2012 The McGraw-Hill Companies, Inc. All rights reserved
Mike Meyers’ CompTIA A+®
Guide to
Managing and
Troubleshooting PCs
Fourth Edition
Option ROM and Device Drivers
(continued)
• BIOS, BIOS, everywhere
• Every piece of hardware must have a
program that allows the CPU to
communicate with it
– The program may be on motherboard ROM
– The program may be on ROM on the individual
hardware
– The program may be on a driver
© 2012 The McGraw-Hill Companies, Inc. All rights reserved
Mike Meyers’ CompTIA A+®
Guide to
Managing and
Troubleshooting PCs
Fourth Edition
Power-on self-test (POST)
© 2012 The McGraw-Hill Companies, Inc. All rights reserved
Mike Meyers’ CompTIA A+®
Guide to
Managing and
Troubleshooting PCs
Fourth Edition
ROM Initiates the POST
Process
• Upon boot, the ROM initiates the POST
process
• The POST routine sends out a message
to all assumed components to initiate
self-tests
– This determines whether the components are
working properly. The quality of POST diagnostics
is determined by the component.
• If a component fails self-diagnostics, the
POST process halts and sends an error
message.
© 2012 The McGraw-Hill Companies, Inc. All rights reserved
Mike Meyers’ CompTIA A+®
Guide to
Managing and
Troubleshooting PCs
Beep Codes
Fourth Edition
• Before and during the video test: beep
codes
• If video is missing or faulty, you’ll hear
one long beep followed by three short
beeps.
• If RAM is missing or faulty, you’ll hear a
rather alarming beeping/buzzing that
will repeat as long as the computer is on.
• If the POST completes successfully,
you’ll hear one or two short beeps.
© 2012 The McGraw-Hill Companies, Inc. All rights reserved
Mike Meyers’ CompTIA A+®
Guide to
Managing and
Troubleshooting PCs
Text Errors
Fourth Edition
• Once the video is determined to be good,
errors can be displayed.
• Errors are usually displayed in clear text,
though they can sometimes be rather
cryptic.
Figure 28: POST text error messages
© 2012 The McGraw-Hill Companies, Inc. All rights reserved
Mike Meyers’ CompTIA A+®
Guide to
Managing and
Troubleshooting PCs
POST Cards
Fourth Edition
• The small expansion card installs into an
available slot
– used to monitor the POST and identify whether a
piece of hardware is causing startup issues
• Note the light emitting diode (LED)
display to see what device POST is
currently checking
– Refer to the two-digit hex code on the LED display
to determine the faulty POST code
• Look up the code in the companion
manual—it can help identify the faulty
component
© 2012 The McGraw-Hill Companies, Inc. All rights reserved
Mike Meyers’ CompTIA A+®
Guide to
Managing and
Troubleshooting PCs
POST Cards (continued)
Fourth Edition
• If the PC passes POST, the problem is
more likely a software problem
• POST cards used to be an essential tool
for techs
– Today they are rarely used, and then only on a
“dead” PC to determine at which level it’s dead
– If the POST card shows no reading, the problem is
before the POST and must be related to the CPU
© 2012 The McGraw-Hill Companies, Inc. All rights reserved
Mike Meyers’ CompTIA A+®
Guide to
Managing and
Troubleshooting PCs
POST Cards (continued)
Fourth Edition
Figure 29: POST card in action
© 2012 The McGraw-Hill Companies, Inc. All rights reserved
Mike Meyers’ CompTIA A+®
Guide to
Managing and
Troubleshooting PCs
The Boot Process
Fourth Edition
• The power supply checks for proper
voltage.
– If the proper voltage is found, the power supply
sends a signal through the power good wire.
– This awakens the CPU, which in turn sends a builtin memory address, which is the first line of the
POST program on the system ROM.
• The ROM begins the POST routines.
• Once the POST is passed, the ROM begins
the boot process (the bootstrap loader)
by looking for an operating system
according to the CMOS settings.
© 2012 The McGraw-Hill Companies, Inc. All rights reserved
Mike Meyers’ CompTIA A+®
Guide to
Managing and
Troubleshooting PCs
The Boot Process (continued)
Fourth Edition
Figure 30: CMOS boot order
© 2012 The McGraw-Hill Companies, Inc. All rights reserved
Mike Meyers’ CompTIA A+®
Guide to
Managing and
Troubleshooting PCs
The Boot Process (continued)
Fourth Edition
• The CMOS settings tell it which device to
try to boot from.
– It looks at the boot sector of that device (floppy,
CD-ROM, hard drive, etc.) and tries to load an
operating system.
• Once the boot process begins, control is
handed over to the operating system.
• Some BIOS allow the PC to use a preboot
execution environment (PXE).
– A PXE enables you to boot a PC without any local
storage by retrieving an OS from a server over a
network.
© 2012 The McGraw-Hill Companies, Inc. All rights reserved
Mike Meyers’ CompTIA A+®
Guide to
Managing and
Troubleshooting PCs
Fourth Edition
Care and feeding of BIOS
and CMOS
© 2012 The McGraw-Hill Companies, Inc. All rights reserved
Mike Meyers’ CompTIA A+®
Guide to
Managing and
Troubleshooting PCs
Losing CMOS Settings
Fourth Edition
• The battery provides continuous trickle
charge to hold data. It also keeps the
clock running.
• If the battery dies or is removed, all data
is lost and the system returns to factory
defaults.
• Common errors
–
–
–
–
CMOS configuration mismatch
CMOS date/time not set
No boot device available
CMOS battery state low
© 2012 The McGraw-Hill Companies, Inc. All rights reserved
Mike Meyers’ CompTIA A+®
Guide to
Managing and
Troubleshooting PCs
Fourth Edition
Losing CMOS Settings
(continued)
• Common reasons for losing CMOS data
–
–
–
–
–
–
Pulling and inserting cards
Touching the motherboard
Dropping something on the motherboard
Dirt on the motherboard
Faulty power supplies
Electrical surges
• If settings keep resetting, replace the
battery.
© 2012 The McGraw-Hill Companies, Inc. All rights reserved
Mike Meyers’ CompTIA A+®
Guide to
Managing and
Troubleshooting PCs
Fourth Edition
Losing CMOS Settings
(continued)
Figure 31: A CMOS battery
© 2012 The McGraw-Hill Companies, Inc. All rights reserved
Mike Meyers’ CompTIA A+®
Guide to
Managing and
Troubleshooting PCs
Flashing ROM
Fourth Edition
• Flash ROM chips can be reprogrammed.
• Download the program from the
manufacturer and follow instructions.
• Typically insert a removable disk of some
sort (usually a USB thumb drive)
containing an updated BIOS file.
• Only flash the BIOS if necessary.
© 2012 The McGraw-Hill Companies, Inc. All rights reserved
Mike Meyers’ CompTIA A+®
Guide to
Managing and
Troubleshooting PCs
Flashing ROM (continued)
Fourth Edition
Figure 32: ROM -updating program for an ASUS motherboard
© 2012 The McGraw-Hill Companies, Inc. All rights reserved
Mike Meyers’ CompTIA A+®
Guide to
Managing and
Troubleshooting PCs
Fourth Edition
Beyond A+
© 2012 The McGraw-Hill Companies, Inc. All rights reserved
Mike Meyers’ CompTIA A+®
Guide to
Managing and
Troubleshooting PCs
UEFI
Fourth Edition
• BIOS hasn’t changed much since it was
conceived back in the 1980s.
– BIOS works only in 16-bit mode and depends on
x86-compliant hardware.
– In addition, if there is more than one operating
system loaded on a single drive, you need one of
those installed OSes to act as a boot loader.
• In 2005, Intel released its Extensible
Firmware Interface (EFI) for public
standards, creating the Unified EFI
forum to manage the specification.
– Became the Unified Extensible Firmware Interface
(UEFI)
© 2012 The McGraw-Hill Companies, Inc. All rights reserved
Mike Meyers’ CompTIA A+®
Guide to
Managing and
Troubleshooting PCs
UEFI (continued)
Fourth Edition
• UEFI acts as a super-BIOS, doing the
same job in a 64-bit environment.
• UEFI:
– Supports 32-bit or 64-bit booting
– Handles all boot-loading duties
– Is not dependent on x86 firmware
• UEFI motherboards only became
available in 2011 due to limitations of
older BIOS to handle larger MBR
partition support (>2.2 TB)
– 3 TB drives had issues with older BIOS
© 2012 The McGraw-Hill Companies, Inc. All rights reserved
Mike Meyers’ CompTIA A+®
Guide to
Managing and
Troubleshooting PCs
UEFI (continued)
Fourth Edition
• UEFI motherboards support booting a
newer type of hard drive partitioning
called GUID Partition Table (GPT)
– Supports partitions larger than 2.2 TB
© 2012 The McGraw-Hill Companies, Inc. All rights reserved
Mike Meyers’ CompTIA A+®
Guide to
Managing and
Troubleshooting PCs
UEFI (continued)
Fourth Edition
Figure 33: Here’s what happens when you install Windows 7
on a greater-than-2.2-TB drive using regular BIOS.
© 2012 The McGraw-Hill Companies, Inc. All rights reserved
Mike Meyers’ CompTIA A+®
Guide to
Managing and
Troubleshooting PCs
UEFI (continued)
Fourth Edition
Figure 34: Here’s what happens when you install Windows 7
on a greater-than-2.2-TB drive using UEFI.
© 2012 The McGraw-Hill Companies, Inc. All rights reserved
Mike Meyers’ CompTIA A+®
Guide to
Managing and
Troubleshooting PCs
UEFI (continued)
Fourth Edition
Figure 36: POST and system
setup are still here.
Figure 35: ASUS EFI BIOS Utility
© 2012 The McGraw-Hill Companies, Inc. All rights reserved