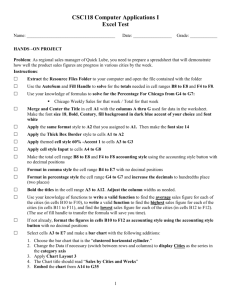Spreadsheets
advertisement

Spreadsheets Spreadsheets Project 4.1 –30 Points – due by 10:00 pm on Wednesday, March 14th SKILLS Save a workbook Enter numbers in cells Apply a theme to a worksheet Enter formulas Enter text in cells Fill adjacent cells with formulas Apply styles Copy cell contents Change the font size Create formulas using the SUM function Merge cells and center their content Create formulas using the MAX function Change fill color Create formulas using the MIN function Change the font color Add borders Create formulas using the AVERAGE function Modify column width Apply number formats Modify row height Apply conditional formatting to a range of cells Center cell content Apply bold Wrap text Rename a worksheet Format worksheet tabs PROJECT OVERVIEW You are an intern in the accounting department at Smith Lawns and Trees, a landscaping co-op. The company supplies plants, shrubs, and trees as well as organic lawn care products to local landscapers. You have been asked to use Excel to generate a report that summarizes the weekly accounts receivable balance. Instructions 1. Start Microsoft Excel 2010. Save the blank workbook as Spreadsheets_Project1_ FirstLastName. 2. Switch to the Sheet1 worksheet. Apply the Trek theme to the workbook. 3. Enter the worksheet title Smith Lawns and Trees in cell A1 and the worksheet subtitle Monthly Accounts Receivable Balance Report in cell A2. 4. Apply the Title cell style to cells A1 and A2. Change the font size in cell A1 to 28 points. Merge and center the worksheet title across range A1:G1. Merge and center the worksheet subtitle across the range A2:G2. Change the background fill color of cells A1 and A2 to the standard color Red. Change the font color of cells A1 and A2 to White. Draw a Thick Box Border around the range A1:A2. 5. Change the width of column A to 20.00 points. Change the widths of columns B through G to 12.00 points. Change the height of row 3 to 36.00 points and the height of row 12 to 30.00 points. 6. Enter the column titles in the range A3:G3 and row titles in the range A11:A14 as specified in Table 1. TABLE 1 Column and Row Titles Cell A3 Data Customer B3 Beginning Balance C3 Credits D3 Payments E3 Purchases F3 Service Charge G3 New Balance A11 Totals A12 Highest A13 Lowest A14 Average 7. Center the column titles in the range A3:G3. Apply the Heading 3 cell style to the range A3:G3. Apply the Total cell style to the range A11:G11. Bold the titles in the range A12:A14. Change the font size in the range A3:G14 to 12 points. Apply Wrap Text to cells B3 and F3. 8. Enter the data in Table 2 in the range A4:E10 TABLE 2 Customer Data Customer 2 Credits Payments Purchases Kane Landscaping Beginning Balance 803.01 56.92 277.02 207.94 Anywhere Landscaping 285.05 87.41 182.11 218.22 Lawns and Gardens 411.45 79.33 180.09 364.02 Mystic River 438.37 60.90 331.10 190.39 Lee Lawn Service 378.81 48.55 126.15 211.38 Lawns Done Right 710.99 55.62 231.37 274.71 Beautiful LawnCare 318.86 85.01 129.67 332.89 9. Use the following formula in cell F4 to determine the service charge for the first customer. Copy the formula to the range F5:F10 to calculate the service charge for the remaining customers: Service Charge (cell F4) = 3.25% * (Beginning Balance – Payments – Credits) 10. Use the following formula in cell G4 to determine the new balance for the first customer. Copy the formula to the range G5:G10 to calculate the new balances for the remaining customers. New Balance (cell G4) = Beginning Balance + Purchases – Credits – Payments + Service Charge 11. Use a formula or function in cells B11:G11 to determine the column totals. 12. Use the MAX, MIN, and AVERAGE functions in cells B12:B14 to determine the highest, lowest, and average values for the range B4:B10, and then copy the range B12:B14 to C12:G14. 13. Assign the number format Currency to ranges B4:G4 and B11:G14. 14. Assign the number format Number to the range B5:G10. 15. Use Conditional Formatting to change the formatting to White font color on a standard Red background color in any cell in the range F4:F10 that contains a value greater than 10. 16. Change the worksheet name from Sheet1 to Accounts Receivable and the sheet tab color to the standard Red color. 17. Insert a 3-D Pie Chart depicting the range A4:B10. 18. Add the Chart Title “Accounts Receivable Balances” above the chart. 19. Display the Data Labels to the Inside End of the chart. 20. Move the Pie Chart to a new worksheet named Accounts Receivable Chart. 21. Change the Design Chart style to Style 18. 22. Change the chart sheet tab color to the standard Dark Blue color. 23. Re-arrange the sheet tabs so the worksheet tab, Accounts Receivable, appears before the chart sheet tab. 24. Change the Orientation of the spreadsheets to Landscape. Your worksheet should look similar to the Final Figure below. Save your changes, close the workbook and exit Excel. Submit your Spreadsheets_Project1_ FirstLastName file via email to csci1300vp@gmail.com. 3 FINAL FIGURE for Spreadsheet 4