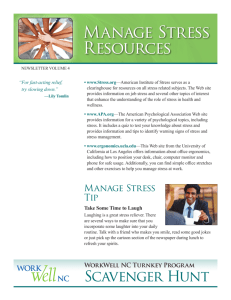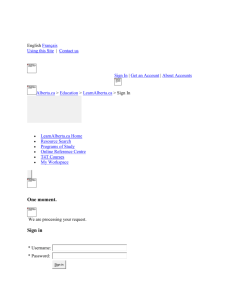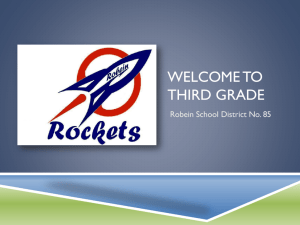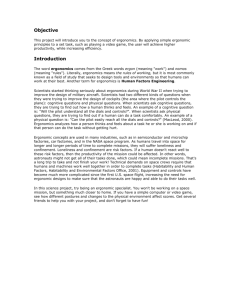BTT 2010-2011 class notes
advertisement

BTT 1O/2O Class Notes File Management File management is the activity we perform to manage our workspace to ensure that we can find the necessary data or information when we need it. Typical file management tasks include: Creating and saving files Creating folders (also called directories) Renaming folders and files Copying or moving folders and files Deleting folders and files Completing the above tasks between different drives (i.e. creating a back-up on a diskette) Creating read only files Keyboard Shortcuts can be used in all Microsoft programs Ctrl-C “Copy”, Ctrl-V “Paste”, Ctrl-X “Cut”, Ctrl-Z “Undo”, Ctrl-A “Select all” File Management (cont'd) When you start to organize your workspace you need to determine the type of information you will be creating and saving (i.e. Science notes, history projects, personal letters) and creating your folders or directories accordingly. Type of Information Suggested Folder Name Eg: Science notes and labs science History notes and reports history Personal letters personal File Management (cont'd) Rules for Naming files and folders: Files and Folders can have names up to 255 characters including spaces. Special characters such as \ / : * ? ” < > | are not allowed. File Management (cont'd) File Naming Files have 2 parts in their name: Name indicating content (up to 255 characters long) Extension: characters after the “.” The extension determines the type of file, and which program will best open the file i.e. .docx indicates an MS Word file .mp3 indicates an audio file .html indicates a web page * Most programs add the extension for you when you save the file. File Management (cont'd) COPYING AND MOVING FILES AND FOLDERS (2 METHODS) Using Windows Explorer RIGHT mouse button Using the right mouse button, drag the file/folder to the new destination and release and click MOVE HERE or COPY HERE. Drag & Drop (Left mouse button) Within The Same Drive: To MOVE: Drag the file/folder to the new destination and release (drop it). Only works when you are moving within the same drive. To COPY: Hold down the Ctrlkey to copy it when dragging to the other folder. Across Drives: To COPY: Drag the file/folder to the new destination and release (drop it). Automatically works when you are copying from one drive to the other (g: to removable). To MOVE: Use Ctrl-X and Ctrl-V or right mouse button technique Issues in Information Technology Ergonomics/Health & Safety Security Ethics Legal Issues Environmental Issues Ergonomics The term ergonomics refers to the relationship between workers and their working environment. To ensure a suitable working environment, consider the following: adequate lighting adequate ventilation monitors with screens free from flicker, interference and glare an adjustable chair suitably positioned keyboard provision for frequent breaks away from the computer Ergonomics (cont'd) Why worry about ergonomics? Modifying your: technique and your work environment can be helpful in reducing Repetitive Stress Injuries like carpal tunnel syndrome— which is a wrist or hand injury caused by extended periods of keyboarding—and Eye Strain. Ergonomics: Proper Keyboarding Technique: Eyes stay focused on copy material not on keyboard or screen. Correct fingering used consistently on alphabetic keys. Fingers rest lightly on home row Wrists are elevated, not resting on anything Steady rhythm Good posture: sitting back in chair, back straight, feet flat on floor Chair height: allows you to create a 90º angle with your forearm and upper arm when fingers are placed over the home row Ergonomics: Good Ergonomic Strategies Choose a good chair and computer desk. Chair should have adjustable height, lower back support, and arm rests. Desk should have a keyboard shelf at the proper height - this will avoid reaching up for the keyboard. Position your monitor correctly. The monitor should be 2 to 2½ feet away, and a little below eye level. Position your monitor so that bright lights/sunlight do not reflect off of the screen. Tilt the monitor face upwards (approx. 10°) Keep your screen clean. Ergonomics (cont'd) Sit up straight and keep your feet flat on the floor in front of you. Forearms and thighs are parallel to the floor. Keep your wrists straight. Hands should be in a straight line with your forearms as you type. Do not rest your wrists on anything as you type. Resting the wrist puts excessive strain on the hands and fingers. Rest your eyes occasionally to avoid eyestrain. Avoid pounding the keys or gripping the mouse. Ergonomics (cont'd) An example of an ergonomically correct computer setup: The forearms and thighs are parallel to the floor, the keyboard is in easy reach without bending or flexing the wrists, the monitor is positioned to reduce eye and neck strain. Ergonomics (cont'd) Set your GUI for healthy viewing. Use quiet color settings (neutral or cool shades). Avoid staring at bright colours for long periods of time. Choose the large icon setting if it is easier for you to see the interface. Take a break when sitting for long periods of time 10 minutes after every 50 minutes Security Issues Saving Save frequently, a PC’s memory is temporary Even saved files can be vulnerable to destruction from hardware failure or fire Essential that organizations keep back-ups of valuable information, in another physical location if possible Security Issues (cont'd) Passwords & User IDs Used to gain access to the computer system in an organization Chosen by user and never divulged Changed frequently Not too obvious Security Issues (cont'd) Firewall The purpose of a firewall: Track and restrict unauthorized outside user Control access to authorized network users Security Issues (cont'd) Anti-Virus program A virus is a program or piece of code that is loaded onto your computer without your knowledge and runs against your wishes. Use McAfee, Norton Security or AVG to scan and eliminate viruses. AVG is free to download and use. Virus Characteristics All computer viruses are manmade A simple virus that copies itself over and over again is relatively easy to produce. An even more dangerous type of virus is one capable of transmitting itself by attaching to a legitimate program Quickly uses all available memory and brings the system to a halt Through e-mails or executable files on web sites A virus can be harmless or it can destroy data files, erase an entire hard disk or even make your computer inoperable Ethical Issues Ethical Use of Computers Ethics are the standards of honesty, morality and fairness. These standards relate to using computers. It is your responsibly to respect the property, rights and privacy of others in the way you use computers at home and at school. Ethical Issues (cont'd) Acceptable Use Agreements A good policy guides the desirable use of the computer system by: protecting school resources, limiting liability, Promoting safe behaviour by clarifying rights and expectations of both students and staff members. Ethical Issues (cont'd) Pick 5 points to record in your notes: Acceptable Use Agreement at St. Benedict Do NOT share your login, password, or workspace with anyone. Do NOT use another person’s account. Login and Logoff appropriately. Virus scan all media before use on the school network. You will be held responsible for any viruses introduced to the network through your workspace. Do NOT install personal software in your workspace or on the network. This specifically includes graphic files, games or other executable files unless you have written permission from the school’s software technician, information systems facilitator, or from the teacher of the course where these files have been created. Name the files you have created appropriately. Profanity or rude comments are not acceptable filenames. Do NOT access, distribute or post offensive material on the network. Do NOT use the computer to annoy or harass another person. The school has purchased various software to use on the network. This software is protected by copyright and therefore cannot be copied in any form by anyone. Unauthorized access to either system files or other student files is not permitted. Report any damage or problems to the teacher immediately. Abuse of the hardware or software is called vandalism and will be dealt with appropriately. Failure to report any damages or problems may result in the student using the computer being held responsible for the damage. No food or drink is permitted near the computers or in the computer rooms. Internet access will be available at St. Benedict based on course requirements, students need, and the system availability. Use of the Internet involves increased responsibilities and expectations. A separate Internet agreement is provided. Students using a computer in individual classrooms must be supervised by a teacher at all times. Ethical Issues (cont'd) Spam is generally e-mail advertising for some product sent to a mailing list or newsgroup. In addition to wasting people's time with unwanted e-mail, spam also eats up a lot of network bandwidth Ethical Issues (cont'd) Hate & Discrimination Promotion The evolution of the Internet into the World Wide Web, with its easily accessible and inviting graphic interface, has provided people, including extremists, with new ways to communicate with each other and with a vast new potential audience, using not only words, but also pictures, graphics, sound, and animation. Ethical Issues (cont'd) Technology Access and Equity access to technology and being proficient in its use is an important key to one's economic status Digital divide refers to the gap between those with regular, effective access to digital and information technology, and those without this access It encompasses both physical access to technology hardware and, more broadly, skills and resources which allow for its use Groups of people who are divided by this issue are (rich/poor), (white/minority), (able/disabled) or (urban/rural) Legal Issues Intellectual Property is a product someone creates based upon his or her thought or ideas. Some examples: ● a picture or clip art collection ● computer animations ● computer games ● software ● music Copyright laws exist to protect those who create an idea or product. Most copyrighted material may not be copied without consent of the owner. Some programs have built-in security codes to protect against illegal use. If you copy the material without permission your are breaking the law → piracy. Plagiarism is stealing and passing off the ideas or words of another as your own using another's production without crediting the source Legal Issues (cont'd) Software Agreements have been established to protect copyrighted material. When you purchase software you are subject to the terms of the agreement established by the owner. You are legally bound to honour software license agreements Types of agreements: Freeware, shareware, single machine, site and network licenses Legal Issues (cont'd) Hacking is the unauthorized use of a computer system or program. Hackers may breaking into a system just for fun, others may be trying to unlawfully access a computer program to change or steal data. Hacking is an invasion of privacy which is against the law and is punishable by the law Environmental Issues Digital Dumping: Disposal of Obsolete Equipment What to do with old electronic equipment? Most charitable groups won’t take it – it’s too old. The city dump won’t take it –your old machine is full of toxic substances. You don’t want it sitting in the closet for eternity. If you’re lucky, you may have an program in your area that will take it for “ecycling,” removing toxic chemicals for proper disposal and valuable metals for reuse. Environmental Issues (cont'd) What really happens to your old computer or broken printer or fried cell phone? tons of these and other electronic items are loaded onto barges and shipped off to developing countries, where the recycling processes are so substandard that they actually contribute to air and water pollution. Whatever isn’t salvageable ends up in their landfills. North American recyclers say it’s not cost efficient to fix broken items, so they often donate these goods to developing nations to help “bridge the digital divide.” Many countries, though, report that up to 75% of this equipment is not usable, nor do they have the technology to repair or recycle it properly. Digital Literacy What is a computer? What is a computer system? Software Data Hardware & PowerPoint presentation Networking Software Software is the set of electronic instructions that tells the computer what to do. It is also referred to as a program. Two General Types: Application Software System Software Application software and system software work together to provide useful output. Application Software Software tells the computer how to accomplish specific tasks selected by the user. Examples of Application Software: Word Processing Spreadsheets Databases Desktop Publishing Graphics Entertainment (games) Educational Communication Presentation System Software Includes: Operating System System Tools Operating System Software The operating system tells the computer how to: interact with the user use all the attached devices (disk drive, keyboard, mouse, monitor, usb drive, camera etc.) run other software, and manage all the files/folders. Examples: Windows 7, Blackberry OS, Apple/Mac OS System Tools File Defragmentation: Re-organizes files on a disk to speed up processing Data Clean up: Compresses (and cleans up) data System Restore: Undo harmful changes to your computer and restore settings and performance it to an earlier version before the trouble began Data Recovery: Recover erased files Virus Protection and Firewall protection Hardware See hardware notes ( separate presentation) Internet The significance of the Internet and particularly the World Wide Web cannot be underestimated! Information is available instantly to the masses Communication has few physical barriers (anytime, anywhere) Millions of users Knowledge is POWER and now that is widely available to those that want it No one organization owns the Internet and so what is available is not controlled or limited That provides opportunities for everyone: Business, Governments, Education & Research, Personal Internet Background The INTERNET is a worldwide network of computers. Created for the U.S. Department of Defense as a tool for military communications, command, and control, and exchanges of data with defense contractors. 1969 Advanced Research Projects Agency of US Dept. of Defense (ARPA) connected computers at universities to create network that would survive nuclear disaster. Network called ARPANET. National Science Foundation (NSF) created NSFnet (higher capacity network) and linked it to ARPANET Internet Background (cont’d) The Internet came about through combination of ARPANET, NSFnet, and other networks. Internet timeline: * backbones = main communication pipelines How the Internet Works Computer equipment on the internet consists of SERVERS, CLIENTS or ROUTERS The SERVERS are like electronic filing cabinets that simply store information and pass it on when requested. They can be file servers; mail servers; or Web servers. There are something like 20 million servers on the Internet. The CLIENTS connect to the servers through an ISP (Internet Service Provider) so you can read your messages, look at a web site or download information There are far more clients on the Internet than servers— probably reaching a billion by now! How the Internet Works (cont’d) When two computers on the Internet swap information back and forth on a more-orless equal basis, they are known as peers. If you use an instant messaging program to chat to a friend, and you start swapping files, you’re taking part in what’s called peer-to-peer (P2P) communication. How the Internet Works (cont’d) Apart from clients and servers, the Internet is also made up of ROUTERS, whose job is really just to make connections between different systems. The router is like a switchboard that directs your request to the worldwide network It starts, stop and directs traffic(bits) over the internet. How the Internet Works (cont’d) ISP like Rogers & Bell Telephone lines or Cable lines Some Key Internet Terms TCP/IP (Transmission Control Protocol/Internet Protocol) IP Address (Internet Protocol Address) Rules & procedures (software) to control timing & data format so computers can communicate. Every computer on Internet has unique 4 part numeric address (ex. 205.46.117.104). Address contains routing information that identifies location DNS Address (Domain Name System Address) is the IP address using words. 2 parts: individual name + domain & sub-domains ex. microsoft.com Common Internet Domains .com .edu .gov .mil .net .org .on.ca .fr .us commercial business (for profit) education government military gateway or host other organization (usually non-profit) Ontario, Canada France United States Major Features Of The Internet E-Mail WWW (web pages) News Chat FTP (file transfer protocol) Bulletin Boards Entertainment (gaming) World Wide Web (WWW or The Web) The WWW is not the same as the Internet. The Internet is a world-wide computer network. The WWW is just one software system running on the Internet. To view a web page you need: Browser: Software that displays graphics and text of a specified site (IE/Firefox). Uniform Resource Locator (URL): Special address that tells the browser where to go. Example of a URL http://www.cnn.com/feedback/comments.html http Protocol or rules used to transfer this type of data over the internet. (Hypertext Transfer Protocol) www Address is found on WWW cnn Domain name com Type of Domain feedback Directory or folder name comments.html Filename World Wide Web (WWW or The Web) Web Sites are divided into pages with one page (usually the first) of the site designated as the Home Page. Web pages contain internal and/or external hyperlinks. These links allow the reader to click on the highlighted word/phrase/image and jump to another location in the document or another file located anywhere on Internet. Connecting to the Internet To access the Internet your browser sends a request to the SERVER, usually an Internet Service Provider like Rogers or Bell using your computer’s MODEM Communication occurs over phone lines or cables Your information is not sent all at once but broken up into smaller packets Each packet contains some information PLUS the sender’s and receiver’s address or IP address The router determines how the packets are sent (the quickest route) E-Mail Most common use of the Internet E-mail programs send text + attachments (graphics, sound, video, etc.) Offline: Pegasus, MS Outlook, Thunderbird Online: Gmail, HotMail, YahooMail E-mail normally involves communication between two people, but can also be sent to multiple users (distribution list) Can send to people without others knowing (BCC: blind carbon copy) E-Mail Etiquette Keep messages short and to the point. Always include a subject with your message that briefly indicates its content. Do not send abusive messages to others. Be careful what you say about others, as your messages reflects upon you. Use humour and sarcasm where appropriate, but be sure your intent is understood. E-Mail Etiquette Do not be critical of others’ spelling or grammatical errors, you’ll make them too. DO NOT USE CAPITAL LETTERS as this is the Internet equivalent of shouting. You can’t take it back: after email is sent, it’s gone, and it’s a permanent record of what you said. Evaluating an Information Website Consider the following criteria: Authority and Accuracy What do you know about the author? What indicates they are an expert Can you contact him/her? Email? Why check? Anyone can publish anything! Can you check the information? Links to other sites? Why check? no web standards exist to ensure accuracy Advocacy and Objectivity What is the purpose of the website? Educate, entertain, persuade? Does the website try to persuade you to one side of an issue? Is it opinion or is it strictly facts? Why check? People could be trying to persuade you to do things that might not be right! You’re not hearing both sides of the story. Currency and Coverage Is the information current? When was it last updated? Does it cover the topic in enough depth? Are links relevant and appropriate? Why check? Older information may not still be accurate. You may not be getting the full picture. Style and Functionality Is the site organized in a clear and logical manner? Is it easy to read and find things? Are you able to search or use menues easily? Why check? Your time is valuable, don’t waste it on a website that takes too long to find things. Try this: Go to: http://dhmo.org Try this: Go to: http://lib.nmsu.edu/instruction/evalexpl.html Click on: Secondhand Smoke: The Big Lie Evaluation:Give an opinion and back it up with evidence from the website Authority & Accuracy: Advocacy and Objectivity Currency and Coverage Style and Functionality Networking A stand-alone computer system works well for normal use on an individual basis. This refers to regular student use, common household requirements, and perhaps even home office or low-end business needs. However, as tasks become more complex and more users are involved, connecting PCs to create a network is frequently used as a solution to improve efficiency. Network A network is a system of interconnected computers that communicate with each other and share: Applications Data Hardware Components Advantages of a Network Simultaneous (all at the same time) access to programs and data Sharing of peripherals (i.e. printers and scanners) Easy communication with others using e-mail Easy back-up of important data Disadvantages of a Network Need for increased security to protect the network (Users must login using unique ID and password) Higher maintenance due to larger number of users Possible loss of privacy through hacking More complex – need network administrator Vandalism Parts of a Network Server: computer that has large storage capacity that holds all shared storage and programs Shared peripherals: printer, scanner PCs Specialized Network Software - programs that manage the resources on the network All joined through wired or wireless connections Network Setup A network can be setup as: LAN (Local Area Network) – A network of computers located relatively near each other and connected by a cable or wireless. WAN (Wide Area Network) – Two or more LANs connected together, generally across a wide geographical area using high-speed or dedicated phone lines. A router is necessary to join the LANs within a WAN Most Common Network Layout Star – Places a hub (server) in the center of the network nodes. Groups of data are routed through the central hub to their destination. Broken path affects only one device. Network goes down only if hub is lost.