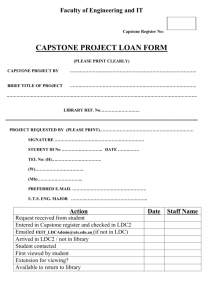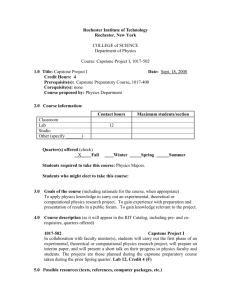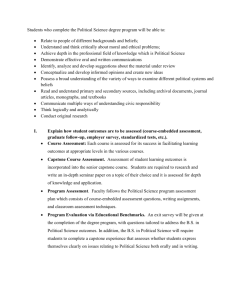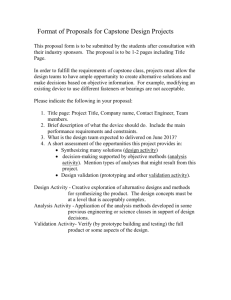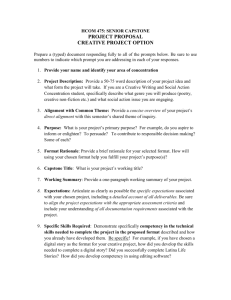Capstone Project Document Template
advertisement

<Capstone Project Title> * Ensure that this area is at the bottom of the cover page! The Honors Program Senior Capstone Project Student’s Name: <Your Name> Faculty Sponsor: <Sponsor’s Name> <Month Year of Presentation> Table of Contents Abstract ..................................................................................................................................... 1 Introduction ............................................................................................................................... 2 Creating a Table of Contents................................................................................................. 2 Section Formatting ................................................................................................................ 2 Paragraph Formatting ............................................................................................................ 2 Bulleted List .......................................................................................................................... 3 Numbered List ....................................................................................................................... 3 Lettered List .......................................................................................................................... 3 Indented Entry ....................................................................................................................... 3 Inserting Graphics between Paragraphs ................................................................................ 4 Embedding Graphics within Text Paragraphs....................................................................... 5 Compiling an Appendix ........................................................................................................ 6 Appendices ................................................................................................................................ 7 Appendix A – (name of appendix item)................................................................................ 8 Appendix B – (name of appendix item) ................................................................................ 9 References ............................................................................................................................... 10 (Capstone Project Title) Senior Capstone Project for (Member’s Name) ABSTRACT The abstract is a summary of your capstone project. It should be written in one paragraph and include a statement of the project’s objective, purpose, research methodology, results and conclusion(s). The abstract should provide the essence of the project in about 7-10 sentences. It should appear on an independent page. You can use this template as the foundation to begin writing your manuscript. Upon final approval and submission of your project, your manuscript will be bound as a book. Therefore, modifying the format of the manuscript will increase the problems with this process. Do not change any format specifications of the document without the approval of the Honors Program Coordinator. -1- (Capstone Project Title) Senior Capstone Project for (Member’s Name) INTRODUCTION This is the first area of the project. It should provide the beginning of the “research story” that will be submitted for review. The areas below will provide instructions and suggestions for formatting your project. Creating a Table of Contents Using the two format styles for Heading 1 and Heading 2 will allow you to create a table of contents with ease. If you use anything other than these styles, the table of contents will not display properly. To update the table of contents, position your cursor to the line just under the Table of Contents heading on page two of this document. Right Click in the Table of Contents. Select “update field.” The system will ask if you would like to update page numbers or the entire table. Select update entire table and click ok. Section Formatting The previous section heading, Introduction, was formatted using the Heading 1 style. This style format includes: Times Roman font, 14-point size, underlined, bold and a blank line before the section header. Use the Heading 1 style to set your major section headers of your document. Subsection headers are components of the section to further describe a particular issue or topic. Use the Heading 2 format style for subheadings such as “Section Formatting.” This style includes: Times Roman font, 12-point size and underline. Paragraph Formatting All paragraphs in your document should be formatted using the “Normal Paragraph” style. It automatically includes a blank line after the paragraph (by the enter key). Therefore, there is no need to add another enter after finishing the paragraph. Do not indent the first line of the paragraph. The first line of each paragraph should be flush left. -2- (Capstone Project Title) Senior Capstone Project for (Member’s Name) Bulleted List A bulleted list of points can be used to identify and highlight an important issue. To format text in a bulleted list, use the Bullet Point format style. It will be formatted as shown below. Bullet #1 entry should be placed here. The bullet line will wrap around and indent just after the bullet as shown here. Bullet #2 entry Bullet #3 entry Numbered List In contrast to a bulleted list, number lists should be used when it is important to present important issues and concepts in an ordered/sequenced list. To format text in a numbered list, use the Numbered Point format style. It will be formatted as shown below. Ensure that future numbered points are “restarted” in order to show the first point as “1.” 1. Entry #1 should be placed here. The bullet line will wrap around and indent just after the number as shown here. 2. Entry #2 3. Entry #3 Lettered List Similar to a numbered list, outlined (lettered) lists should be used when it is important to present important issues and concepts in an ordered/sequenced list using letters instead of numbers. To format text in a lettered list, use the Lettered Point format style. It will be formatted as shown below. Ensure that future lettered points are “restarted” in order to show the first point as “a.” a) Entry #1 should be placed here. The bullet line will wrap around and indent just after the letter as shown here. b) Entry #2 c) Entry #3 Indented Entry It sometimes is important to simply indent a point without requiring the point to be numbered or bulleted. This is often used for formulas or definitions when only one issue is needed. To -3- (Capstone Project Title) Senior Capstone Project for (Member’s Name) format text indented, use the Indented Point format style. It will be formatted as shown below. Simple indented points without bullets or numbering. Inserting Graphics between Paragraphs Graphics can be included in the doccument imbedded within the text paragraph. In this example, the graphic is placed in a “top and bottom” format. Tables and figures should include a caption to describe its meaning and purpose. Use the Graphic Caption format style as shown below. This style of graphic integration should be used when the graphic, figure or table cannot be reduced in size without losing clarity or level of detail. Simply copy and paste a graphic or insert a Word table. Sales Ratio Analysis 8% 12% A 16% 40% B C D E 24% Figure 1 – Sales Analysis Ratio The placement and positioning of a graphic or table objects within text can sometimes change as the document is modified. There are two functions that can assist with the problems that can arise from inserting objects. Each graphic object inserted into a document contains an anchor. Click on the object and you will view the anchor icon. The position of the icon is the relative position of all functions associated with formatting pictures. Right mouse click on the object and select <Format Picture>, click on the <Layout> tab and click on the <Advanced> button. Select the <Picture -4- (Capstone Project Title) Senior Capstone Project for (Member’s Name) Position> tab. Under the Options area, the “Lock Anchor” checkbox provides the ability to connect the object to the text where the anchor is positioned. By checking this box, if the text associated with the anchor is moved, the graphic object will remain connected to this text and cannot be modified. The horizontal and vertical alignments can be modified to fine tune the position of the object. Remember, the object can be moved manually (relative to the anchor position) by selecting the object and using the cursor arrow keys. Using the Control and cursor arrow keys will move the object in “smaller” increments. The second function controls the manner in which the text is wrapped around the object. Select the <Text Wrapping> tab. The <Wrapping style> and <Distance from text> will determine how the text will be presented around the text (square, tight, in front of text, etc.) as well as the margins that will surround the object. These can be changed to alter the position of the text relative to the paragraph text. Embedding Graphics within Text Paragraphs Graphics can be embetted in the doccument imbedded within the text paragraph. This presentation method is particularly useful when Sales Ratio Analysis the graphic or table is not complicated and can 8% be reduced in size without any loss in clarity. 12% A To insert a graphic, copy and paste the object 16% into the location within the Word document. 40% After pasting the object, its size and position will be shown between paragraphs, without B C D E 24% inserting directly within the paragraph. If the placement of the graphic requires integration (as shown to the right), click once on the graphic to show the “drag handles.” Then, right mouse click and select <Format Picture> and <Layout> tab. Select the wrapping style and the horizontal alignment. The graphic may be re-sized through the ‘drag handles” around the graphic picture. As shown here, the text will then be “wrapped” around the graphic. This presentation format provides an excellent method of ‘connecting’ the text with a graphic that supplements (increases) its meaning. It also changes the “look” of a page by adding a graphic amidst the text. -5- (Capstone Project Title) Senior Capstone Project for (Member’s Name) Compiling an Appendix In some cases, additional information in the form of tables, charts and forms are required to be included in the manuscript. Due to the size and formatting of these objects, it is sometimes easier to position these items as an appendix at the end of the document. Assign a letter to each appendix item that will be references within your manuscript. At the end of this document, there is a sample “cover” page that will be used to identify and describe the appendix entry. There are two options to assemble the appendix items: For items that can be entered manually or pasted from other software products (tables, charts, figures, etc). Insert the objects or text directly after the “Appendix X” heading. For items that cannot be entered manually and are not available in electronic form, (pictures, forms, graphics that are in hardcopy form), scan and insert the object directly after the “Appendix X” heading within the document. Note: With your approval, the manuscript will be converted to an imaged format and cataloged in a library document database. Any items in your manuscript that are not in electronic format will increase the amount of effort required to transfer to this web-based environment. -6- (Capstone Project Title) Senior Capstone Project for (Member’s Name) APPENDICES -7- (Capstone Project Title) Senior Capstone Project for (Member’s Name) Appendix A – (name of appendix item) -8- (Capstone Project Title) Senior Capstone Project for (Member’s Name) Appendix B – (name of appendix item) -9- (Capstone Project Title) Senior Capstone Project for (Member’s Name) REFERENCES (Place your citations here) - 10 -