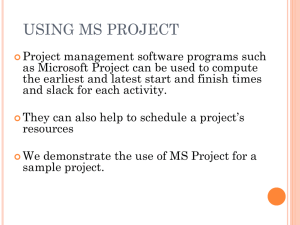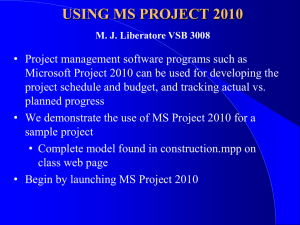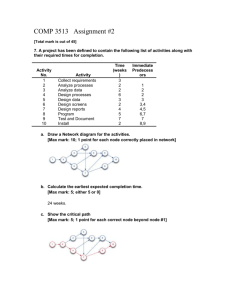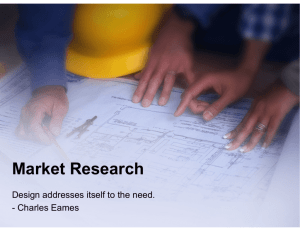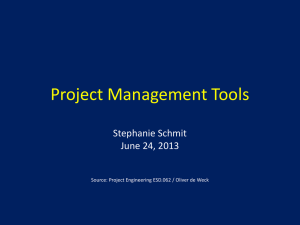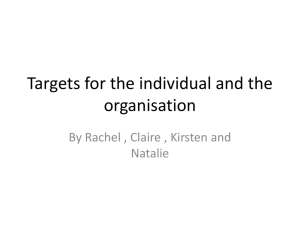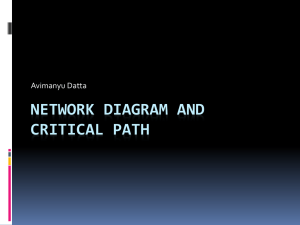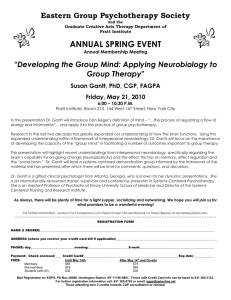Using MS Project
advertisement

USING MS PROJECT M. J. Liberatore DIT 1141 Project management software programs such as Microsoft Project can be used for developing the project schedule We demonstrate the use of MS Project for a sample project Complete model found in construction.mpp Example Project Table 1: Task, Duration, and Immediate Predecessor Information for Construction Project IMMEDIATE DURATION TASK DESCRIPTION PREDECESSORS (WEEKS) 1 START -0 2 Excavate and Pour Footers 1 3 3 Pour Concrete Foundation 2 1 4 Erect Rough Wall & Roof 3 4 5 Install Siding 4 6 6 Install Plumbing 4 3 7 Install Electrical 4 4 8 Install Wallboard 6,7 5 9 Lay Flooring 8 6 10 Do Interior Painting 8 3 11 Install Interior Fixtures 9,10 3 12 Install Gutters & Downspouts 5 2 13 Do Grading & Landscaping 12 3 14 FINISH 11,13 0 MS Project Setup Launch MS Project, click on New, OK Click on Project, Project Information, select 10/1/01 as the start date, OK Click on Save icon, type in project name, OK MS Project Setup MS Project Setup Use Tools, Change Working Time, to make necessary adjustments Tools, Options, click on “Schedule” tab select “weeks” in Duration is entered in make sure New tasks are effort driven is not checked default task type is “fixed duration” Click Set as Default, OK MS Project Setup Tools, Options, Schedule Entering Task Information Gantt Chart is the default view, Entry table on left, chart on right Type in task name in the field, tab over to enter duration ( w for weeks) Enter predecessor task numbers in the “Predecessors” field Can use link and unlink icons MS Project automatically gives start and finish dates based on critical path analysis (to be discussed) The Task Information icon can be used to access information about a particular task Entering Task Information Drawing AON Network Construction example 1 0 2 3 3 1 4 4 6 5 3 2 12 6 7 5 4 8 10 6 3 9 13 11 14 0 3 3 Networks in MS Project The Gantt Chart view shows task linkages Change view to Network Diagram by clicking on the icon on the panel on the extreme left Use “zoom” to focus in as desired Gantt Charts in MS Project Summary Tasks In Ms Project 2000 Summary tasks can be used to better organize a project Returning to construction.mpp we add three tasks with 0 duration: Structure, Interior, and Exterior Structure includes current tasks 2 – 4, Interior includes 6 – 11, Exterior includes 5, 12, 13 The tasks that are included in each of the summary tasks are moved under them and are indented (thick arrow point to the right) Summary Tasks In Ms Project 2000 The summary tasks are outdented (thick arrow point to the left) and appear in bold See constructionS.mpp for the revised project Summary Tasks In Ms Project 2000 Figure 17.10: Gantt Chart View Using Summary Tasks Critical Path Analysis MS Project automatically computes the critical path and the earliest and latest start and finish times and slack Project, Project Information, Statistics shows the critical path is 26 weeks in our project Critical Path Analysis Critical Path Analysis Critical path tasks can be identified as those have zero total slack (TS) or float TS = LF – EF = LS – ES The TS of only 1 task can be used if we want to be certain about not delaying the project Free slack (FS) of a task is the difference between the smallest of the ES’s of the task’s immediate successors and the task’s EF. Using FS does not affect the start times of a task’s successors FS <= TS FS of of multiple tasks can be used without delaying the project Critical Path Analysis in MS Project To display the results just shown in MS Project, in the Gantt Chart view, click Views, select Table: Entry, and click on Schedule