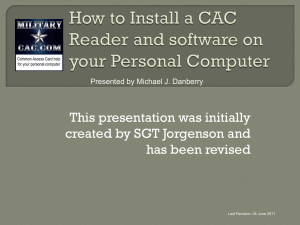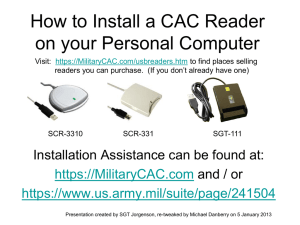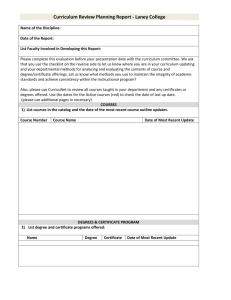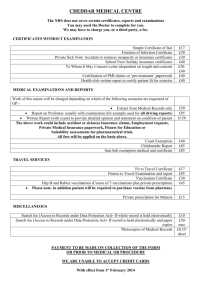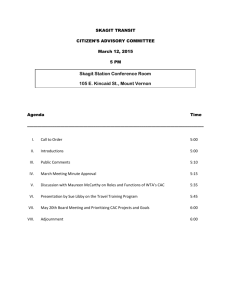Updating Email Encryption and Signing Certificates
advertisement

Page |1 RAPIDS Self Service User Guide https://www.dmdc.osd.mil/self_service Reviewed on 15 February 2015 by Michael J. Danberry https://MilitaryCAC.com/questions.htm Page |2 Introduction The RAPIDS Self Service (RSS) application provides sponsors with the capability to generate a DD Form 1172-2 for dependents in need of a new identification (ID) card and add dependent data to the Defense Enrollment Eligibility Reporting System (DEERS). In addition, the following Common Access Card (CAC) maintenance actions, previously available through the User Maintenance Portal (UMP), are available: Add/Change email address to receive initial or new Email Signature and Email Encryption Certificates Add a Personnel Category Code (PCC) to the User Principle Name (UPN) of the Email Signature Certificate Activate the Personal Identity Verification (PIV) Authentication application Add the Joint Data Model (JDM) applet to the CAC Reviewed on 15 February 2015 by Michael J. Danberry https://MilitaryCAC.com/questions.htm Page |3 Table of Contents Log into RAPIDS Self Service 4 Log off RAPIDS Self Service 5 Updating Email Encryption and Signing Certificates 5 Activating a PIV Authentication Certificate 10 Downloading Applications 13 Updating Sponsor Information 17 Updating Dependent Information 21 Requesting Form DD 1172-2 24 Abbreviations, Acronyms, and Definitions 29 Frequently Asked Questions (FAQs) 30 Support Contact Information 33 System Requirements 33 Reviewed on 15 February 2015 by Michael J. Danberry https://MilitaryCAC.com/questions.htm Page |4 1. Log in to RAPIDS Self Service -Open Internet Explorer and delete your certificates from the browser (see Frequently Asked Questions for instructions on how to delete certificates). 2. Insert your CAC into the card reader. 3. Click Sign On at the top right corner or in the middle of the screen. Note: Click the Facility links for assistance finding your local DEERS/RAPIDS ID Card facilities. 4. Read the terms and click OK on the “Self-Service Consent to Monitor” page. 5. On the “My Access Center” page, click Login. Note: You have the options to request and manage a DS Logon account, but do not have the option to log in using any method other than CAC authentication. Reviewed on 15 February 2015 by Michael J. Danberry https://MilitaryCAC.com/questions.htm Page |5 6. Select your Identity Certificate (this certificate is NOT listed as an Email Certificate) and click OK. 7. Enter the PIN for your CAC and click OK. 8. Select your Identity Certificate and click OK. Logging Off To log off RSS, click Log Off in the top right corner of the screen. Updating Email Encryption and Signing Certificates To add or change your email address and request new or updated Email Encryption and Signing Certificates: 1. On the “Home” page, click Update Email. Reviewed on 15 February 2015 by Michael J. Danberry https://MilitaryCAC.com/questions.htm Page |6 2. A security warning will open. Click the checkbox to “Always trust content from this publisher” and click Yes to continue. 3. Select your Identity Certificate (this certificate is NOT listed as an Email Certificate) and click OK. Reviewed on 15 February 2015 by Michael J. Danberry https://MilitaryCAC.com/questions.htm Page |7 4. A security warning will open. Click the checkbox to “Always trust content from this publisher” and click Run to continue. The “Update Certificates” tab opens and displays the progress of the task. Reviewed on 15 February 2015 by Michael J. Danberry https://MilitaryCAC.com/questions.htm Page |8 5. Enter your new email address in the provided text box. 6. Confirm your email address. 7. You have the option to check Add PCC on UPN. Selecting this option will modify your User Principle Name (UPN) to add a Personnel Category Code (PCC) to your email signature certificate. This option should be used if you have multiple CACs. 8. Click Update. 9. Click Yes to continue. Reviewed on 15 February 2015 by Michael J. Danberry https://MilitaryCAC.com/questions.htm Page |9 The progress of your task is displayed. 10. Once RSS has completed processing, the screen will notify you of successful completion. Click the Home tab or Back To Home link to perform additional tasks or log off the application. Reviewed on 15 February 2015 by Michael J. Danberry https://MilitaryCAC.com/questions.htm P a g e | 10 Activating a PIV Authentication Certificate To activate your Personal Identity Verification (PIV) certificate: 1. On the “Home” page, click Activate PIV. 2. Select your Identity Certificate (this certificate is NOT listed as an Email Certificate) and click OK. Reviewed on 15 February 2015 by Michael J. Danberry https://MilitaryCAC.com/questions.htm P a g e | 11 3. A security warning will open. Click the checkbox to “Always trust content from this publisher” and click Run to continue. 4. The “PIV Update” screen displays. Click Update CAC. Reviewed on 15 February 2015 by Michael J. Danberry https://MilitaryCAC.com/questions.htm P a g e | 12 5. Click Yes to confirm that you want to activate the PIV Authentication Certificate. The progress of your task is displayed. Reviewed on 15 February 2015 by Michael J. Danberry https://MilitaryCAC.com/questions.htm P a g e | 13 6. Once RSS has completed processing, the screen will notify you of successful completion. Click the Home tab to perform additional tasks or log off the application. Downloading Applications To download applications on the CAC for your DoD membership: 1. On the “Home” page, click Download Applets. Reviewed on 15 February 2015 by Michael J. Danberry https://MilitaryCAC.com/questions.htm P a g e | 14 2. Select your Identity Certificate (this certificate is NOT listed as an Email Certificate) and click OK. The progress of your task is displayed. 3. The “Currently Installed Applications” section will display the names and versions of all applications currently installed on your CAC. The “Install Applications” section will list all applications that are available for download to your CAC. Click the name of the application that you would like to install and click Move or click Move all to add all available applications to the list of selected applications. Note: Click an application name and then Remove to remove it from the list of applications that you would like to install or click Remove all to clear the list. Reviewed on 15 February 2015 by Michael J. Danberry https://MilitaryCAC.com/questions.htm P a g e | 15 4. Click Update CAC. 5. Click Yes to confirm that you want to install the selected application(s). Reviewed on 15 February 2015 by Michael J. Danberry https://MilitaryCAC.com/questions.htm P a g e | 16 The progress of your task is displayed. 6. Once RSS has completed processing, the screen will notify you of successful completion. Click the Home tab to perform additional tasks or log off the application. Reviewed on 15 February 2015 by Michael J. Danberry https://MilitaryCAC.com/questions.htm P a g e | 17 Updating Sponsor Information To update the sponsor residence, mailing, or work addresses; telephone number; or email address: 1. On the “Home” page, click the Contact Information tab. Note: You also have the option to click the Contact Info link in the “Actions” column of the Sponsor Current ID Cards table or click the View/ Update Contact link below the “Mailing Address” box. The “Contact Information” page is displayed. 2. To update your residence address, click Edit in the “Residence Address” box. You have the option to change the following fields: Reviewed on 15 February 2015 by Michael J. Danberry https://MilitaryCAC.com/questions.htm P a g e | 18 a. Country – Use the drop-down menu to select the country of your residence. b. Address 1 – Enter the first line of your residence address. c. Address 2 – Enter the second line of your residence address. d. City – Enter the city of your residence. e. State – Use the drop-down menu to select the state of your residence. f. Zip Code – Enter the zip code of your residence. g. Click Save to save your changes or Cancel to return to the “Contact Information” page without saving your changes. Reviewed on 15 February 2015 by Michael J. Danberry https://MilitaryCAC.com/questions.htm P a g e | 19 3. To update your mailing address, click Edit in the “Mailing Address” box. You have the option to change the following fields: a. Country – Use the drop-down menu to select the country of your mailing address. b. Address 1 – Enter the first line of your mailing address. c. Address 2 – Enter the second line of your mailing address. d. City – Enter the city of your mailing address. e. State – Use the drop-down menu to select the state of your mailing address. f. Zip Code – Enter the zip code of your mailing address. g. If your mailing and residence addresses are the same, click the Same as Residence Address checkbox. h. Click Save to save your changes or Cancel to return to the “Contact Information” page without saving your changes. 4. To update your work address, click Edit in the “Work Address” box. You have the option to change the following fields: Reviewed on 15 February 2015 by Michael J. Danberry https://MilitaryCAC.com/questions.htm P a g e | 20 a. Country – Use the drop-down menu to select the country of your work address. b. Address 1 – Enter the first line of your work address. c. Address 2 – Enter the second line of your work address. d. City – Enter the city of your work address. e. State – Use the drop-down menu to select the state of your work address. f. Zip Code – Enter the zip code of your work address. g. Click Save to save your changes or Cancel to return to the “Contact Information” page without saving your changes. 5. To update your phone numbers, click Edit in the “Telephone” box. You have the option to change the following fields: a. Home – Enter your home telephone number. b. Mobile – Enter your mobile telephone number. c. Work – Enter your work telephone number. d. Fax – Enter your fax number. e. Click Save to save your changes or Cancel to return to the “Contact Information” page without saving your changes. 6. To update your personal email address, click Edit in the “Email Address” box. You have the option to change the following field: a. Personal – Enter your personal email address. b. Click Save to save your changes or Cancel to return to the “Contact Information” page without saving your changes. Note: To update your work email address, follow the instructions in Updating Email Encryption and Signing Certificates. Reviewed on 15 February 2015 by Michael J. Danberry https://MilitaryCAC.com/questions.htm P a g e | 21 Updating Dependent Information To update dependent residence, mailing, or work addresses; telephone number; or email address: 1. On the “Home” page, click the Family Members tab. 2. In the “Family Member(s) Details” box, click the name of the dependent whose information you want to update. Note: Clicking the sponsor’s name will display the sponsor’s residence and mailing addresses. To update this information, follow the instructions in Updating Sponsor Information. Reviewed on 15 February 2015 by Michael J. Danberry https://MilitaryCAC.com/questions.htm P a g e | 22 The selected family member’s card details; residence and mailing addresses; telephone numbers; 3. To update the dependent residence address, click Edit in the “Residence Address” box. You have the option to change the following fields: a. Country – Use the drop-down menu to select the country of the dependent residence. b. Address 1 – Enter the first line of the dependent address. c. Address 2 – Enter the second line of the dependent address. d. City – Enter the city of the dependent residence. e. State – Enter the state of the dependent residence. f. Postal Code – Enter the zip code of the dependent residence. Reviewed on 15 February 2015 by Michael J. Danberry https://MilitaryCAC.com/questions.htm P a g e | 23 4. Click Save to save your changes or Cancel to return to the “Family Member Screen” without saving your changes.To update the dependent mailing address, click Edit in the “Mailing Address” box. You have the option to change the following fields: a. Country – Use the drop-down menu to select the country of the dependent mailing address. b. Address 1 – Enter the first line of the dependent mailing address. c. Address 2 – Enter the second line of the dependent mailing address. d. City – Enter the city of the dependent mailing address. e. State – Enter the state of the dependent mailing address. f. Postal Code – Enter the zip code of the dependent mailing address. g. Click Save to save your changes or Cancel to return to the “Family Member Screen” without saving your changes. 5. To update the dependent phone numbers, click Edit in the “Telephone” box. You have the option to change the following fields: a. Home – Enter the dependent home telephone number. Reviewed on 15 February 2015 by Michael J. Danberry https://MilitaryCAC.com/questions.htm P a g e | 24 b. Mobile – Enter the dependent mobile telephone number. c. Work – Enter the dependent work telephone number. d. Fax – Enter the dependent fax number. e. Click Save to save your changes or Cancel to return to the “Family Member Screen” without saving your changes. 6. To update the dependent personal email address, click Edit in the “Email Address” box. You have the option to change the following field: a. Personal – Enter the dependent personal email address. b. Click Save to save your changes or Cancel to return to the “Family Member Screen” without saving your changes. Requesting Form DD-1172-2 To request Form DD-1172-2 for a dependent: 1. On the “Home” page, click the Family Members tab. Reviewed on 15 February 2015 by Michael J. Danberry https://MilitaryCAC.com/questions.htm P a g e | 25 2. In the “Family Member(s) Details” box, click the name of the dependent for whom you want to request a Form DD-1172-2. The selected family member’s card details; residence and mailing addresses; telephone numbers; and email address information will display. 3. In the Card Details table, click Request 1172-2. The “Request ID Card Issuance” page is displayed. 4. Read and verify the eligibility requirements. If you agree, select the I agree and confirm the above is correct. option and click I Certify. Continue to step 5. Reviewed on 15 February 2015 by Michael J. Danberry https://MilitaryCAC.com/questions.htm P a g e | 26 a. If you do not agree or the information is incorrect, select the I don’t agree. Some information is incorrect. option and click I don’t agree. b. You will be advised that you must go to a RAPIDS ID Card issuing facility with the appropriate documentation for record changes. Click the Home tab to return to the home screen. Note: Clicking Cancel will return you to the “Family Member Screen”. 5. The “Privacy Act Statement” page will display. Select your Identity Certificate (this certificate is NOT listed as an Email Certificate) and click OK. 6. Enter the Personal Identification Number (PIN) for your CAC and click OK. Reviewed on 15 February 2015 by Michael J. Danberry https://MilitaryCAC.com/questions.htm P a g e | 27 7. Read the Privacy Act statement and click I Agree. Your CAC will be used to sign the Form DD-1172-2 and then be saved to the database for use when the family member ID card is created. 8. Enter the PIN for your CAC and click OK. 9. Click the Print icon ( ) to print the signed Form DD-1172-2. This signed form must be presented at a RAPIDS ID card facility before a dependent ID card can be issued. Reviewed on 15 February 2015 by Michael J. Danberry https://MilitaryCAC.com/questions.htm P a g e | 28 Note: Click the Back To Home link to return to the “Home” page. Reviewed on 15 February 2015 by Michael J. Danberry https://MilitaryCAC.com/questions.htm P a g e | 29 Abbreviations, Acronyms, and Definitions The following abbreviations, acronyms, and definitions aid in the understanding of this document. Abbreviations and Acronyms Description CAC Common Access Card – Identification and sometimes benefits and privilege card produced by the DoD, which contains an Integrated Circuit Chip (ICC) holding demographic data and digital certificates DMDC Defense Manpower Data Center DNS Domain Name System DoD Department of Defense DSC DMDC Support Center DSLogon Unique Logon ID and Password given to DoD Beneficiaries to access DoD web applications in lieu of a CAC JDM Joint Data Model JRE Java Runtime Environment PCC Personnel Category Code PIN Personal Identification Number PIV Personal Identity Verification RAPIDS Real-time Automated Personnel Identification System – Application used to update data on the DEERS Person Data Repository (PDR) and create DoD Identification cards RSS RAPIDS Self Service UMP User Maintenance Portal UPN User Principle Name Reviewed on 15 February 2015 by Michael J. Danberry https://MilitaryCAC.com/questions.htm P a g e | 30 Frequently Asked Questions (FAQs) How do I delete certificates? What do I do if I cannot connect to the host or the connection is broken? If my CAC has only the ID certificate, can I get the Signature and Encryption certificates? If my CAC has only the ID and Signature certificates, can I get only the Encryption certificate? If my CAC has only ID and Encryption certificates, can I get only the Signature certificate? Is email encrypted with your original CAC PKI certificates accessible after you have changed the email address on your CAC? How can I find out what certificates are on my CAC? How can I find out what applications are on my CAC? Who should add Personnel Category Code (PCC) to User Principal Name (UPN)? Why am I receiving an error message that my card platform does not support certificate issuance update? Why am I receiving an RSS error message regarding a compatibility conflict that exists between my 32-bit and 64-bit desktop installations? How do I delete certificates? To delete certificates: 1. Click Tools then Internet Options from the browser menu. 2. Click the Content tab. 3. Click Certificates. 4. Select the certificates for your CAC (press and hold Ctrl on your keyboard to select multiple certificates), leaving only the Identity Certificate (circled in red below). Reviewed on 15 February 2015 by Michael J. Danberry https://MilitaryCAC.com/questions.htm P a g e | 31 5. Click Remove. 6. Click Close. 7. Click OK. What do I do if I cannot connect to the host or the connection is broken? If the server connection fails during the updating of email address and certificates or during the adding of certificates or applications, the DNS of the site may be unable to resolve the following names, in which case, you should take the following steps: 1. Click Start then Run. 2. Type cmd and click OK. A console window with a command prompt opens. It may look something like this: C:\>_ 3. At the command prompt, type ping ucups-ss.dmdc.osd.mil and press Enter. 4. If it returns the following message: “Ping request could not find host UCUPS.dmdc.osd.mil. Please check the name and try again,” the DNS is unable to resolve to the correct address. You will need to contact DMDC to get the IP address. 5. Once you have the IP address, open the file: C:\WINNT\system32\drivers\etc\Hosts. Enter xx.xx.xx.xx ucups-ss.dmdc.osd.mil in the DNS address fields. Note: “xx.xx.xx.xx” will be replaced with the actual IP address that was provided by DMDC. 6. Repeat steps 1-3. If the DNS is still unable to resolve the DNS address, you will need to contact the DMDC to get the IP address and submit a request to have them add the site address. You will also need to verify that port 443 is open in the firewall. If you are accessing RSS from behind a proxy server, the synchronization step will fail. A rule must be added to the proxy server so that workstations using RSS are allowed to connect directly to the URL: https://ucups-ss.dmdc.osd.mil/services/tcd. If my CAC has only the ID certificate, can I get the Signature and Encryption certificates? Yes. If my CAC has only the ID and Signature certificates, can I get only the Encryption certificate? If the new email address is the same as the old one, the user will be presented with an option to change only the encryption certificate. However, if the email address is changing, both the encryption and the signature certificates are replaced with new ones. If my CAC has only ID and Encryption certificates, can I get only the Signature certificate? If the new email address is the same as the old one, the user will be presented with an option to change only the Signature certificate. However, if the email address is changing, both the Encryption and the Signature certificates are replaced with new ones. Is email encrypted with your original CAC PKI certificates accessible after you have changed the email address on your CAC? No, if you have encrypted email, you will need to gain access to the keys that you used to encrypt the email. See your facility Email Administrator for direction. Reviewed on 15 February 2015 by Michael J. Danberry https://MilitaryCAC.com/questions.htm P a g e | 32 How can I find out what certificates are on my CAC? Follow steps 1-4 in the section entitled Updating Email Encryption and Signing Certificates, to update your email encryption and signing certificates. The Certificate Information section of the “Update Certificates” page lists all certificates installed on your CAC. How can I find out what applications are on my CAC? Follow steps 1-2 in the section entitled Downloading Applications, to download applications. The Currently Installed Applications section of the “Download Applications” page lists all of the installed applications. Who should add Personnel Category Code (PCC) to User Principal Name (UPN)? Users with multiple CACs (Civilian/Reservist or Contractor/Reservist) and multiple accounts in the same Active Directory should add a PCC to their UPN. A PCC allows users to continue Smart Card Logon to a separate network account. Why am I receiving an error message that my card platform does not support certificate issuance update? Effective 2/12/11, DoD implemented new requirements within the Federal PKI policy and are unable to issue 1024 PKI Certificates. The impact is that we are unable to update the PKI certificates on older versions of Common Access Cards (CAC) platforms. To verify if your CAC is one of the impacted card platforms, look on the back of your CAC and review the card product name that is laser engraved above the magnetic stripe. If your card product is listed below, RSS is unable to add the PCC or update the PKI certificates on your CAC. You must first return to a RAPIDS location, obtain a new CAC, and then you can use RSS to update your PKI Certificates or add a PCC. Oberthur ID One v5.2a Dual Gemalto GCX4 72k DI Oberthur ID One v5.2a Oberthur ID One v5.2 Gemalto Access 64KV2 Gemplus GXP3 64V2N Axalto Access 64k Gemplus 64kV2 Schlumberger 64k Note: If you do not require new PKI certificates or the addition of the PCC on your CAC, please continue to use your card until its expiration date. Why am I receiving an RSS error message regarding a compatibility conflict that exists between my 32-bit and 64-bit desktop installations? As more users upgrade their Operating System (OS) to 64-bit compatibility, issues may arise if using ActivClient, Internet Explorer (or other browsers), and JRE versions that are not the same. Please confirm that your ActivClient Middleware, JRE, and browser (Internet Explorer or an alternative) are all set to the same bit: ActivClient (32-bit), JRE (32-bit), and Internet Explorer (32-bit) or ActivClient (64-bit), JRE (64-bit), and Internet Explorer (64-bit) Any inconsistency among those three components means that you will not be able to use RSS and/or other smart card-enabled applications. Reviewed on 15 February 2015 by Michael J. Danberry https://MilitaryCAC.com/questions.htm P a g e | 33 Support Contact Information If you need help with the RSS application, contact the DMDC Support Center (DSC) help desk. Customer Service Representatives are available 24x7 at: Worldwide: 1-800-477-8227 CONUS – DSN: 698-5000 OCONUS – DSN: 312-698-5000 If you require DoD Beneficiary information or assistance with your personnel record, contact the DMDC/DEERS Support Office. Customer Service Representatives are available Monday-Friday (excluding U. S. federal holidays) 0600 to 1530 Pacific Time at: Worldwide: 1-800-538-9552 or TTY/TDD: 1-866-363-2883 Germany: (0800) 101-3161 Italy: (800) 783-784 United Kingdom: (0800) 587-1594 Korea: (00798) 1-4800-5570 Philippines: (1800) 1-114-1235 Japan: (0053) 112-0731 System Requirements The following components are required on your workstation in order to use RSS: Middleware conforming to NIST InterAgency Reporting (NISTR) 6887 Sun Java Runtime Environment (JRE) with the following JRE versions: o If using JRE 1.5x, then JRE 1.5.0_22 or higher o and JRE 1.6 or higher Updated Domain Name System (DNS) information (see Appendix B: Frequently Asked Questions for instructions on what to do if you cannot connect to the host or your connection is broken) Internet browser (Microsoft Internet Explorer 6.0 or higher/Netscape 6.2 or higher) Windows XP/Vista/Windows 7 If any of these components are not installed, or if you are unsure, contact your System Administrator for assistance. Reviewed on 15 February 2015 by Michael J. Danberry https://MilitaryCAC.com/questions.htm