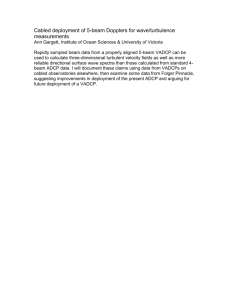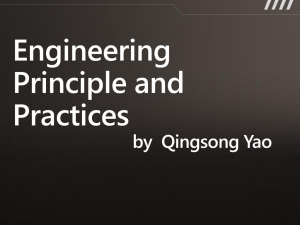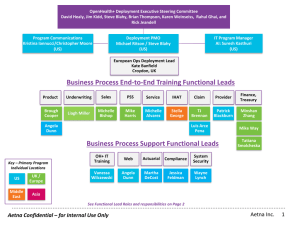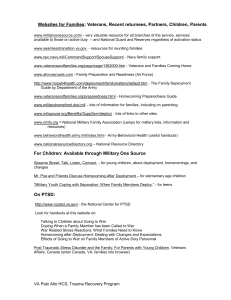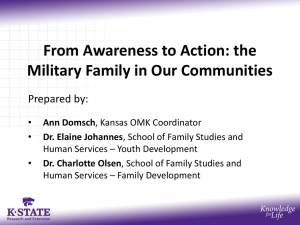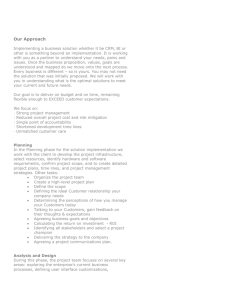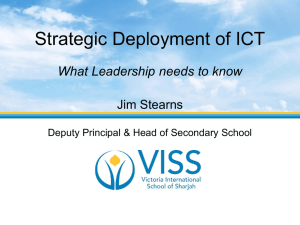1. LAB - Getting Started with Microsoft Deployment Toolkit
advertisement

Introduction to the Microsoft Deployment Toolkit (MDT) Hands on Lab (HOL) Page 1 of 16 GETTING STARTED WITH MICROSOFT DEPLOYMENT TOOLKIT Microsoft® Deployment was created to assist in deploying Windows operating systems. Microsoft Deployment also updates Deployment Workbench, a tool administrators use to build and manage multiple operating system configurations, define network deployment points and network shares, inject drivers, attach language packs, and chain applications. Microsoft Deployment even helps generate ISO and Windows Imaging Format (WIM) images using Windows® Pre-installation Environment (Windows PE), and which can be deployed in a networked environment or by using various offline media. Microsoft Deployment also alleviates many of the scripting requirements of earlier versions of Business Desktop Deployment (BDD) by incorporating a stand-alone task sequencer derived from Microsoft System Center Configuration Manager 2007. 0 GOALS AND OBJECTIVES The objective of this lab is to configure Deployment Workbench for a sample deployment environment. In the lab environment you can fully configure complete end-to-end deployments, including New Computer and Refresh Computer scenarios In this lab, you will: Investigate Deployment Workbench Configure the deployment environment Add operating systems to Deployment Workbench Create a task sequence to define operating system deployment Create a deployment point Virtual Environment Overview This lab environment includes a Windows 7 workstation, “MDTServer” which has the Microsoft Deployment Toolkit installed, and all of its associated tools. Included on the server are application installation files and operating system files you will add to the Deployment Workbench. In addition, a client computer will need to be configured as a “new computer” to allow for building a reference image. The client computer will be called, MDT-Client and will be leveraged in the section titled “Building & Capturing Images”. Estimated time to complete this exercise: 50+ minutes Page 2 of 16 1 LAB: DEPLOYMENT WORKBENCH OVERVIEW Deployment Workbench Review In this exercise, you will investigate Deployment Workbench deployment tools and general installation contents. Tasks 1. Logon to the MDT Server 2. Run Deployment Workbench 3. Investigate the Information Center Detailed steps Log on to MDTServer using the following credentials: User Name Administrator Password P@ssw0rd1 Domain MDTServer 1. Click Start | All Programs | Microsoft Deployment Toolkit | Deployment Workbench. The Deployment Workbench interface is divided into three distinct panes. The left pane is called the tree pane and is subdivided into the Information Center and Deployment Shares nodes. The middle pane is called the results pane. This pane will change when you click items in the left pane. The right pane is called the actions pane. It lists the actions that are available to you based on the currently selected items in the tree or results panes. 1. In the tree pane, expand Information Center. The Information Center is further subdivided into Getting Started, Documentation, News, and Components. 2. Click Getting Started, and review the set of “quick start” steps. 3. Click Documentation, and note the links to the various documentation included with MDT. 4. Click the News node, and note the list of online deployment resources. The lab environment may not support Internet access from lab computers. 5. Click the Components node. 6. In the details pane, you will see the miscellaneous components that are Available for Download, Unavailable for Download, or already Installed. With Internet access, Deployment Workbench will retrieve and display “realtime” information on each of these components. 4. Create the Deployment Share 1. In the tree pane, click Deployment Shares. 2. In the Actions pane, click New Deployment Share. 3. On the Path page, click Browse. 4. In the Browse For Folder dialog, navigate to C:\ and click Make New Folder. 5. Name the folder DeploymentShare and click OK. 6. Click Next. 7. On the Share page, click Next. 8. On the Descriptive Name page, click Next. 9. On the Allow Image Capture page, click Next. 10. On the Allow Admin Password page, click Next. 11. On the Allow Product Key page, click Next. 12. On the Summary page, click Next. Page 3 of 16 13. On the Confirmation page, click View Script. Note that all the actions taken by the MDT console are run via PowerShell scripts and can be viewed once they are run. 14. Close Notepad and click Finish. 15. Expand Deployment Shares | MDT Deployment Share. 5. Investigate the Primary Installation Folders 1. Open Windows Explorer, and navigate to C:\Program Files\Microsoft Deployment Toolkit. Microsoft Deployment and all necessary dependencies have already been installed. 2. The following Microsoft Deployment–specific folders are located under the default folder: \Bin - contains Deployment Workbench Microsoft Management Console (MMC) and supporting files \Control - provides the necessary files to control the execution engine \Documentation - contains preliminary documentation \Downloads - provides storage for components that Deployment Workbench downloads \Samples - contains sample task sequence scripts \SCCM files contains the files and templates used during integration with System Center Configuration Manager \Templates - contains master template files used by Deployment Workbench and as defaults for unattended installations of Windows 7 6. Investigate the Deployment Share 1. Navigate to C:\DeploymentShare. Configuring Deployment Workbench will populate these sub-folders as needed. 2. The following folders are located in the share: \$OEM$ - used to store files and folders that you would like copied to the destination computer for Windows 7 Setup to use on first installation \Applications - used to store any application source files that you want to be part of your master installation \Boot - used to store boot images created when building the deployment point \Captures - used to store master images captured using ImageX \Control - used to store files needed to control the Deployment Workbench execution engine \Operating Systems - used to store any operating system source files that can be deployed using Deployment Workbench \Out-of-Box Drivers - used to store driver files not delivered by default with Windows 7 \Packages - used to store any compatible Windows 7 packages to be installed with the master installation \Scripts - used to store scripts used by the Lite Touch Installation (LTI) deployment engine \Tools - used to store tools the deployment engine uses, and the location of Windows User State Migration Tool (USMT) source files \USMT - used in conjunction with deployments leveraging USMT Page 4 of 16 Adding the MDTLOGS directory In order to enable capturing all the MDT log files from client systems, we are going to add the “MDTLOGS” directory to C:\DeploymentShare. Later, we will configure CustomSettings.ini to use this share during deployments. Tasks Detailed steps 1. Navigate to the Deployment Share If not already open, navigate to C:\DeploymentShare. 7. Add MDTLOGS directory. 1. On the menu bar, click “New Folder”. 2. Rename the New Folder to “MDTLOGS” and press “Enter”. 3. Close Windows Explorer. Page 5 of 16 2 CONFIGURE DEPLOYMENT WORKBENCH FOR DEPLOYMENT To prepare Deployment Workbench for deployment, use the new management console tool. This tool is an MMC snap-in that requires MMC 3.0. MMC 3.0 is already installed by default on Windows 7 and Windows Server 2008 R2. Import the Windows 7 SP1 Operating System Tasks 1. Configure the Distribution Folder Structure by Adding Windows 7 Source Files Detailed steps 1. Switch to the Deployment Workbench. The first step in preparing to deploy Windows 7 using Deployment Workbench is populating the DeploymentShare with the Windows 7 source files, in addition to any applications that you intend to install as part of your master image. 2. In the tree pane, expand Deployment Shares | MDT Deployment Share. The MDT Deployment Share node is further subdivided into folders that correspond to the principal areas of deployment. 3. In the tree pane, click Operating Systems. 4. In the tree pane, right-click Operating Systems, and then click Import Operating System. The Import Operating System Wizard populates the distribution share folder with Windows 7 source files. The first screen of the Import Operating System Wizard prompts you for the location of Windows source media, usually a DVD drive, or, in this case, a folder where we have copied the Windows 7 source files. The options are described adequately by the wizard, but to summarize, the difference is: Full set of source files – complete operating system source media Custom image file – this should be a WIM file that you have previously captured using a manual or automated process Windows Deployment Services images – allows you to leverage images that you have already located on a Windows Deployment Services server 5. On the OS Type page, ensure that the default Full set of source files is selected, and then click Next. 6. On the Source page, click Browse, navigate to and select C:\~Staging\Windows 7 SP1 - OEM X86 and then click OK. 7. DO NOT select Move the files to the deployment share instead of copying them and then click Next. Now you specify the name of the folder that will contain the source files. This folder will be located in the \DeploymentShare\Operating Systems folder created earlier by Deployment Workbench. 8. On the Destination page, ensure that the Destination directory name is Windows 7 x86, and then click Next. 9. On the Summary page, review the details, and then click Next. In the output window of the Progress page, the actions performed are detailed and you can see what files are being copied. The copy process will take several minutes to complete because it is copying approximately 2.25 gigabytes (GB) of data in the virtual machine. When the wizard is complete, it will close and return you to Deployment Workbench. Page 6 of 16 10. On the Confirmation page, review the details and click View Script to view the PowerShell script. 11. Close Notepad, and then click Finish. 12. Review the results pane, now populated with the version of Windows 7 that was copied from the Windows 7 media. Add Applications to the Workbench for Deployment Tasks 1. Add Word Viewer to the MDT server (.exe file) Detailed steps 1. In the tree pane, click Applications. 2. In the tree pane, right-click Applications, and then click New Application. To add applications to your master Windows 7 image, add them one at a time to the Applications folder in the tree pane. 3. On the Application type page, ensure that Application with source files is selected, and then click Next. You can also point to a preexisting application share located on another server using a Universal Naming Convention (UNC) path. 4. On the Details page, fill in the boxes using the following values: Publisher Microsoft Application name Word Viewer Version 2007 Language English 5. Click Next. 6. On the Source page, click Browse, navigate to and as select C:\~Staging\Lab Applications\Microsoft Word Viewer, and then click OK. 7. Click Next. 8. On the Destination page, accept the default, and then click Next. 9. On the Command Details page, specify the command that will be used to silently install the application as part of the master image build process. In the Command line box, type: Wordview_en-us.exe /quiet /norestart 10. In the Working directory box, accept the default, and then click Next. Directory names can be simplified to reduce complexity but still retain distinctive information so their contents are easily identifiable. 11. On the Summary page, review the information, and then click Next. 12. On the Confirmation page, review the output, and then click Finish. 13. Add PowerPoint Viewer to the MDT server (.msi file) 1. In the tree pane, right-click Applications, and then click New Application. 8. On the Application type page, ensure that Application with source files is selected, and then click Next. You can also point to a preexisting application share located on another server using a Universal Naming Convention (UNC) path. 9. On the Details page, fill in the boxes using the following values: Publisher Microsoft Application name PowerPoint Viewer Page 7 of 16 Version 2007 Language English 10. Click Next. 11. On the Source page, click Browse, navigate to and as select C:\~Staging\Lab Applications\Microsoft PowerPoint Viewer, and then click OK. 12. Click Next. 13. On the Destination page, accept the default, and then click Next. 14. On the Command Details page, specify the command that will be used to silently install the application as part of the master image build process. In the Command line box, type: msiexec.exe /i ppviewer.msi /passive /norestart". 15. In the Working directory box, accept the default, and then click Next. 16. On the Summary page, review the information, and then click Next. 17. On the Confirmation page, review the output, and then click Finish. 3. Add Calculator Plus to the MDT Server (.msi file) 1. In the tree pane, right-click Applications, and then click New Application. 2. On the Application type page, ensure that Application with source files is selected, and then click Next. You can also point to a preexisting application share located on another server using a Universal Naming Convention (UNC) path. 3. On the Details page, fill in the boxes using the following values: Publisher Microsoft Application name Calculator Plus Version 1.0 Language English 4. Click Next. 5. On the Source page, click Browse, navigate to and as select C:\~Staging\Lab Applications\Microsoft Word Viewer, and then click OK. 6. Click Next. 7. On the Destination page, accept the default, and then click Next. 8. On the Command Details page, specify the command that will be used to silently install the application as part of the master image build process. In the Command line box, type: msiexec.exe /i CalcPlus.msi /passive /norestart". 9. In the Working directory box, accept the default, and then click Next. 10. On the Summary page, review the information, and then click Next. 11. On the Confirmation page, review the output, and then click Finish. Page 8 of 16 Import Plug-n-Play Drivers Tasks Detailed steps 1. Add Out-of-Box Drivers To add drivers that are not shipped with Windows 7, add the drivers to the Out-of-Box Drivers node. 1. Right-click Out-of-Box Drivers, and then click Import Drivers. 2. On the Specify Directory page, in the Driver source directory box, type C:\~Staging\Lab Drivers, and then click Next. The drivers contained in this folder are automatically detected. You can view them in the results pane. If you add additional drivers to the source folder or update a driver version, you must manually refresh using Deployment Workbench. 3. On the Summary page, review the information, and then click Next. 4. On the Confirmation page, review the output, and then click Finish. 5. In the tree pane, click Out-of-Box Drivers. 6. Right-click Out-of-Box Drivers, and then click New Folder. 7. On the Path page, in the Folder name box, type Windows PE Drivers, and then click Next. 8. On the Summary page, review the information, and then click Next. 9. On the Confirmation page, review the output. MDT 2010 Update 1 adds intelligence to driver importing and management and helps assign the right Windows architectures to driver packages. 10. Click Finish. 11. Multi-select (Ctrl + left click) the following drivers and drag and drop them into the Windows PE Drivers folder: Broadcom Net k57nd60x.inf 12.2.1.0 Intel Net NETw5s32.INF 13.0.0.107 Marvell Net yk60x86.inf 11.21.4.3 Dragging performs a “copy” not a “move” operation, so we have created links to the drivers from two logical locations. 12. In the tree pane, expand Out-of-box Drivers and select Windows PE Drivers. 13. In the results pane, right-click one of the drivers, and then click Properties to review its details. 14. Click Cancel to close the Properties dialog box. Import Packages / Patches Tasks 1. Add Packages to the deployment work bench Detailed steps 1. In the tree pane, click Packages. 2. Right-click on Packages and then click Import OS Packages 3. On the Specify Directory page, click Browse. 4. Navigate to C:\~Staging\Lab Patches and click Next The patches and packages contained in this folder are automatically detected and imported into the Workbench. Then can they be automatically applied at build-time 5. On the Summary page, review the information, and then click Next Page 9 of 16 6. On the Confirmation page, review the output, and then click Finish. 7. In the tree pane, click Packages. 8. Note that the Remote Server Administration Tools package is now present. If other patches were contained in the Lab Patches folder, they would also be displayed here. Create a New Selection Profile Selection profiles let you group items in your Deployment Share for inclusion with or exclusion from various deployment activities. In this exercise, we will create a Selection Profile to help manage what drivers are included with Windows PE when we create boot images. Tasks 1. Detailed steps Create and Share a Deployment Point 1. In the tree pane, expand Advanced Configuration. 2. In the tree pane, click Selection Profiles. 3. Right-click Selection Profiles, and then click New Selection Profile. 4. On the General Settings page, in the Selection profile name box, type Windows PE Drivers. 5. In the Selection profile comments box, type Drivers to be injected into Windows PE during boot media creation, and then click Next. 6. On the Folders page, expand Out-of-Box Drivers, select Windows PE Drivers, and then click Next. 7. On the Summary page, review the information, and then click Next. 8. On the Confirmation page, review the output, and then click Finish. Create and Customize a Windows 7 Task Sequence After defining and populating the distribution folders as necessary with Windows 7 and application source files, use the Task Sequence node in Deployment Workbench to define the installation details of specific builds. A build can be defined as a collection of details about a specific installation of Windows 7, including the particular version or SKU of Windows 7, in addition to specific commands and actions used to customize the deployment for a specific purpose. You can have one master task sequence, or as many individual task sequences as needed to support the specific needs of your organization. Tasks 1. Create a Task Sequence Detailed steps 1. In the tree pane, click Task Sequences. 2. In the tree pane, right-click Task Sequences, and then click New Task Sequence. 3. On the General Settings page, type the following values: Task sequence ID Build-Image01 Task sequence name Windows 7 Custom Image Build Task sequence comments Windows 7 Custom Image Build Task Sequence 4. Click Next. Page 10 of 16 5. On the Select Template page, ensure that Standard Client Task Sequence is selected, and then click Next. 6. On the Select OS page, ensure that Windows 7 ENTERPRISE in Windows 7 x86 install.wim is selected, and then click Next. 7. On the Specify Product Key page, ensure that Do not specify a product key at this time is selected, and then click Next. 8. On the OS Settings page, type the following values: Full Name Windows User Organization DMVMUG 2012 Internet Explorer Home Page http://www.bing.com 9. Click Next. 10. On the Admin Password page, ensure that Use the specified local Administrator password is selected, and then type the following: Administrator Password P@ssw0rd1 Confirm Administrator Password P@ssw0rd1 11. Click Next. 12. On the Summary page, review the information, and then click Next. 13. On the Confirmation page, review the output, and then click Finish. 2. Review and Define Task Sequence Applications 1. In the results pane, right-click Windows 7 Custom Image Build, and then click Properties. 2. Review the information on the General tab. 3. Click the Task Sequence tab to view the task sequence information. 4. Click on Custom Tasks. 5. Click Add | General | Install Application 6. Change the Name field to Install - Word Viewer 2007 7. Click the Install a single application radio button and click Browse. 8. Select the Microsoft Word Viewer 2007 Application and click OK. 9. Click Apply. 10. Repeat Steps 4 through 9 for the PowerPoint Viewer and Calculator Plus applications. 11. In the tree pane, click on Enable BitLocker and click the Options tab. 12. Check the Disable this step box. 3. Disable Processor speed validation checks MDT is capable of running a series of validation scripts to ensure minimum performance standards are met. For the proposes of this lab, the minimum processor speed check must be disabled as Window Virtual PC reports very low numbers. 1. Expand the Validation folder and select the Validate task. 2. Uncheck the box next to “Ensure minimum processor speed(MHz)”. 3. Expand the Preinstall folder and then the New Computer Only folder 4. Select the Validate task. 5. Uncheck the box next to “Ensure minimum processor speed(MHz)”. 4. Edit the Unattend.xml file and enable Remote Desktop 1. Click the OS Info tab. 2. Click the Edit Unattend.xml button. 3. The Windows System Image Manager will open. Page 11 of 16 Note that there many image configurations that can be made using the Unattend file and WSIM. The use of all the settings is beyond the scope of this lab. However, the “help” file included with WSIM is an excellent reference for all the options available. 4. In the Windows Image pane, expand Components. 5. Locate and right-click on x86_Microsoft-Windows-TerminalServicesLocalSessionManager_6.1.7601.17514_neutral, select Add Setting to Pass 4 specialize. 6. In the context pane (right side) double click fDenyTSConnections to change it to false. 7. Save and close the Unattend.xml file. 8. Click OK to close the Task Sequence properties window. Create Windows PE Boot Images Deployment Workbench creates Windows PE boot images that it configures to connect to the deployment point and install the build you select. Use these images in new computer scenarios and to build disk images from builds. Tasks 1. Create Windows PE Boot Images Detailed steps 1. In the tree pane, right-click MDT Deployment Share, and then click Properties. 2. On the General tab, under Platforms Supported, click to deselect x64. We are going to disable these settings since we are not going to deploy x64. 3. Click the Rules tab to display the contents of the default CustomSettings.ini file. This dialog box is actually a text edit control. We are going to add the “SLSHARE” variable to ensure the deployment logs are captured. 4. Below the last line, type: SLSHARE=\\MDTServer\DeploymentShare$\MDTLOGS Using the variables found on the Rules page, any item within the deployment wizard can be answered and hidden resulting in a nearly zero-touch deployment if so desired. A full reference to the MDT Variables can be found here: http://technet.microsoft.com/en-us/library/bb490304.aspx 5. Click the Windows PE x86 Settings tab. 6. In the Lite Touch Boot Image Settings section, take note of the Generate a Lite Touch bootable ISO image check box. This will create bootable images for running the configured deployment task sequences. 7. Under Generic Boot Image Settings, take note of the Generate a generic Windows PE WIM file and Generate a generic bootable ISO file checkboxes. This will create bootable images for a generic PE environment, commonly used for non-deployment needs such as repair and re-configuration. 8. Click the Windows PE x86 Components tab. 9. Under Driver Injection, from the Selection profile drop down, select Windows PE Drivers. 10. Click Apply, and then click OK. Page 12 of 16 11. To create the Windows PE images and update the information for the deploy point, right-click MDT Deployment Share, and then click Update Deployment Share. 12. On the Options page, review the new settings and click Next. MDT 2010 provides options to completely rebuild your Windows PE boot images from scratch or to optimize and compress them. 13. On the Summary page, review the information, and then click Next. Generating the Windows PE boot images takes several minutes. During the process, the output frame details the processes. If no changes are necessary, i.e., if no changes have been made to the boot image configuration, the existing boot images are kept. You can also see exactly what components are added to Windows PE and what drivers are injected. 14. On the Confirmation page, review the output, and then click Finish. 15. When the update is complete, switch to Windows Explorer, go to and investigate the folder structure at C:\DeploymentShare; pay careful attention to the Applications, Operating Systems, Control, and Tools folders. 16. After generating the Windows PE boot images, the following files will be present in the distribution folder (C:\DeploymentShare\Boot): LiteTouchPE_x86.wim. This file is the flat bootable WIM image. You can add this WIM file to a Windows Deployment Services server as a bootable image for new computer deployment scenarios. LiteTouchPE_X86.iso. This file is the RAM-bootable ISO image. You can write this ISO image to a CD or mount it to a virtual machine to start the deployment tools on the target computer. Page 13 of 16 Copy the Boot .ISO to the Host PC Once the Boot .ISO files are created it is necessary to copy them to the host PC so that the MDT-Client VM can be booted. Tasks 1. Enable the Drive Mapping integration feature Detailed steps 1. From the Windows Virtual PC menu, click Tools Settings… 2. Select the “Integration Features” Setting in the left pane. 3. In the context pane, check the box next to “Local Disk (C:)” as shown below: 4. Click “OK” If the host’s drive C does not appear in Windows Explorer complete the following steps: 5. From the Windows Virtual PC menu, click Tools Enable Integration Features 6. Enter the following information if prompted: Username: MDTSERVER\Administrator Password: P@ssw0rd1 2. Copy the LiteTouchPE_x. iso to the host operating system 1. Navigate to C:\DeploymentShare\Boot 2. Copy LiteTouchPE_x86.iso to a temporary directory on the host’s C: drive. Page 14 of 16 3 USE DEPLOYMENT WORKBENCH TO BUILD AND CAPTURE THE REFERENCE COMPUTER To capture a reference image, you must start a lab computer using the Microsoft Windows® Preinstallation Environment (Windows PE) bootable images you generate by updating the deployment point. You can start the Windows PE bootable images in two ways: You can burn to a CD the ISO images that Deployment Workbench generates when you update a deployment point. These ISO image files are in the \Boot folder of the distribution point (\\servername\Distribution$\Boot). Or, you can add the LiteTouchPE_x86.wim or LiteTouchPE_x64.wim image files to the Boot Images node of a Windows Deployment Services server. The Windows Imaging Format (WIM) image files are in the \Boot folder of the distribution point (\\servername\Distribution$\Boot). Tasks 1. Mount the LiteTouch_X86. iso file to the MDT-Client virtual machine Detailed steps 1. Click Start | All Programs | Windows Virtual PC | Windows Virtual PC 2. Right-click the MDT-Client VM and select settings. 3. Select “DVD Drive” in the left pane 4. In the right pane, select “Open an ISO image” and click “Browse” 5. Navigate to the path which contains the LiteTouchPE_X86.iso 6. Select the .ISO and click Open. 7. Click “OK” 8. Double-Click the MDT-Client to start the VM. 2. Install and Capture a Reference Computer You are booting from the Lite Touch ISO file. In a network environment, you would boot from the same image hosted on a Windows Deployment Services Pre-Boot Execution Environment (PXE) server. This image is built in Deployment Workbench, added as a boot type image on the Windows Deployment Services server, and then selected at the PXE boot menu. 1. On the Welcome Windows Deployment page, ensure that the Keyboard Layout is set to United States and click Run the Deployment Wizard to install a new Operating System. 2. On the User Credentials page, type the following credentials: Page 15 of 16 User Name: Administrator Password: P@ssw0rd1 Domain: MDTServer 3. Click OK. 4. On the Select a task sequence to execute on this computer page, click Windows 7 Custom Image Build, and then click Next. 5. On the Configure the computer name page, in the Computer name box, type Capture, and then click Next. 6. On the Join the computer to a domain or workgroup page, ensure that Join a workgroup is selected and then click Next. 7. On the Specify whether to restore user data page, ensure that Do not restore user data and settings is selected, and then click Next. 8. On the Language and other preferences page, select the relevant locale information, and then click Next. 9. On the Set the Time Zone page, select the relevant time zone, and then click Next. Do not select any additional applications; the applications have already been added to the task sequence. 10. On the Select one or more applications to install page click Next. 11. On the Specify whether to capture an image page, select Capture an image of this reference computer. 12. In the Location box, verify the Universal Naming Convention (UNC) path of the folder in which to store the image, and, in the File name box, type the file name of the image using the following values: Location: \\MDTServer\DeploymentShare$\Captures File name:Build-Image01.wim The default UNC path is the \Captures folder on the deployment share, and the default image file name is the ID of the build you are installing. 13. Click Next. 14. On the Ready to begin page, click Begin. The task sequence will start by partitioning and formatting the hard disk. Next, it will install and configure the build, run Sysprep to prepare the computer for imaging, and restart the computer in Windows PE to capture the image. Deployment Workbench stores the captured image in the \Captures folder of the distribution share. After capturing the image, you can add it as an available operating system image. This sequence can take several hours depending on hardware & network speeds; the number applications being installed in the reference image; and a host of other variables. Page 16 of 16