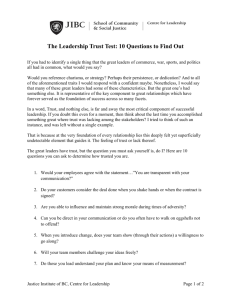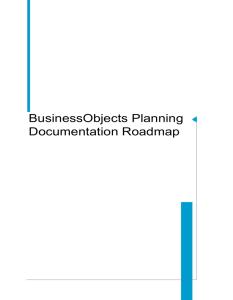Windows: XI 3.1 Browser Settings
advertisement

BusinessObjects XI 3.1 Windows: XI 3.1 Browser Settings Step-By-Step Procedure Windows: XI 3.1 Browser Settings Important Information BusinessObjects Web Intelligence (WebI) XI 3.1 is a Web-based product suite that is compatible with ITSsupported Windows browsers, Internet Explorer (IE) 10 and 11. WebI users who don't have desktop support staff in their unit or who want to run XI 3.1 on a home or laptop computer with Windows will need to perform the tasks below in order for XI 3.1 to run properly. These steps cover how to add the BusinessObjects Web root server (https://businessobjects.umich.edu) as a “trusted” site, disable the trusted site pop-up, and select settings to enable users to print reports or save to Excel. NOTE: Internet Explorer 10 and 11 should be set Compatibility View from IE’s Tools menu and BusinessObjects only supports the 32-bit version Internet Explorer 10 & 11 (C:\Program Files (x86)\Internet Explorer\iexplorer.exe). Start by opening BusinessObjects WebI. Internet Explorer 1. Click the Tools tab in Internet Explorer. 1 2. Select Internet Options. 2 Last updated: 3/24/2015 1 of 5 ITS BusinessObjects XI 3.1 Windows: XI 3.1 Browser Settings Step-By-Step Procedure Make BusinessObjects URL a “Trusted” Site Internet Options 3. Click the Security tab. 4. Click Trusted Sites. 3 5. Click Sites. 4 5 Trusted Sites 6. If https://businessobjects.umich.edu does not display under Add this website to the zone, type it in. 7. Click Add. 8. Click Close. 6 7 8 Last updated: 3/24/2015 2 of 5 ITS BusinessObjects XI 3.1 Windows: XI 3.1 Browser Settings Step-By-Step Procedure Internet Options Select Security Settings 9. Verify that Trusted sites is selected. 10. Click Custom Level. 9 10 Security Settings 11. Under Downloads, turn on Enable for File download. 11 Last updated: 3/24/2015 3 of 5 ITS BusinessObjects XI 3.1 Windows: XI 3.1 Browser Settings Step-By-Step Procedure Security Settings Disable the Trusted Site Popup 12. Locate Websites in less privileged web content zone can navigate into this zone. 13. Select Enable. Note: This turns off the Trusted Sites pop-up window for BusinessObjects. 14. Click OK. 12 13 14 Warning 15. If the Warning dialog box displays, click YES. 15 Last updated: 3/24/2015 4 of 5 ITS BusinessObjects XI 3.1 Windows: XI 3.1 Browser Settings Step-By-Step Procedure Internet Properties 16. Select the Advanced tab. 16 17. Verify that Do not save encrypted pages to disk (near the bottom) is unchecked. 18. Verify that Enable Enhanced Protected Mode* is unchecked. 19. Click OK. If you made a change, it will be applied the next time you open IE. 17 18 19 Last updated: 3/24/2015 5 of 5