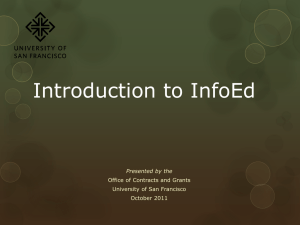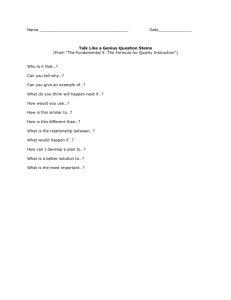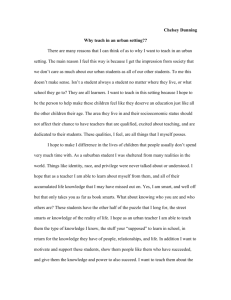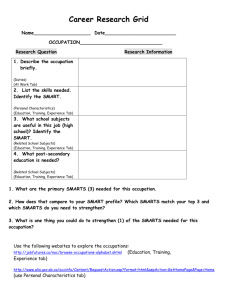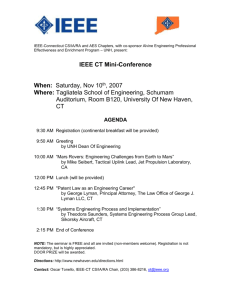How do I set up or update my GENIUS Profile?
advertisement

How do I set up or update my GENIUS Profile? Oct. 2 General Information Your GENIUS Profile stores non-sensitive information about you and your research interests at UNH. InfoEd uses your profile to pre-populate your electronic proposals with core information, and to optionally alert you about new funding opportunities through a system known as SMARTS. Keeping your profile up to date will save you time and provide a consistent appearance to your proposal submissions. NOTE: Your InfoEd profile cannot be seen by other users unless you grant them access. All profile information is secured behind the UNH Firewall. Furthermore, InfoEd does NOT store or maintain any personally identifiable information related to your birth date or social security number. Logging into UNH’s InfoEd eRA Portal Log into InfoEd (https://infoedresearch.unh.edu/login.asp) using your UNH Blackboard or AD credentials. If you do not know your UNH Blackboard credentials, contact the UNH Help Desk at (603) 862-4242. If you know your UNH Blackboard or AD credentials and can successfully log into Blackboard but not into InfoEd, you can try one of two options: 1. Click “Get Profile” on the InfoEd homepage and answer the wizard questions as shown in the screenshot below. NOTE: Using the “Get Profile” method will provide your InfoEd specific username and password; however, this may not always be the same as your UNH Blackboard/AD username and password. Using your Blackboard/AD account will allow you to maintain single login credentials. 2. If you are still having trouble logging in, send an email to osr.production@unh.edu for assistance. How do I set up or update my GENIUS Profile? Once you are logged in, you will see a screen like this: Updating Your GENIUS Profile To update your personal information, you must go to your GENIUS Profile and add or change the information requested. Follow the instructions provided below to update each section. After you have completed editing each section, be sure to save your changes by clicking the “Save” button in the upper right hand corner as shown in the screenshot below. To open your GENIUS Profile, click “My Profile” then “Edit” to arrive at the screen shown below. How do I set up or update my GENIUS Profile? To do your updates, review the sections listed on the right hand side of your profile by selecting them individually. Scroll through each section and fill in the details. Most of the sections (or tabs) within your GENIUS Profile are self-explanatory and intuitive to update. Below are explanations for the most critical sections. You should provide as much information as possible when filling out all of the sections. At a minimum, you will need to complete the following sections: a. General – The general tab is used to collect contact and employee information. It is important that as many fields are filled out as possible in this tab to correctly feed your proposals and save duplicate entry. This tab is required. NOTE: If you see an “Employee ID” in your “General” section, there are certain fields of your GENIUS Profile that are updated automatically through UNH Banner. These sections include “General”, “Education”, and “Appointments”. If you try to update these sections, your changes will be overwritten each night. Instead, check to make sure that the information is correct. If the information is incorrect, you must contact your BSC or the UNH Help Desk to have it corrected at the source. The screenshot below shows highlighted in red the specific information that is maintained from the nightly uploads. If you do not see an “Employee ID” in your “General” section, you can update these sections without the assistance of your BSC. The items will NOT be overwritten. NOTE: ZIP+4 Format will need to be used for all addresses. How do I set up or update my GENIUS Profile? b. Backups – Backups are used to identify individuals who will serve as an approval proxy in your absence. Backups are recommended depending on your schedule and office infrastructure. Without backups, unattended approvals may result in missed proposal deadlines. Your backups will be notified by email in the event of a rollover. (Based on a predetermined schedule, your actions items will “rollover” to the next designation backup.) Make sure your backup also maintains his/her profile with up-to-date information. When you are in the “Backups” tab, click “Add New” to add a new backup. You can use the alpha split list to find the individual you want to use as a backup, or you can search for the individual by typing in the space that says “Search for a particular entry.” Once you have found the individual, click “Select.” If you have more than one backup, you can enter a priority number for each. c. Biosketch – This is where you can upload and maintain your Biosketch within the system. Because every sponsor has different requirements and guidelines for Biosketch submissions, you can store as many Biosketch profiles as needed. InfoEd also provides a standard template for NIH submissions. To use this template, click “NIH Template” (shown below) and download to your desktop. After you have completed the template, save the file to your computer, then upload your completed template by clicking “Upload New.” Other sponsor specific templates that you create can be store within the InfoEd system. NOTE: Currently, the “Create New Personal Template” functionality is not in use. This feature is scheduled for enhancements in the future d. Delegates – The “Delegates” tab is used to give someone else access to your InfoEd projects. Your delegates will be able to access your messages and proposals depending on the privileges you grant them. They can also sign or edit your proposals if you grant them permission. It is not recommended to give more than a few people access to your work. Depending on your office infrastructure, it may be necessary to authorize delegates. To give an individual access to your InfoEd information, click on “Add” in the delegates tab. You can use the alpha split list to find the individual(s) you want to delegate, or you can search for the individual by typing in the space that says “Search for a particular entry”. Click How do I set up or update my GENIUS Profile? “Select” once you have chosen the person you wish to grant access to your information. The selected individual will appear on the delegation screen. You can give your delegates view only access, edit access, and signing authority. e. Resources – This tab is used to automatically populate your proposals with resources used for research, such as laboratory, clinical, and animal resources. To enter resource information, click on the “Resources” tab. Type your information into the labeled textboxes. To save your information, click “Save” in the upper right hand corner. f. Sponsor Credentials – Certain sponsors require the use of pre-established login credentials when submitting proposals electronically. For example, NIH uses the eRA Commons ID. It is important to include sponsor credentials if you have them. To update sponsor credentials, click “Add New” within the sponsor credentials tab and fill in the necessary information. g. Publications – The “Publications” screens each correspond to an individual publication, such as journals, chapters, books, reviews, etc. h. Electronic Signature–As implied by its name, the “Electronic Signature” screen is used to create and manage an electronic signature for a user. This signature is intended for use during the routing and review processes, enabling reviewers to sign off on their approval of a record or its review. NOTE: This functionality is currently under development i. Creative Activities– “Creative Activities” enables the creation of separate entries to log and track the activities undertaken. Each entry may include the year in which the activity took place, a title for the activity, the name of the institution or organization where the activity took place or for whom the activity was undertaken, a location where the activity took place, and an abstract summarizing the activity and its purpose. j. Employment–“Employment” enables the logging of an employment history. Each employment entry may include start and end dates, position name, title, employer, description, and a checkbox for indicating which employment entry represents the current employer. k. Professional Licenses and Certifications – The “Professional Licenses and Certifications” screen enables the creation of separate entries for each professional license or certification that the person has earned. Each entry may include the name of the license, certifying institution, start and end dates, and a description of the license or certification. l. Honors and Awards – The “Honors and Awards” screen is a tracking screen, enabling the logging of any awards granted to the person. Each entry may contain the period for which the honor or award is applicable, its name, and a description of what led to the award. m. Research Interests – The Research Interests screen enables the creation of separate entries for any research in which the person is specifically interested. Each entry may include the How do I set up or update my GENIUS Profile? Oct. 2 year, title, location, and a description of the interest. Not all of these fields will be applicable to each interest. It is important for you to provide as much information as possible when filling out your profile. The sections listed above are the minimum recommended requirements, however, the more you complete, the easier your PD Proposals will be to complete. Completing your full profile is typically a one-time investment and should only require periodic maintenance. NOTE: It is not necessary to provide information pertaining to race and ethnicity. This information can be provided in the “Other Information” tab if you wish to provide it, but it is not necessary. SMARTS (SPIN Matching and Research Transmittal Service) SMARTS is an automated email alert service that matches your research interests to new and existing funding opportunities within the SPIN database. Notices are sent Tuesday through Saturday each week, but only when you have at least one match. The SMARTS module is found under the “My Profile” section of InfoEd. Click “My Profile” then “SMARTS” as shown below. The prefrences section will automatically open when you click on “SMARTS”. Complete your preferences as shown below to initate your email alerts.This configuration is actually a series of screens in which a person may choose to alter how SMARTS works for them by specifying various traits, including delivery method, associated keywords, sponsor types, etc. The interface consists of a series of questions and selectable answers, any or all of which can be used to alter SMARTS to better suit your preferences. a. Preferences –The four preference questions deal with how you elect to receive your alerts. These are self explanatory. Always select “Yes” to the first question (SMARTS Output/Hits will be How do I set up or update my GENIUS Profile? emailed to you). Most users will want to receive a “single email” message with “summary” format. To save your selections, click “Save” in the upper right hand corner. b. Keywords – The “Keywords” tab allows you to select your keywords for SMARTS matches. Select “Exact” matches to avoid getting hits that are only marginally related to your interests. To select the keywords within each of the categories listed, click on the category title to see the list of keywords it contains. Highlight the one(s) you want to add to your profile, then click “Select.” NOTE: Checking the category box will mean that you will receive notices of all the opportunities within that category. This is rarely the best choice. You can also search for a specific keyword by looking for it on the alpha list, or typing it into the search field and then clicking on “GO” Highlight the one(s) you want to add to your profile, then click “Select.” To save your selections, click “Save” in the upper right hand corner. NOTE: There is a keyword thesaurus available that you can look through to see how the keywords are related. Category names are shown in all upper case and have code numbers that end with “00000”. Related keywords are listed in lower case below their category name. a. Applicant Types – This tab allows you to describe yourself to have more refined SMARTS matches. Check all that apply to you, then click the “Add” button ( ) located above the alpha split list. To save your selections, click “Save” in the upper right hand corner. b. Award Types – The “Award Types” tab allows you to select the types of awards that you are interested into have more refined SMARTS matches. Find the award type(s) that you are interested in by highlighting them on the alpha split list and clicking the “Add” button ( ) located above the alpha split list, shown below. To save your selections, click “Save” in the upper right hand corner. How do I set up or update my GENIUS Profile? c. Geographical Restrictions – This tab allows you to make sure the matches you receive are ones for which the sponsor has indicated the applicant’s location is acceptable. Use the alpha split list to find the seven descriptors for which UNH would be eligible: NEW HAMPSHIRE U.S. EAST U.S. NORTHEAST NO RESTRICTIONS U.S. NEW ENGLAND U.S. ATLANTIC U.S. NORTH Highlight the seven descriptors on the alpha split list and click the “Add” button ( ) located above the alpha split list. To save your selections, click “Save” in the upper right hand corner. d. Sponsor Types – The sponsor types tab allows you to specify which sponsor types you are most interested in when receiving SMARTS matches. To save your selections, click “Save” in the upper right hand corner. e. Locations Tenable – This tab allows you to select locations where you are interested in carrying out projects. Select the locations by checking the boxes next to the desired locations. All users will want to check “Any/No Restrictions” in addition to specific countries or regions of interest. To save your selections, click “Save” in the upper right hand corner. If you’d like assistance with selecting keywords or other preferences, or other if you have problems with your SMARTS service, contact Lynnette Hentges at lynnette.hentges@unh.edu.