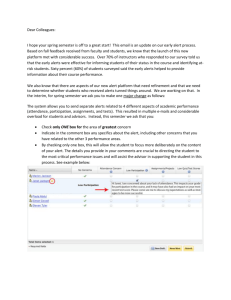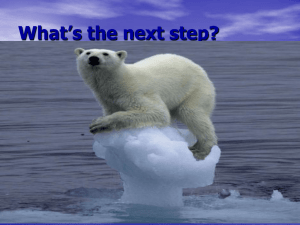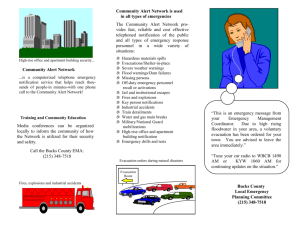To Create an Update or Alert
advertisement
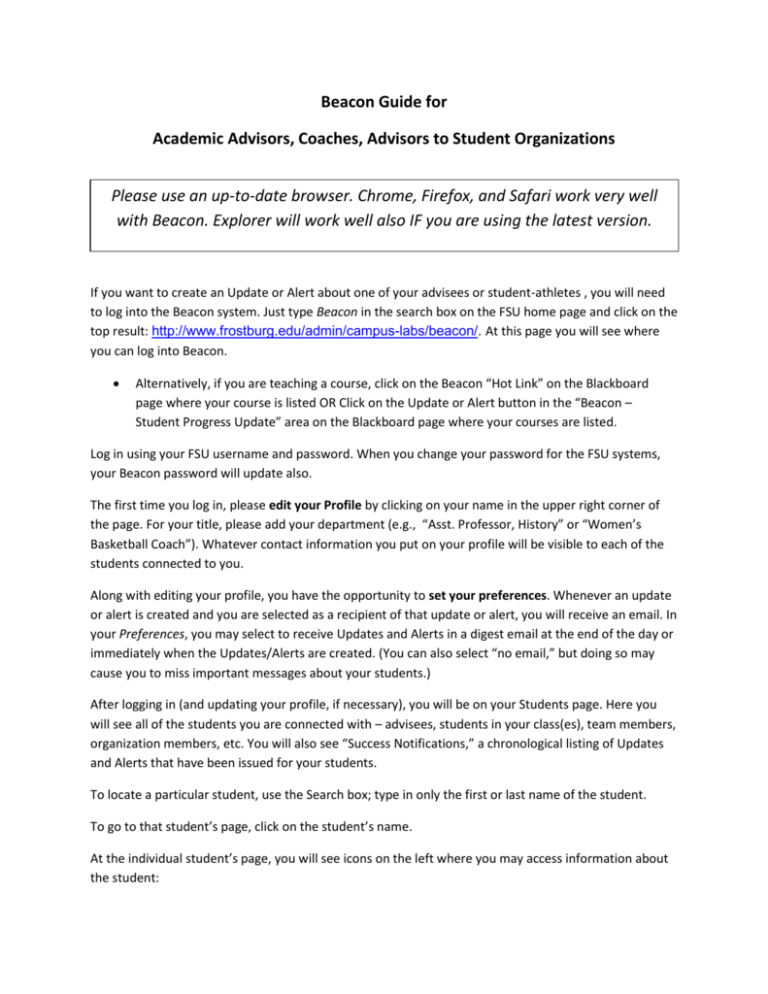
Beacon Guide for Academic Advisors, Coaches, Advisors to Student Organizations Please use an up-to-date browser. Chrome, Firefox, and Safari work very well with Beacon. Explorer will work well also IF you are using the latest version. If you want to create an Update or Alert about one of your advisees or student-athletes , you will need to log into the Beacon system. Just type Beacon in the search box on the FSU home page and click on the top result: http://www.frostburg.edu/admin/campus-labs/beacon/. At this page you will see where you can log into Beacon. Alternatively, if you are teaching a course, click on the Beacon “Hot Link” on the Blackboard page where your course is listed OR Click on the Update or Alert button in the “Beacon – Student Progress Update” area on the Blackboard page where your courses are listed. Log in using your FSU username and password. When you change your password for the FSU systems, your Beacon password will update also. The first time you log in, please edit your Profile by clicking on your name in the upper right corner of the page. For your title, please add your department (e.g., “Asst. Professor, History” or “Women’s Basketball Coach”). Whatever contact information you put on your profile will be visible to each of the students connected to you. Along with editing your profile, you have the opportunity to set your preferences. Whenever an update or alert is created and you are selected as a recipient of that update or alert, you will receive an email. In your Preferences, you may select to receive Updates and Alerts in a digest email at the end of the day or immediately when the Updates/Alerts are created. (You can also select “no email,” but doing so may cause you to miss important messages about your students.) After logging in (and updating your profile, if necessary), you will be on your Students page. Here you will see all of the students you are connected with – advisees, students in your class(es), team members, organization members, etc. You will also see “Success Notifications,” a chronological listing of Updates and Alerts that have been issued for your students. To locate a particular student, use the Search box; type in only the first or last name of the student. To go to that student’s page, click on the student’s name. At the individual student’s page, you will see icons on the left where you may access information about the student: academic information results of the student’s Student Strengths Inventory (only freshmen are asked to complete this inventory) the student’s Involvement Record (if he/she has registered in Bobcat Connect as a member of an organization) demographic information On the right side of the page, you will see: the student’s Success Network (all instructors, advisors, coaches, etc. who are connected to the student) a place to create an Update or Alert about the student. What are Updates and Alerts? An UPDATE is an observation or comment you want to make about a student. This may be in the form of a note to yourself about a conversation you have with the student, or you may want to share information with the student’s other instructors, advisor, and/or coaches or organization advisor. Examples of an Update: o Student is habitually late for class, practice, meetings, etc. o Student and I had a conversation about his/her progress in a class. o Student is struggling; recommended he/she take advantage of Tutoring Center. An ALERT is of a more serious nature and requires that someone act on the alert. Examples of an Alert: o I have not seen or heard from the student for a week. o The student indicates he/she cannot buy class materials. o The student is having major difficulties with his/her roommate. To Create an Update or Alert: Click on the Update or Alert button at the bottom left of the student’s page. Select the Audience o Choose specific faculty/staff who are connected with the student in his/her network OR o Choose Professional Staff if you want the Update to go to all instructors, advisors, coaches, organization advisors, etc. who are connected with the student. (Basically, only peer mentors would be excluded.) o If you want to log a note just for your own information, select Private. Note that you may choose to allow the student to view the update or alert. The Audience you selected will receive an email with your Update or Alert. An Alert requires that someone take action and “lower the alert.” Responding to an Update or Alert: When you receive an email with an Update or Alert, simply click on the student’s name. This will take you to your login page in Beacon. Log in with your FSU username and password. You will then be on the student’s page in Beacon. Click in the Update or Alert box to respond with a comment. If you are addressing the problem stated in the alert, please “lower the alert” as well as write a comment. Questions? Contact: Harriet Douglas hdouglas@frostburg.edu 301-687-4598 PASS Office – 150 Pullen Hall

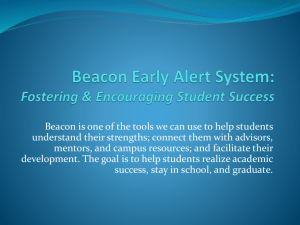
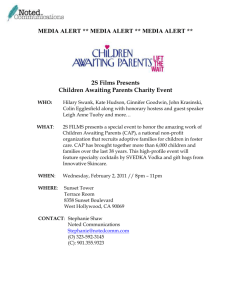
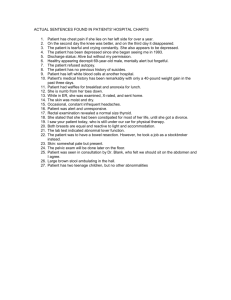
![[Type text] Activities to try at home – Plant and try to grow some](http://s3.studylib.net/store/data/009766123_1-d8f5192933fbb7e47b9df92ea50807fc-300x300.png)