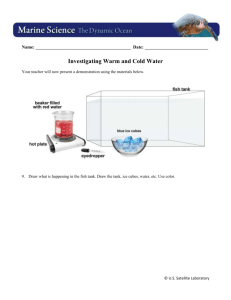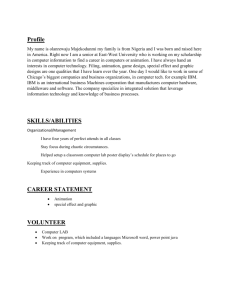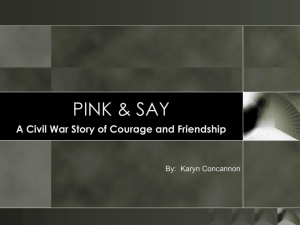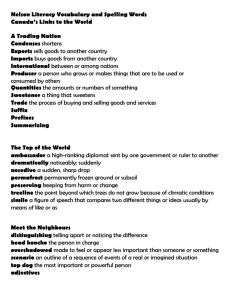First some catch-up. Everyone who uses slide presentation software
advertisement

First some catch-up. Everyone who uses slide presentation software should regularly check their show in show mode. This is the end product. You need to see what it looks like and how it works. Hopefully you did this on the last assignment with buttons and interactivity. The easy way to check your show is with the show button in the bottom right. It’s the button that looks like this: (Use the Esc key to exit the show and get back to working mode.) PowerPoint Animation (screen shots are from Office 365) Did you know you can use your arrow keys to go to the next and previous slide? PowerPoint animation features have had significant upgrades in the past couple versions of the software. Even though PowerPoint would not be considered “animation software”, there are a lot of ways to be creative with the tools and options that are available. First you need an object to animate, like the ball on this slide. Select the ball object and open the top menu Animations tab. The Animation Pane option is your doorway to animation power in PowerPoint. With the object selected and the Animation Pane open, start by selecting an entrance effect from these options. Each effect has timing options too. Play around with these Effects. Some are better than others. Some are visually annoying if overused. You can add as many effects as you want to a single object, they can play one right after another. A typical sequence would be an entrance effect and an exit effect, with time in between the two if desired. Play this slide to see the animation effects. Entrance effect. Time between. Exit effect. Then go to the next slide for some info about the Animation Pane. Here is how the Animation Pane looks with the default settings. See the little mouse icons, this means the viewer has to click to see the effect. We don’t want this, we want it to play automatically You can make a lot of changes and be in control if you understand how the tools and settings work. The picture below is how we want the Animation Pane to look for auto playback and a little time between the two effects. The time between the two animations is shown by the space between the green and pink box. It can be any amount of time you want. Also the effect time is shown by the length of the green and pink boxes. When you have your cursor in the Animation Pane and move it over these timelines, you can see the cursor change to 2 arrows, you can also see it change to 2 arrows outside of two lines. One moves the effect in time, one adjusts the amount of time for the effect. The only way to get it is to try it – experiment. Time When you put your cursor on the timeline effect, you can see the little black triangle that gives you access to the options for this effect. You can also make adjustments here. Explore your Animation Pane, make changes, try to be in control, understand how it works. You can have as many animated objects on a slide as you want. They will all be listed in the Animation Pane. If you want two different objects to animate at the same time, choose With Previous. If you want objects to animate automatically in sequence, chose After Previous. The real POWER in PowerPoint animation is in the Animation Pane. See if you can make the four balls all move up at the same time. Hint: you may need to expand your view of the Custom Animation Pane. Move the cursor to the left edge of the window until it becomes a double ended arrow. Then drag the window to enlarge it. You can also drag the listed effects in the Animation Pane to change their order. The next few slides are students PowerPoint animations. The techniques are creative and innovative. Run this slideshow as a show now to see the animations. Then you can come back to this view and reverse engineer a slide to see how it was done. When you come back to this view, go to the eel swimming through kelp slide. See if you can make the eel swim between the kelp by moving the middle kelp behind the eel. This will increase visual depth in the slide. The animation slides also have some sound effects so you might want to turn down your speakers to start. When you are ready, click the slideshow button down in the right bottom of the PPT window. Then click anywhere in this slide to go to the animations. Enjoy. Over the wall other students Distant Fearless Bashful Shadowed Insightful Passionate Bouncy Procrastinate Click to Start This slide doesn’t have any animation, but because the layout is identical to the next slide, the transition isn’t noticeable. Click to see the short animation sequence, then Exit the slideshow by hitting the ESC key. Examine the difference between slides 2 and 3 in the Custom Animation Palette. Then go to slide 8.