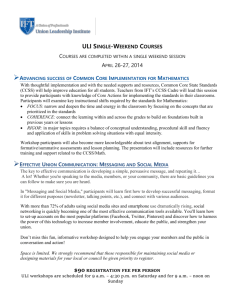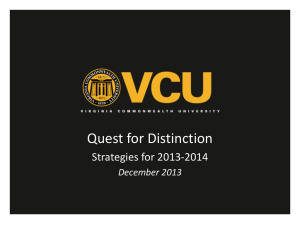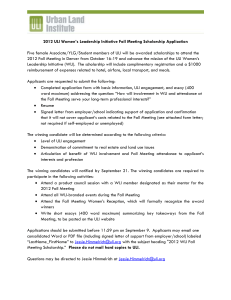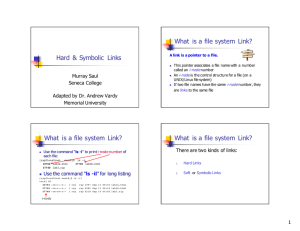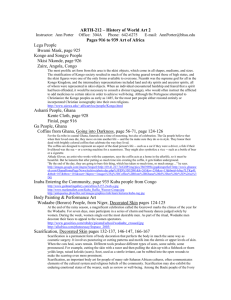ecc_linux_workshop-intermediate-0
advertisement

ECC LINUX WORKSHOP (INTERMEDIATE COURSE) WHAT WILL BE COVERED 1. Input, Output and Pipes 2. Processes 3. Compiling Unix Software Packages 4. Symbolic and Hard Links 5. Environment Variables 6. Security & ECC Policies ECC-UNIX ACCOUNT • ALL ENGINEERING STUDENTS, USING LINUX SYSTEMS OR APPLICATIONS WILL NEED AN ECC-UNIX ACCOUNT • NEW USERS WILL NEED TO APPLY FOR ECC-UNIX ACCOUNTS AT THE ECC LAB FRONT DESK • COUGAR ID CARD MUST BE PRESENT WHEN APPLYING FOR AN ECC-UNIX ACCOUNT • ONLY ENGINEERING AFFILIATED STUDENTS AND FACULTY ARE ALLOWED TO OPEN AN ECC-UNIX ACCOUNT • ANY NON ENGINEERING STUDENTS OR FACULTY MUST BE SPONSORED TO OBTAIN AN ECC-UNIX ACCOUNT • ECC UNIX ACCOUNTS WILL NOW BE USING COUGARNET PASSWORD AUTHENTICATION. SWITCH TO COUGARNET AUTHENTICATION Starting Fall 2014 • COUGARNET ACCOUNT PASSWORDS WILL BE USED TO LOGIN TO ALL ENGINEERING LINUX SYSTEMS • NEW USERS WILL STILL NEED TO CREATE A ECC-UNIX ACCOUNT USERNAME • ALL ACCOUNT PASSWORDS WILL HAVE TO BE RESET BY UofH CENTRAL IT. HOW TO LOGIN • OPEN X-WIN 32 FROM START MENU • CONFIGURE X-WIN 32: • • • • • New Connection “Manual” Choose ‘XDMCP’ ‘General’ tab Connection Name: tuxedo XDMCP mode: Query • HOST: tuxedo.egr.uh.edu • Hit ‘Save’ • Hit ‘Launch’ USE ECC UNIX/CougarNet ACCOUNT TO LOGIN RESET PASSWORD (ONLINE) GO TO: http://www.uh.edu/infotech/ Click “Password Reset” Enter security information On CougarNet Click “Reset” NAGIVATE THE GUI (GRAPHICAL USER INTERFACE) • Applications • • Accessories • word processing • System tools • Command line (terminal) Places • • Home folder • Subdirectories • Search for files System • • • Preferences Administration Utilities System Documentation APPLICATIONS • Firefox • Web Browser • LibreOffice • Open source version of Microsoft Word, Excel, and PowerPoint • Terminal • Command line shell prompt • Faster than GUI • Text Editors • EMACS • Gedit • VI/ VIM/ NANO (command line) CLASS SOFTWARE LOCATION Location: /usr/local Software: MATLAB, Abacus, Fluent, Cadence, Comsol, etc… ACCESS THE COMMAND LINE PROMPT Applications System tools Terminal Fully text based command prompt Shell prompt [ username@<hostname> <current working directory>] $ USING SIMPLE SHELL COMMANDS Navigation: Copying, Moving, and Deleting ls – list directory contents cp – copy files and directories ls –l - view files and permissions cp <file source> <file destination> mv – move or rename file pwd – print, current working directory mv <file source> <file destination> touch – make basic text files touch <file name> cd – change directory mkdir – create a directory cd <directory path> mkdir <directory file path> rm – delete a file (can be destructive) Ex. (to go to user home directory) [user]$ cd /home/user or cd ~ rm <file path> rmdir – delete directory (empty directory) rmdir <file path> SHELL COMMANDS (CONTINUED) Search commands: System commands: find – search for files top – show current processes that are running Find <sourse directory> -name <name of file or directory> -print Documentation: man – manual pages man <command or application> Change File Permissions: chown – change file owner and group df –h: show the file system disk space usage w : show users currently logged on to the system uptime : show date, load average, and # of users uname –a : show current OS version and computer hostname chown owner:group <file path> chgrp <groupname> <file path> Network Statistics Ifconfig : show IP address information netstat –rn : show IP routing information REMOTE ACCESS SSH – Secure Shell client • A program used for “shell” access to a remote system. • Login using UNIX/Linux terminal (shell), or through “PUTTY” • Use ECC UNIX account info to login • PUTTY (for Windows Users) • • Free application Allows shell logins from a windows desktop REMOTE ACCESS (CONT) SSH from PUTTY: • Open PUTTY app from Windows • Type the hostname or IP of destination • Port is always 22 • Enter ECC-UNIX user ID, and password • If successful, user command prompt will be shown SSH from another terminal (shell): Type command: ssh <username>@<hostname> INPUT/OUTPUT REDIRECTION (PIPING) Programs can output to other programs called “piping” “program_a | program_b” • program_a’s output becomes program_b’s input “program_a > file.txt” • program_a’s output is written to a file called “file.txt” “program_a < input.txt” • program_a gets its input from a file called “input.txt” PROCESSES • A process is an executing program identified by a unique PID. • In Linux, every process has a unique process identifier (ID) associated to it. • A process ID (PID) is a number which is uniquely assigned as soon as the process is created. • A process may be in the foreground or in the background. Backgrounding a long process has the effect that the UNIX prompt is returned immediately. PROCESS STATE There are 5 states a process can be in • Task_Running • Task_Interruptible • Sleeping until some condition is true • Task_uninterruptible • device driver probing for a certain hardware state • Signals to this process leaves it unchanged • Task_Stopped • Task_Zombie COMMAND: KILL To terminate a process use “kill” COMMAND : GREP To search files in a directory for a specific string use “grep” SOFTWARE INSTALLATION • • • Software for Linux can consist of: • Binary files precompiled to run on certain hardware architectures • Source code, which must be compiled before use • Typically distributed in tarball format Package manager: system that defines standard package format • Used to install, query, and remove packages Red Hat Package Manager (RPM): most common package manager used by Linux systems today COMPILING SOFTWARE PACKAGES FROM TAR FILE • Uncompress the tar file • $ tar -zxf file.tar.gz • Change directory • $ ls • $ cd path-to-software/ • Build and install software • $ ./configure • $ make • $ make install COMPILING SOFTWARE PACKAGES CONT’D • ./configure will configure the software to ensure that system has necessary functionality and libraries to successfully compile the package. • Make will compile all source files into executable binaries. • Finally, make install will install the binaries and supporting files into appropriate locations FILESYSTEM LINK A link is a pointer to a file. • This pointer associates a file name with a number called an i-node number • An i-node is the control structure for a file (on a UNIX/Linux file system) • If two file names have the same i-node number, they are links to the same file FILESYSTEM LINK CONT’D There are two kinds of links: 1. Hard Links 2. Soft or Symbolic Links HARD LINKS • Hard link is a reference to the physical data on a file system • More than one name can be associated with the same physical data • Hard links can only refer to data that exists on the same file system • You can not create hard link to a directory DISPLAY HARD LINKS INFO Create a new file called “myfile” Run the command “ls -il” to display the i-node number and link counter 38753 -rw-rw-r-- 1 uli uli 29 Oct 29 08:47 myfile ^ ^ |-- inode # |-- link counter (one link) DISPLAY HARD LINKS INFO • Create a 2nd link to the same data: • ln myfile mylink • Run the command “ls -il”: 38753 -rw-rw-r-- 2 uli uli 29 Oct 29 08:47 myfile 38753 -rw-rw-r-- 2 uli uli 29 Oct 29 08:47 mylink ^ ^ |-- inode # |--link counter (2 links) REMOVING A HARD LINK • When a file has more than one link, you can remove any one link and still be able to access the file through the remaining links. • Hard links are a good way to backup files without having to use the copy command! SYMBOLIC LINKS Also Known As (a.k.a.): Soft links or Symlinks • A Symbolic Link is an indirect pointer to a file – a pointer to the hard link to the file • You can create a symbolic link to a directory • A symbolic link can point to a file on a different file system • A symbolic link can point to a non-existent file (referred to as a “broken link”) SYMBOLIC LINKS • To create a symboic link to the file “myfile”, use • ln -s myfile symlink or • ln --symbolic myfile symlink [uli@seneca courses] ls -li myfile 44418 -rw-rw-r-- 1 uli uli 49 Oct 29 14:33 myfile [uli@seneca courses] ln -s myfile symlink [uli@seneca courses] ls -li myfile symlink 44418 -rw-rw-r-- 1 uli uli 44410 lrwxrwxrwx 1 uli uli Different i-node File type: (symbolic link) 49 Oct 29 14:33 myfile 6 Oct 29 14:33 symlink -> myfile Link counter: (1 link) PROPERTIES OF SYMBOLIC LINKS • The i-node number is different from the pointer to file • The link counter of the new symbolic link file is “1” • Symbolic link file does not affect the link counter of the pointed to file • The type field of symblic file contains the letter “l” • The symbolic link file and the pointed to file have different status information (e.g. file size, last modification time etc.) CREATING SYMBOLIC LINK DIRECTORY • The syntax is the same as linking to a file • ln -s target_directory link_directory • ln --symbolic target_directory link_directory [uli@seneca week8]$ ls -li 38766 drwxrwxr-x 7 uli uli 168 Oct 29 13:32 courses [uli@seneca week8]$ ln courses mydir ln: `courses': hard link not allowed for directory [uli@seneca week8]$ ln -s courses mydir [uli@seneca week8]$ ls -li 38766 drwxrwxr-x 7 uli uli 168 Oct 29 13:32 courses 44417 lrwxrwxrwx 1 uli uli 7 Oct 29 15:41 mydir -> courses DIRECTORY LISTING To display the contents in a directory, we normally use the command “ls -l directory_name” Compare the following [uli@seneca week8]$ ls -l mydir lrwxrwxrwx 1 uli uli 7 Oct 29 15:41 mydir -> courses [uli@seneca week8]$ ls -l courses drwxrwxr-x 2 uli uli 72 Oct 29 11:15 ica101 drwxrwxr-x 2 uli uli 72 Oct 29 11:16 ios110 drwxrwxr-x 2 uli uli drwxrwxr-x 2 uli uli 120 Oct 29 11:20 to_do 72 Oct 29 11:14 uli101 DELETE LINK TO A DIRECTORY To delete a link to a directory, simply use the “rm” command: [uli@seneca week8]$ ls -l drwxrwxr-x 7 uli uli 168 Oct 29 13:32 courses lrwxrwxrwx 1 uli uli courses 7 Oct 29 15:41 mydir -> [uli@seneca week8]$ rm mydir [uli@seneca week8]$ ls -l drwxrwxr-x 7 uli uli 168 Oct 29 13:32 courses ENVIRONMENT VARIABLES • set command: Lists environment variables and current values • echo command: View contents a specified variable • echo $SHELL • echo $HOSTNAME ENVIRONMENT VARIABLES (CONT’D) ENVIRONMENT VARIABLES (CONT’D) ENVIRONMENT FILES • Common BASH shell environment files (in order they are executed): • /etc/profile • ~/.bash_profile • ~/.bash_login • ~/.profile • Hidden environment files allow users to set customized variables SECURTIY & ECC POLICIES ECC website http://ecc.egr.uh.edu/engineeringcomputing-center-policies ECC Usage Policy http://ecc.egr.uh.edu/sites/ecc.egr.uh.e du/files/files/cce_policy_computing.pdf SECURITY DO NOT, give anyone your password DO NOT, let anyone use your ECC-UNIX account Always properly logout of once you are finished with a session Remember, all activity on our Linux servers is being tracked and logged, including command history. Report any suspicious activity the following ECC IT administration below. Kiet Luong Manjunatha Shenoy Zain Marvi Engineering IT Director / Systems Administrator 2 Systems Administrator 1 Information Security Officer Email:mshenoy@uh.edu Email: zhmarvi@uh.edu Email: KietL@uh.edu SECURITY/PIRACY • DO NOT bring personal routers or switches and plug them into campus network wall ports. • If a faculty member wants to connect routers or switches into network, notify the ECC IT administration BEFORE plugging anything onto our network. • DO NOT bring personal desktops and plug into the campus network. Only laptops and tablets are allowed, which should only be using the UH wireless network. Desktops with wireless PCI or USB adapters are NOT permitted. • DO NOT download and install any pirated or unlicensed software and or multimedia contents onto UH owned computers. This is against UH policy • DO NOT use the UH network to conduct any illegal activity and or piracy. • http://www.uh.edu/af/universityservices/policies/mapp/10mappit.htm HELP REQUEST For help with your ECC-UNIX account profiles and or any issues related to our engineering Linux servers, please make requests to mshenoy@uh.edu Undergrad and or Graduate Students If a change is needed on a faculty research server or computer. Please send an email to your faculty advisor/professor for approval. Always ask the faculty advisor to make technical request instead of going directly to the IT administration. Please follow this procedure so that your change request may be processed without delay. WIFI TROUBLESHOOTING • If there are WIFI problems with your laptop or other devices, please run the UH network test from your own devices connected to UH wireless network by going to: http://www.uh.edu/network-test/#0