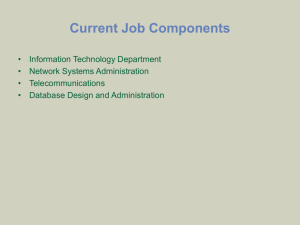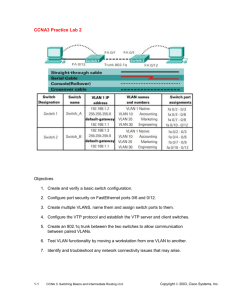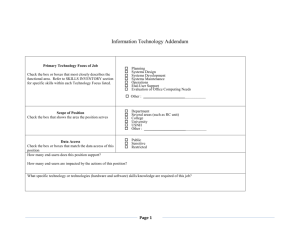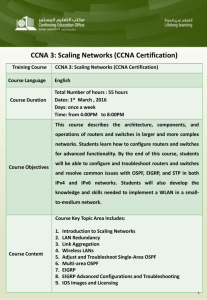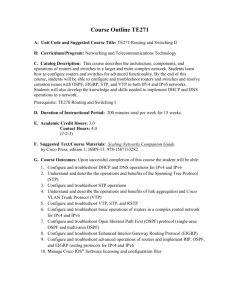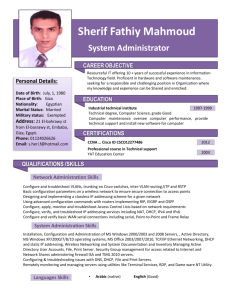Section 1.5: Group Policy
advertisement

Lesson Plans Microsoft’s Administering Windows XP Professional (Exam 70-270) Table of Contents Course Overview ........................................................................................................ 4 Section 0.1: XP Administration ........................................................................ 6 Section 1.1: User Accounts and Preferences................................................ 9 Section 1.2: Managing Users..............................................................................12 Section 1.3: Managing Groups .........................................................................16 Section 1.4: User Profiles ....................................................................................19 Section 1.5: Group Policy ..................................................................................21 Section 2.1: Installing Devices .........................................................................24 Section 2.2: Drivers ...............................................................................................27 Section 2.3: Managing Devices.........................................................................30 Section 2.4: Hardware Profiles ........................................................................32 Section 3.1: Network Connections ..................................................................34 Section 3.2: TCP/IP ...............................................................................................36 Section 3.3: Name Resolution ..........................................................................40 Section 3.4: Dial-up and Direct Connections .........................................42 Section 3.5: Internet Connections ...................................................................45 Section 3.6: ICS and ICF ......................................................................................48 Section 3.7: Remote Services .............................................................................51 Section 4.1: File Systems .....................................................................................54 Section 4.2: Partitions and Volumes ............................................................57 Section 4.3: Additional Configuration .......................................................60 Section 5.1: Compression, Encryption, and Quotas..............................63 Section 5.2: NTFS Permissions .........................................................................66 Section 5.3: Shared Folders ...............................................................................68 Section 5.4: Share Access ....................................................................................71 Section 5.5: Offline Files ....................................................................................72 Section 5.6: Internet Information Services .................................................75 Section 6.1: Installing Printers .......................................................................77 Section 6.2: Printing Management ................................................................80 Section 6.3: Advanced Configuration and Troubleshooting ............83 Section 6.4: Faxing ................................................................................................86 Section 7.1: IE Resource Access ........................................................................89 Section 8.1: Applications ...................................................................................91 Section 8.2: Processes and Services ................................................................94 Section 8.3: Monitoring Performance ..........................................................97 Section 8.4: Optimizing Performance .......................................................100 Section 8.5: Backup and Recovery .............................................................103 Section 9.1: Group Policy ...............................................................................105 Section 9.2: Auditing ........................................................................................108 Section 9.3: Security Templates ...................................................................111 Section 9.4: IE Security ....................................................................................113 Section 10.1: Installing and Upgrading Windows ..............................116 Section 10.2: Advanced Installation .........................................................119 Practice Exams .....................................................................................................122 Appendix A: Approximate Time for the Course .................................123 Course Overview 0.0 Introduction Introduction to XP Administration gives students a look at the XP interface along with a number of important system tools. Students also get a brief look at Active Directory and Group Policy. 1.0 Users and Groups Users and Groups covers the basic principles involved in managing users. Students learn best-practice skills for organizing users into groups with common needs as well as how to customize Windows XP according to individual needs. 2.0 Installing Hardware Installing hardware covers hardware usage and management. Students learn how to work with Plug and Play and legacy devices as well as how to allocate system resources among devices, enable devices, disable devices, and troubleshoot devices. Students also learn how to work with drivers by getting driver updates, manually installing driver, and configuring driver signing. 3.0 Networking Networking covers the principles of networking from TCP/IP configuration to dial-up connections using VPN and other security measures. 4.0 Disk Management Disk Management covers file system configuration as well as bestpractice skills for hard disk organization and maintenance. 5.0 Managing Files Managing Files covers the features of the NTFS file system. Students learn how to encrypt and compress files as well as how to impose disk quotas for efficient hard disk use. 6.0 Printers Printers covers basic printing concepts as well as advanced configurations like network and Internet printing. 7.0 IE Resource Access IE Resource Access explains how to access resource through IE using custom URLs. 8.0 System Optimization System Optimization explains how to monitor and allocate system resources for maximum system efficiency. Students learn how to use System Monitor to isolate and correct system bottlenecks. Students also learn how to start and stop services. Finally, students learn the principles and practices of system backup and restore procedures. 9.0 System Security System Security explains how to use Group Policy, auditing, and security templates to ensure system integrity. 10.0 Installation Installation covers the steps for performing a variety of installations from attended installations from CD-ROM to using an installation image on an RIS server. Section 0.1: XP Administration Preparation This section introduces the Windows XP operating system and system tools. You should prepare a Windows XP Professional computer for demonstrations throughout the course. Use this section to introduce XP. You can also use the time to figure out each student’s computer competency level. Find out why the students are taking the course, and what other interests in IT they might have. Windows XP Professional Objectives 501. Configure and manage user profiles and desktop settings. Vocabulary: Group Policy, Active Directory, Workgroup, Domain Lecture Focus Questions: What are the features of Windows XP? What is the difference between a domain and a workgroup? What is Active Directory? What are Group Policies used for? Lecture Tips Briefly cover the features of the Windows XP operating system. Introduce Group Policy Concepts Remind students of basic networking components (this should be review). Video/Demo Time 0.1.1 Windows XP Features 4:14 0.1.2 Adding the Administrative Tools to the Start Menu 1:19 0.1.3 Using the Microsoft Management Console (MMC) 3:08 0.1.4 Active Directory Overview 3:49 0.1.5 Using the Select Object Dialog 4:17 0.1.6 Group Policy Overview 4:38 0.1.7 Managing Local Group Policy 4:49 Total Number of Exam Questions 1 question Total Time About 30 minutes 26:14 Section 1.1: User Accounts and Preferences Preparation This section introduces user accounts, customization options, and accessibility options. Windows XP Professional Objectives 501. Configure and manage user profiles and desktop settings. 502. Configure support for multiple languages or multiple locations. o Enable multiple-language support. o Configure multiple-language support for users. o Configure local settings. o Configure Windows XP Professional for multiple locations. Vocabulary: User preferences, Regional options, Languages, Accessibility features Students will learn how to: Customize the desktop environment for users. Set regional and language options. Configure accessibility options. Lecture Focus Questions: What does the security identifier (SID) do? What regional and language options does Windows XP support? How are accessibility options similar to (or different from) preferences set through other Control Panel applets? Lecture Tips The most effective way to present all of the available user options is to take a tour of a user’s properties on the instructor computer. Video/Demo Time 1.1.1 User Accounts and Preferences 6:11 1.1.2 Customizing Windows 4:31 1.1.3 Regional and Language Options 4:22 1.1.4 Configuring Regional and Language Options 2:46 1.1.5 Configuring Accessibility Options Total Number of Exam Questions 9 questions Total Time About 35 minutes 4:50 22:40 Section 1.2: Managing Users Preparation This section introduces user account management practices. Create several user accounts with different configurations to demonstrate how to add, delete, modify, and configure user accounts. Windows XP Professional Objectives 501. Configure and manage user profiles and desktop settings. 703. Configure, manage, and troubleshoot local user and group accounts. Vocabulary: Built-in user account, Default user account, Predefined user account Students will learn how to: Create a local user account. Modify user account settings. Lecture Focus Questions: What information do you need to create a new user account? What is the difference between a local user account and a domain user account? When should you disable a user account rather than deleting it? Lecture Tips Start with the Lecture Focus Questions. Students should understand local and domain user accounts. Explain the best principles of account management, like password complexity and duration, recycling user accounts, and disabling unused user accounts. Video/Demo Time 1.2.1 Managing User Accounts 4:51 1.2.4 Creating a User Account with the User Accounts Applet 1:15 1.2.6 Creating a User Account with Local Users and Groups 2:25 1.2.8 Modifying User Account Properties with the Applet 2:26 1.2.12 Modifying User Account Properties with Local Users and Groups 2:47 1.2.16 Managing Domain User Accounts 2:55 Total 16:39 Lab/Activity Create a Limited User Account Create a Local Account Create a Password and Password Hint Change the Account Type Enable Fast User Switching Reset a Password Enable a User Account Unlock a User Account Number of Exam Questions 1 question Total Time About 60 minutes Section 1.3: Managing Groups Preparation This section teaches students how to manage resources by organizing users into groups with similar requirements. Create a group so that you can demonstrate group management tasks, like adding and deleting members. Windows XP Professional Objectives 703. Configure, manage, and troubleshoot local user and group accounts. o Configure, manage, and troubleshoot user and group rights. Vocabulary: Built-in groups, Implicit groups, Everyone Group, Network Group, Interactive Group Students will learn how to: Create local groups. Modify group membership. Lecture Focus Questions: What is the difference between domain and local groups? What rights does each built-in (default) group have? How does the system use implicit groups for allowing and controlling system access? Lecture Tips Students should understand local and domain groups. Show students how to create a group. The group strategies are the suggested approach to group nesting and assigning permissions. There are often other ways to accomplish the same task. On the exam, students need to know both the suggested (best) approach and approaches that work even if they are not best. Students often confuse rights, privileges, and permissions. Open the local security policy and take a look at user rights. Explain user rights. Introduce the concept of permissions. Video/Demo Time 1.3.1 Managing Groups 5:54 1.3.3 Managing Group Membership with the User Accounts Applet 3:24 1.3.4 Managing Local Groups and Group Membership 5:21 1.3.8 Managing Domain Groups 2:03 Total 16:42 Lab/Activity Modify Group membership Add a User to a Local Group Create a Local Group and Add Members Number of Exam Questions 3 questions Total Time About 40 minutes Section 1.4: User Profiles Preparation This section introduces user profiles. Create a shared folder on the instructor’s computer that can be used for roaming profiles. Windows XP Professional Objectives 501. Configure and manage user profiles and desktop settings Vocabulary: User profile, roaming profile, folder redirection Students will learn how to: Manage user profiles. Create and configure roaming and mandatory user profiles. Redirect folders. Lecture Focus Questions: Where are user profiles stored? How does the system automatically create and manage user profiles? What is the purpose of each type of user profile? What are the requirements for redirecting folders? Lecture Tips Every Windows 2000 user has a user profile. Don’t confuse this with hardware profiles. Why would you want to redirect My Documents to the network? (This is not obvious, and students often don’t make the connection between roaming profiles and document redirection.) o My Documents can be very large. When you set up a roaming profile, My Documents is part of that profile and is stored on the server with the profile. o When you log on to a new computer, My Documents is downloaded. This can cause a lot of network traffic. o Redirect My Documents to a network share to prevent this problem. Folder Redirection is done with Group Policy. Open a GPO and show students the appropriate settings. Group Policy is covered extensively in the next section. Video/Demo 1.4.1 User Profiles Time 4:20 1.4.2 Creating a Roaming User Profile 2:03 1.4.4 Creating a Mandatory User Profile 4:14 1.4.5 Creating a Custom Default Profile 3:28 1.4.8 Redirecting Folders Total Lab/Activity Configure a User Profile Path Number of Exam Questions 9 questions Total Time About 35 minutes 4:03 18:08 Section 1.5: Group Policy Preparation This section introduces group policy. If your computer environment permits, create a couple example policies to show students during class. Windows XP Professional Objectives 702. Configure, manage, and troubleshoot security configuration and local security policy. 703. Configure, manage, and troubleshoot local user and group accounts. o Configure, manage, and troubleshoot account settings. o Configure, manage, and troubleshoot account policy. o Configure, manage, and troubleshoot user and group rights. Vocabulary: Administrative templates, User rights Students will learn how to: Edit the local policy to manage user rights. Control the desktop environment with Group Policy. Lecture Focus Questions: What is the difference between Group Policy and a user profile? What are user rights? How can you use Group Policy to customize the desktop or control actions users can perform? Lecture Tips Explain the differences between local group policy and Active Directory group policy. o All Windows XP computers have a local policy. In a workgroup environment, this is the only type of policy available. o AD-based policies are only available if you are running Active Directory. They are stored on domain controllers, and may be linked to sites, domains, and OUs. In a domain environment, the user or computer may be affected by multiple policies. The order of policy application is very important (local, site, domain, OU). By default, if a setting is configured by multiple policies, the last setting applied is the effective setting. Block Policy Inheritance and No Override are used to change the default behavior when there are multiple policies. Video/Demo Time 1.5.1 Group Policy Settings 2:35 1.5.2 Configuring User Rights 1:59 1.5.4 Configuring Administrative Templates 2:22 Total Lab/Activity Change User Rights Customize the Start Menu Prevent Control Panel Access 6:56 Customize Display Settings Force Classic Style Number of Exam Questions 1 question Total Time About 35 minutes Section 2.1: Installing Devices Preparation This section introduces device installation. If you have access to a USB port and a USB device (e.g., a printer), use it to show the students Plug and Play installation. Windows XP Professional Objectives 301. Implementing, Managing, Monitoring, and Troubleshooting Hardware Devices and Drivers o Install, configure, and manage DVD and CD-ROM devices. 304. Implement, manage, and troubleshoot input and output (I/O) devices. o Monitor, configure, and troubleshoot I/O devices, such as printers, scanners, multimedia devices, mouse, keyboard, and smart card reader. o Monitor, configure, and troubleshoot multimedia hardware, such as cameras. o Install, configure, and manage Infrared Data Association (IrDA) devices. o Install, configure, and manage wireless devices. o Install, configure, and manage USB devices. o Install, configure, and manage hand held devices. o Install, configure, and manage network adapters. o Install, configure, and manage modems. Vocabulary: IDE, SCSI, USB, Firewire, wireless, parallel, serial Students will learn how to: Install and manage Plug and Play and legacy devices. Use Windows XP Device Manager. Lecture Focus Questions: What may you be required to do manually when installing legacy devices? What are the indications that a device has not been properly installed? What special considerations exist for installing the following types of hardware: parallel, serial, IDE, SCSI, USB, Firewire, wireless? Lecture Tips Show students how to open Device Manager and look at device properties. Windows Update is a great tool, however, as an Administrator, you may want to block access to this site. This is done with Group Policy. o Demonstrate the GPO creation. o Create the GPO and link it to an OU containing some user accounts. Explain that you don’t want to link it to the domain, because this would affect all users, including administrators. Video/Demo Time 2.1.1 Installing Devices 2.1.2 Managing Hardware with Device Manager 3:56 2.1.6 Troubleshooting Device Installation 1:47 3:59 2.1.7 Installing Hardware with the Add Hardware Wizard 2:41 2.1.9 Device Installation 1 4:51 2.1.10 Device Installation 2 4:33 2.1.11 Editing Device Resource Usage 1:50 Total 23:37 Lab/Activity Enable or Disable a Device Install a Plug and Play Device Remove a Device Install a Device with the Add Hardware Wizard Number of Exam Questions 15 questions Total Time About 65 minutes Section 2.2: Drivers Preparation This section introduces drivers. If possible, download a Windows update with new drivers to show the students how to install it. Windows XP Professional Objectives 305. Manage and troubleshoot drivers and driver signing Vocabulary: Windows update, Driver signing, Driver rollback, Unsigned drivers Students will learn how to: Update system drivers. Control the installation of unsigned drivers. Validate driver signatures. Lecture Focus Questions: What Windows features help protect system integrity? How do you recover a system that has a corrupt driver installed? How can you protect a system against unsigned drivers? How do you ensure the integrity of existing drivers? Lecture Tips Most Windows 2000 installations automatically detect the majority of devices and correctly install drivers. However, you may still need to install the occasional driver manually. You can’t rely on Plug-and-Play for everything. Driver signing is a great idea because it helps you ensure that your drivers are well tested. In practice, there are a lot of devices that don’t have signed drivers. This will cause problems if you decide to block unsigned drivers. Video/Demo Time 2.2.1 Device Drivers 7:25 2.2.2 Managing Device Drivers 3:09 2.2.4 Verifying Driver Signatures 4:07 2.2.5 Controlling Unsigned Driver Installation 1:22 Total Lab/Activity Update a Driver Configure Driver Signing Number of Exam Questions 8 questions Total Time About 35 minutes 16:03 Section 2.3: Managing Devices Preparation This section introduces device management practices. Set up a monitor with an 800 x 600 display setting to demonstrate how to adjust the monitor to achieve a more viewable picture. Windows XP Professional Objectives 302. Implement, manage, and troubleshoot display devices. o Configure multiple-display support. o Install, configure, and troubleshoot a video adapter. 303. Configure Advanced Configuration Power Interface (ACPI). 306. Monitor and configure multiprocessor computers. Vocabulary: Video card, Display applet, Multiple processor support, Device Manager, Hardware abstraction layer (HAL), APM, ACPI, Hybernation, Stand-by Students will learn how to: Manage and troubleshoot display properties. Configure multiple monitors. Optimize multiple processors. Manage system power usage. Lecture Focus Questions: How do the following settings affect how graphics are displayed: color depth, screen size, refresh rate? What are the requirements for using multiple monitors? What is the HAL and how does it affect multiple processors and power management? What conditions must be met to use ACPI? Lecture Tips Installation of a single monitor is pretty straightforward. Tie this back to Device Manager. Open Display Properties and give show the students the display settings. Installing multiple monitors is more complicated. Make sure the adapters are supported. Stress troubleshooting. This is the most important aspect for the Professional exam. Video/Demo Time 2.3.1 Display Settings 5:44 2.3.2 Configuring Display Properties 2:40 2.3.3 Multiple Monitors 4:09 2.3.4 Configuring Multiple Monitors 2:13 2.3.6 Multiple Processors 3:47 2.3.8 Power Management 4:04 2.3.9 Configuring Power Options 2:53 2.3.10 Configuring a UPS 1:50 Total Number of Exam Questions 23 questions Total Time About 60 minutes 27:20 Section 2.4: Hardware Profiles Preparation This section introduces hardware profiles. If possible, show students how to shut down a computer in hibernation and standby modes. Windows XP Professional Objectives 402. Manage, monitor, and optimize system performance for mobile users. Vocabulary: Docked, Undocked, Power state Students will learn how to: Create hardware profiles. Enable and disable devices in a profile. Lecture Focus Questions: How can hardware profiles simplify device management? Why don't laptop users typically need to create multiple hardware profiles? Under which conditions should a hardware profile be used? Lecture Tips A hardware profile is not the same as a user profile. Hardware profiles tell the computer which devices to start when you boot the computer. o Show students how to configure a hardware profile. Explain the different power states. o Show students the difference between a computer coming out of hibernation mode and standby mode. Video/Demo Time 2.4.1 Hardware Profiles 4:28 2.4.2 Creating Hardware Profiles 4:42 Total Lab/Activity Creating Hardware Profiles Number of Exam Questions 6 questions Total Time About 20 minutes 9:10 Section 3.1: Network Connections Preparation This section introduces network connections. Locate your network settings to show the client services and properties. Windows XP Professional Objectives 602. Connect to computers by using dial-up networking. Vocabulary: Network components, Clients, Protocols, Services, TCP/IP, NWLink, IPX/SPX, QoS Scheduler, Service Advertising Protocol (SAP), File and Printer Sharing, Client Service for NetWare, Client for Microsoft Networks, Network Monitor Driver Students will learn how to: Install/uninstall and enable/disable client software, protocols, and networking services. Optimize networking components. Lecture Focus Questions: What is the function of each networking component? What is a binding? What is the networking provider order and print order? Lecture Tips Start with an examination of LAN connection properties and discuss the protocols you are running. Video/Demo Time 3.1.1 Network Connections 4:28 3.1.2 Adding and Removing Network Components 3.1.6 Configuring Network Components Total Lab/Activity Install a Client Install a Networking Service Uninstall a Network Component Disable a Network Component Configure Network Bindings Configure the Provider and Print Order Total Time About 40 minutes 1:39 8:48 2:41 Section 3.2: TCP/IP Preparation This section covers TCP/IP configuration and troubleshooting. If student understanding is deficient, or it has been a while since they worked with TCP/IP, consider adding a TCP/IP review day to your lecture schedule. To determine if you need an IP addressing review, hand out a brief quiz a few class periods in advance of this one. Students should be able to: Identify the class of an IP address. Identify default subnet masks. Given an IP address and subnet mask, identify the host and network address. Give IP addresses and subnet masks and determine if two IP addresses are on the same subnet. Identify the correct default gateway for a subnet. Windows XP Professional Objectives 601. Configure and troubleshoot the TCP/IP protocol. Vocabulary: TCP/IP, subnet mask, IP address, host name, DNS server, WINS server, MAC address, APIPA, Automatic IP Addressing, default gateway, DHCP, Dynamic Host Configuration Protocol, alternate IP address Students will learn how to: Configure, manage, and troubleshoot TCP/IP. Configure an XP system for static or dynamic addressing. Assign an alternate IP address. Lecture Focus Questions: How does the subnet mask work together with the IP address to identify network and host addresses? What are the default subnet masks for each IP address class? What does the default gateway do? Under which conditions will an XP system use APIPA for its IP address? What is the role of ARP in correlating MAC addresses with IP addresses? Lecture Tips Troubleshooting tip: If you see an IP address starting with 169.254.x.y, the address was obtained by APIPA. That means the client was unable to contact a DHCP server, so it made up its own address. Demonstrate the troubleshooting tools. Point out the /? Syntax available for most command line commands. o command /? usually brings up a syntax help screen. Video/Demo Time 3.2.1 IP Addressing 7:47 3.2.2 TCP/IP Configuration 5:02 3.2.3 Configuring Basic TCP/IP Settings 2:25 3.2.6 Alternate IP Configuration 1:35 3.2.7 Configuring an Alternate IP Address 1:38 3.2.9 ARP 5:19 3.2.10 TCP/IP Communication Process 1:25 3.2.11 Troubleshooting TCP/IP 4:15 Total Lab/Activity Configure TCP/IP Settings Configure a Client for DHCP Configure an Alternate IP address Number of Exam Questions 14 questions 29:26 Total Time About 60 minutes Section 3.3: Name Resolution Preparation This section covers name resolution with DNS and WINS. Students need to understand these services for the exam. Windows XP Professional Objectives 601. Configure and troubleshoot the TCP/IP protocol. Vocabulary: Name resolution, DNS, WINS, IP address, Local machine Students will learn how to: Configure a computer with DNS and WINS server addresses. Diagnose and resolve common problems related to name resolution. Lecture Focus Questions: When should you use NetBIOS or DNS names? What is the role of DNS and WINS servers in name resolution? What are the steps of DNS name resolution? Lecture Tips Active Directory requires DNS for name resolution. Clients use DNS to locate the AD server for logon authentication. If the client is not configured with the proper DNS address, the client can’t connect to the domain. Video/Demo Time 3.3.1 Name Resolution 2:35 3.3.2 DNS Name Resolution Process 1:20 3.3.3 WINS and DNS 6:11 3.3.5 Name Resolution Configuration 3:38 3.3.6 Configuring Advanced Name Services 1:40 3.3.9 Troubleshoot Name Resolution 3:45 Total Lab/Activity Configure DNS Server Addresses Configure WINS Server Addresses Number of Exam Questions 9 questions Total Time About 50 minutes 19:09 Section 3.4: Dial-up and Direct Connections Preparation This section introduces dial-up connections and direct connections. Configure a dial-up connection before class. Use it as an example when you discuss connection properties. Windows XP Professional Objectives 602. Connect to computers by using dial-up networking. o Create a dial-up connection to connect to a remote access server. o Connect to the Internet by using dial-up networking. Vocabulary: ISDN, Callback security, Multi-link, EAP, CHAP, MS-CHAP, PAP, Authentication protocol Students will learn how to: Establish a dial-up connection. Configure multilink and callback. Configure a direct connection between two computers. Lecture Focus Questions: What authentication protocols are supported by Windows XP? How does an ISDN modem differ from a standard modem? How does the callback option increase dial-up connection security? Why can users benefit from configuring a multilink connection? What is the difference between a dial-up connection and a direct connection? Lecture Tips Stress the focus on the client in this section. What are different ways for the client to use dial-up connections? Show students the properties of a dial-up connection. Point out the Advanced Security settings. The dial-up connection must use a protocol supported by the server. Video/Demo Time 3.4.1 Dial-up Connections 6:10 3.4.2 Creating a Dial-up Connection 1:28 3.4.4 Configuring a Direct Connection 3:37 3.4.7 Configuring an Incoming Connection 3.4.9 Configuring Multilink Total Lab/Activity Create a Dial-up Connection Create a Direct Connection (Guest) Create a Direct Connection (Host) Number of Exam Questions 5 questions Total Time About 40 minutes 2:14 3:05 16:34 Section 3.5: Internet Connections Preparation This section covers dial-up connections to the Internet. Create a VPN diagram to hand out or draw on the board. Windows XP Professional Objectives 602. Connect to computers by using dial-up networking. o Connect to computers by using a virtual private network (VPN) connection. o Connect to the Internet by using dial-up networking. 603. Connect to resources by using Internet Explorer. Vocabulary: VPN, tunneling protocols, L2TP, PPTP, MPPE, IPSec Students will learn how to: Configure a dial-up Internet connection. Establish and manage a VPN connection. Lecture Focus Questions: How does a VPN create a secure network connection? What is the role of the tunneling protocol in creating a VPN connection? What are the differences between PPTP and L2TP? Lecture Tips Authentication methods are configured on both the client and the server. For a successful connection, the client and server need to be using a common protocol. Use your VPN diagram to help students understand the process. How is the VPN server connected to the Internet? How does the client connect to the Internet? Point out that the client and server could actually be communicating with NWLink. The data between the client and server is encapsulated and sent over the Internet. Video/Demo Time 3.5.1 Configuring a Dial-up Internet Connection 2:24 3.5.3 Configuring Internet Connection Properties 1:40 3.5.4 Virtual Private Network (VPN) 4:07 3.5.5 Configuring a VPN Connection 1:56 Total 10:07 Lab/Activity Create a Dial-up Connection to the Internet Create a VPN Connection Number of Exam Questions 6 questions Total Time About 30 minutes Section 3.6: ICS and ICF Preparation This section introduces the Internet Connection Firewall and Internet Connection Sharing. Create a dial-up connection with the firewall active to show the students. Also, prepare an example ICS diagram to hand out in class or present on the board. Show a few computers connected by a hub once computer has a modem connection to an ISP. Windows XP Professional Objectives 602. Connect to computers by using dial-up networking. o Configure and troubleshoot Internet Connection Sharing (ICS). 606. Configure, manage, and troubleshoot an Internet Connection Firewall (ICF). Vocabulary: ICF, ICS, Ports, HTTP, HTTPS, Remote Desktop Students will learn how to: Configure a shared Internet connection. Enable and manage an ICF. Open or close ports in ICF. Lecture Focus Questions: How can multiple computers share a single Internet connection? What are the TCP/IP settings of an ICS system? What is a firewall and how does it protect your computer? What are the port numbers for common TCP/IP services? What ports would you want to enable after configuring an ICF? Why? Lecture Tips Show students the properties of a dial-up connection. Point out the ICF option and its settings. ICS is very handy in a small home office network. It is not intended for use in any reasonably large business. Present the ICS diagram. Walk through the network configuration. What is the IP address of the NIC in the ICS computer? What is the IP address of the modem in this computer? Where is the DNS server for the ICS computer? What are the IP addresses of the other computers? Their subnet masks? What is their default gateway? Their DNS server? Don’t use ICS if your network is already running DHCP or DNS. Show students how to enable ICS and ICF. Video/Demo Time 3.6.1 Internet Connection Sharing (ICS) 4:49 3.6.2 Internet Connection Firewall (ICF) 5:52 3.6.3 Using the Network Setup Wizard 2:29 3.6.4 Enabling ICS and ICF 3:35 3.6.7 Allowing Internet Services 2:10 Total Lab/Activity Share an Internet Connection Enable ICF for a Connection 18:55 Open a Port in ICF Add and open a port in ICF Number of Exam Questions 10 questions Total Time About 50 minutes Section 3.7: Remote Services Preparation This section introduces Remote Assistance and Remote Desktop. Familiarize yourself with the remote services settings and configurations so that you can show the students how to use the services. Windows XP Professional Objectives 605. Configure, manage, and troubleshoot Remote Desktop and Remote Assistance. Vocabulary: Remote desktop, Remote assistance Students will learn how to: Enable Remote Assistance and Remote Desktop. Send and respond to a Remote Assistance invitation. Use Remote Desktop to remotely access your computer. Allow a Remote Desktop connection through the ICF. Lecture Focus Questions: How does the Remote Assistance process work? What problems can arise during a Remote Assistance session? What operating systems support Remote Assistance and Remote Desktop (either as clients or servers)? How does a user retain control of a Remote Assistant session? What port must be opened to allow Remote Desktop to run through the firewall? Lecture Tips Diagram the Remote Assistance process. Who has responsibility for sensitive data? How can it be protected? Explain that the person who sent the invitation can terminate the connection at any time for any reason. Discuss the difference between Remote Assistance and Remote Desktop. Discuss the uses Remote Desktop. What are its advantages? What are its disadvantages? Video/Demo 3.7.1 Remote Assistance Time 5:08 3.7.2 Modifying Remote Assistant Configuration 1:05 3.7.3 Sending a Remote Assistance Invitation 6:19 3.7.4 Remote Desktop 5:34 3.7.5 Enabling Remote Desktop 1:38 3.7.6 Enabling Remote Desktop Through ICF 1:35 3.7.8 Making a Remote Desktop Connection 3:26 Total Lab/Activity Enable Remote Desktop through ICF Number of Exam Questions 17 questions Total Time About 50 hour 24:45 Section 4.1: File Systems Preparation This section introduces FAT, FAT32, and NTFS. If possible, prepare disk drives with each type of file system. Show the compression, quota, and permissions settings in the Local Disk Properties dialog box of the NTFS volume. Windows XP Professional Objectives 204. Configure and manage file systems. o Convert from one file system to another file system. o Configure NTFS, FAT32, or FAT file systems. Vocabulary: FAT, FAT32, NTFS, Convert.exe, Format, Quota, Encryption, Permissions, Clusters Students will learn how to: Format a drive. Convert a drive to NTFS. Change from NTFS to FAT or FAT32. Lecture Focus Questions: What advantages does NTFS have over FAT and FAT32? What file systems are supported by which Windows operating systems? Lecture Tips Explain FAT, FAT32, and NTFS. Emphasize the features of NTFS. Explain how to use the Convert command to implement an NTFS file system. Make sure to explain that Convert works only one way. It does not convert NTFS to FAT or FAT32. Discuss cluster size. How does cluster size affect the file system decision? (Large clusters are better for large files and programs, but large clusters leave a lot of slack space— unused disk space—when working with large numbers of smaller files.) Introduce NTFS permissions. Cover the basic permissions. (Permissions are covered in-depth in section 5-2.) Introduce the concept of dual booting. Explain how a system can use multiple operating and file systems. Video/Demo 4.1.1 File Systems Time 5:51 4.1.2 Changing File Systems Total Lab/Activity Format a Drive Convert a Drive to NTFS Number of Exam Questions 4 questions Total Time About 25 minutes 3:17 9:08 Section 4.2: Partitions and Volumes Preparation This section covers disk management. Prepare a basic disk and show the options for converting it and managing it in Disk Management. Windows XP Professional Objectives 204. Configure and manage file systems. o Convert from one file system to another file system. o Configure NTFS, FAT32, or FAT file systems. Vocabulary: Disk, Basic disk, Dynamic disk, Volume, Partition, Simple volume, Extended volume, Spanned volume, Striped volume, RAID volume, Mirrored volume Students will learn how to: Create and manage disks, partitions, and volumes. Change disks to dynamic or basic. Increase the size of an existing volume. Lecture Focus Questions: What type of disk uses volumes? How does a spanned volume work? What is the purpose of a striped volume? What must you do first before extending a volume or creating a spanned or mirrored volume? Lecture Tips Demonstrate Disk Management. Convert a basic disk to a dynamic disk. Create some partitions. Stress the slightly different vocabulary used with basic and dynamic disks. Understanding the vocabulary can give the student big hints to the correct solution on the certification exams. Explain fault tolerance. What exchanges do you make to achieve fault tolerance? Which disk configurations are fault tolerant? (Spanned volumes and striped volumes improve performance, but they’re not fault tolerant. Mirrored and RAID volumes, but these disk types are only supported on server versions of Windows.) Video/Demo Time 4.2.1 Disks, Partitions, and Volumes 4:48 4.2.2 Creating Partitions and Logical Drives 2:48 4.2.5 Changing the Disk Types 2:22 4.2.9 Creating Volumes 3:37 4.2.13 Extending an Existing Volume Total Lab/Activity Create a Primary Partition Create a Logical Drive Convert a Disk to Dynamic Convert a Disk to Basic Create a Simple Volume Create a Spanned Volume Create a Striped Volume Extend an Existing Volume 1:23 14:58 Number of Exam Questions 5 questions Total Time About 60 minutes Section 4.3: Additional Configuration Preparation This section covers additional disk management practices. If possible, prepare a dual boot system with multiple file systems. Prepare a few ARC path examples to present in class. Windows XP Professional Objectives 201. Monitor, manage, and troubleshoot access to files and folders. Optimize access to files and folders. 301. Implement, manage, and troubleshoot disk devices. Monitor and configure disks. Monitor, configure, and troubleshoot volumes. Vocabulary: Volume mount point, ARC path, Boot.ini, SCSI, Rdisk Students will learn how to: Mount a volume as a folder. Configure a system for multiboot, selecting the correct disk, volume, and file system format. Lecture Focus Questions: What are the requirements for a volume mount point? What are the advantages of a multiboot system? How does the system use the ARC path in the Boot.ini file to locate the operating system at startup? Lecture Tips Explain how to use volume mount points to manage disk space. When explaining ARC paths, open boot.ini on the instructor computer and show the ARC path. Show how to select an operating system on a dual booting computer. Video/Demo Time 4.3.1 Volume Mount Points 2:19 4.3.2 Creating a Volume and Mounting as a Folder 4.3.4 ARC Path 6:51 4.3.5 Multi-Boot 3:58 Total Lab/Activity Configure Disks for Multiboot Number of Exam Questions 6 questions Total Time About 30 minutes 15:09 2:01 Section 5.1: Compression, Encryption, and Quotas Preparation This section covers the compression, encryption, and quota features of the NTFS file system. Prepare some folders and files for use during the lecture. Windows XP Professional Objectives 201. Monitor, manage, and troubleshoot access to files and folders. o Configure, manage, and troubleshoot file compression. 701. Configure, manage, and troubleshoot Encrypting File System (EFS) Vocabulary: Compression, Zipped files, Compact.exe, Encryption, EFS, Recovery agent, Disk quotas, Fsutil, Secret key encryption, Public key encryption Students will learn how to: Compress files, folders, and drives. Encrypt files and folders. Configure volume quotas. Lecture Focus Questions: What is the difference between compressed and zipped files? What happens to a compressed file when it is moved to a FAT partition? What happens to a compressed file when it is copied? What can't you do with a compressed file? What happens when you move an unencrypted file to an encrypted folder on the same partition? What happens when you move an encrypted file to a compressed folder? Where do you set a quota? What do you have to do before deleting a quota entry for a user? Lecture Tips Data compression and EFS encryption are mutually exclusive. You can compress the file or encrypt it, but not both. Demonstrate compressing and encrypting files and folders. Show students how to set a default quota and how to set individual quotas. If you don’t want to use the same disk quota for all users, quotas are set on a per user basis. That means you can’t assign a quota to members of a group. For more sophisticated quota management, consider third party solutions. Video/Demo Time 5.1.1 File Compression 5:12 5.1.2 Managing Compressed Files 1:56 5.1.6 Encryption 4:05 5.1.7 Encrypting and Decrypting Files 1:40 5.1.8 Managing Encrypted Files 2:44 5.1.11 Quotas 3:40 5.1.12 Managing Disk Quotas Total 4:31 23:48 Lab/Activity Compress a Drive Compress a File or Folder Encrypt a File or Folder Number of Exam Questions 17 questions Total Time About 60 minutes Section 5.2: NTFS Permissions Preparation This section covers NTFS Permissions. Prepare some NTFS permissions examples to present on the board. Windows XP Professional Objectives 201. Monitor, manage, and troubleshoot access to files and folders. o Control access to files and folders by using permissions. Vocabulary: NTFS permissions, Full control, Modify, Read, Write, List folder contents, Read and Execute, Allow, Deny, File ownership Students will learn how to: Assign NTFS permissions to allow or restrict file access. Determine effective permissions. Change the owner of a file. Lecture Focus Questions: What type of access does each NTFS permission allow? How do Allow and Deny permissions work together? By default, what NTFS permissions are assigned when adding a user or group to the ACL? How should you assign permissions? What are inherited permissions? How does the difference between assigned and effective permissions affect user actions? Lecture Tips Students are often confused when multiple NTFS permissions apply. Present your examples and have students work through them. Demonstrate setting NTFS permissions on files and folders. Show how deny overrides allow. Discuss how file ownership affects permissions. When discussing how copy and move effect NTFS permissions, point out that there is only one case where NTFS permissions are retained – when you move a file or folder within an NTFS partition. (Of course, when you copy or move to FAT you lose NTFS permissions.) Video/Demo 5.2.1 NTFS Permissions Time 3:01 5.2.2 Default NTFS Permissions 4:57 5.2.3 Assigning Permissions 6:15 5.2.4 Setting NTFS Permissions 2:51 5.2.7 Viewing Advanced Permissions 2:43 5.2.8 Viewing Effective Permissions 1:11 5.2.9 Changing File Ownership 1:29 Total Lab/Activity Configure NTFS permissions Number of Exam Questions 4 questions Total Time About 35 minutes 22:27 Section 5.3: Shared Folders Preparation This section covers shared folder management. Prepare some combined NTFS and share permission examples to present on the board. Windows XP Professional Objectives 201. Monitor, manage, and troubleshoot access to files and folders. o Optimize access to files and folders. 202. Manage and troubleshoot access to shared folders. o Create and remove shared folders. Vocabulary: Read, Change, Full Control, Shared folders, Administrative share, Share permissions, UNC path Students will learn how to: Share folders and configure share properties. Create administrative shares. Access shared folders. Lecture Focus Questions: What is the purpose of a shared folder? What are the characteristics of an administrative share? Lecture Tips The basic concept of shared folders is usually pretty straightforward. Show the students how to share a folder and then take a look at the properties. Combining share and NTFS permissions is a difficult topic. Do plenty of examples. Stress the three-step approach. o Calculate the effective share permission – least restrictive but Deny overrides. o Calculate the effective NTFS permission – least restrictive combination but Deny overrides. o Then compare the permissions calculated in the first two steps and take the most restrictive. Video/Demo Time 5.3.1 File Shares 3:50 5.3.2 Enabling File and Printer Sharing 2:35 5.3.3 Sharing a Folder with Explorer 2:57 5.3.5 Administering Shares with Shared Folders 3:23 5.3.8 Connecting to a Shared Folder Total Lab/Activity Share a Folder Share a Folder with a New Name Configure User Limits Map a Drive to a Shared Folder Access a Shared Folder Number of Exam Questions 6 questions Total Time About 50 minutes 3:10 15:55 Section 5.4: Share Access Preparation This section discusses how share permissions work together with NTFS permissions to control access. Windows XP Professional Objectives 202. Manage and troubleshoot access to shared folders. o Control access to shared folders by using permissions. Vocabulary: Share permissions, NTFS permissions, Everyone, Administrators, effective permissions Students will learn how to: Configure share and NTFS permissions. Lecture Focus Questions: What are the differences between share permissions and NTFS permissions? When share permissions and NTFS permissions are set on a folder, which set of permissions will apply to a user who accessed the folder? Video/Demo 5.4.1 Share Permissions Time 4:46 5.4.2 Configuring Share Permissions 1:57 5.4.4 Combining Share and NTFS Permissions Total 10:31 3:48 Lab/Activity Configure Share Permissions Number of Exam Questions 9 questions Total Time About 30 minutes Section 5.5: Offline Files Preparation This section covers relevant to mobile computers. Set up a share on the instructor’s server that will be available for offline files. Windows XP Professional Objectives 205. Manage and troubleshoot access to and synchronization of offline files. Vocabulary: Offline files, file caching Students will learn how to: Enable and disable offline caching for a shared folder. Manage shared folder cache settings. Lecture Focus Questions: Why would you choose manual caching over automatic caching? How do you ensure that files in the share are kept current? How can you protect offline files? What XP feature will prohibit use of offline files? Lecture Tips Troubleshooting tip: Make sure you have enabled offline support on the file server that is hosting the share containing the files that clients want to use offline. Open Folder Options and show students the Offline Files tab. Demonstrate automatic synchronization. Video/Demo 5.5.1 Offline Files Time 4:47 5.5.2 Enabling Offline Files 3:18 5.5.3 Caching and Synchronizing Offline Files Total 12:45 4:40 Lab/Activity Configure Shared Folder Cache Settings Disable Offline Caching for a Shared Folder Number of Exam Questions 19 questions Total Time About 45 minutes Section 5.6: Internet Information Services Preparation This section introduces the use of Internet Information Services on a Windows XP Professional computer. Install IIS on the instructor machine. Share a Web folder to show how to access content through Internet Explorer. Windows XP Professional Objectives 202. Manage and troubleshoot access to shared folders. o Manage and troubleshoot Web server resources. 604. Configure, manage, and implement Internet Information Services (IIS). Vocabulary: Active Desktop, Internet Printing Students will learn how to: Install and configure IIS. Create virtual directories. Lecture Focus Questions: What services can you use IIS to enable? Where is Web content stored? What is a virtual directory? How can you access a Web share folder? Lecture Tips Use your IIS installation to demonstrate Web site and Web server properties. Discuss changes made to the system during IIS installation (\inetpub\wwwroot). Create a share in the \inetpub\wwwroot folder. Have the students access the share through Internet Explorer. Video/Demo Time 5.6.1 Internet Information Services (IIS) 5.6.2 Installing IIS 3:48 2:23 5.6.3 Managing Web Site Content 2:05 5.6.4 Creating Virtual Directories 3:28 Total Number of Exam Questions 9 questions Total Time About 30 minutes 11:44 Section 6.1: Installing Printers Preparation This section covers printer installation. Be familiar with the print terms and their meanings. Windows XP Professional Objectives 203. Connect to local and network print devices. o Manage printers and print jobs. o Connect to an Internet printer. o Connect to a local print device. Vocabulary: Printer, Print device, Print queue, Print server, Print driver, Printer port, Lpd, Lpr, Lpq Students will learn how to: Configure and connect to local and network printers. Configure Windows XP to support UNIX printing. Lecture Focus Questions: What is the difference between a print device and a printer? What is the function of the print server? When configuring a printer, what port would you select for each of the following configurations: o To connect to a network-attached printer through its IP address. o To connect to a printer connected to the parallel port. o To connect to a printer connected to another Windows computer. How does Windows XP support UNIX printers and clients? What is the role of LPR, LPD, and LPQ in printing? Lecture Tips Make sure you go over the printing terms. Microsoft uses terms differently than the common usage. Demonstrate the Add Printer wizard. Install printers on student computers fairly early in the lecture. Students can look at the different properties and configurations on their own computers. Video/Demo Time 6.1.1 Printing Concepts 3:03 6.1.2 Configuring Printing 2:54 6.1.3 Installing a Local Printer 1:48 6.1.6 Configuring a Network Interface Printer 2:58 6.1.9 Connecting to a Network Printer 1:31 6.1.12 UNIX Printing 3:25 Total Lab/Activity Install a Plug and Play Printer Manually Install a Printer Configure a Network Interface Printer Create a Custom TCP/IP Port Add a Network Printer UNIX Printing Number of Exam Questions 5 questions Total Time About 55 minutes 15:39 Section 6.2: Printing Management Preparation This section covers print management tasks. Install printers in various configurations to show how to manage print jobs under varying conditions. Windows XP Professional Objectives 203. Connect to local and network print devices. o Manage printers and print jobs. o Control access to printers by using permissions. Vocabulary: Job priority, Notification, Spooling Students will learn how to: Share printers. Configure printer permissions. Manage print jobs. Customize print server properties. Lecture Focus Questions: What do the printer permissions allow? Where do you manage print drivers and print spools? Where do you enable or disable printer notification? What management tasks must be performed in the print queue? Lecture Tips Discuss printer sharing and configuring security through permissions. Explain the printer permissions. What does each permission allow or prohibit? Discuss print spooling. What is it? How is it managed? Video/Demo 6.2.1 Managing Printing Time 4:04 6.2.2 Sharing an Existing Printer 2:28 6.2.4 Configuring Printer Permissions 2:46 6.2.6 Managing Printers and Documents 1:50 6.2.9 Managing the Print Server 2:09 Total Lab/Activity Share a Local Printer Configure Printer Permissions Change the Default Printer Cancel a Print Job Install Additional Print Drivers Disable Print Notification Change the Print Spool Location Number of Exam Questions 9 questions Total Time About 60 minutes 13:17 Section 6.3: Advanced Configuration and Troubleshooting Preparation This section covers advanced print management tasks like print job priority, printer pooling, and print job redirection. Windows XP Professional Objectives 203. Connect to local and network print devices. o Manage printers and print jobs. o Control access to printers by using permissions. Vocabulary: Priority, Availability, Printer pooling, Time restrictions Students will learn how to: Configure printer pooling. Control printer access by configuring priorities, permissions, and time restrictions. Redirect print jobs to different types of printers. Modify printer properties to solve common printing problems. Lecture Focus Questions: Why would you use print pooling? How can multiple printers represent a single print device? Lecture Tips Show the students how to create a printer pool. To demonstrate how job priorities work, create two printers for the same print device. Configure one printer so that everyone can print. Give it a low priority. Create a Management group. Configure the second printer so that only members of Management can print. Give it a high priority. Discuss the steps for diagnosing print problems. What are common print problems? How can they be resolved? Video/Demo Time 6.3.1 Multiple Printer Objects 5:04 6.3.3 Configuring Multiple Printer Objects 4:52 6.3.7 Troubleshooting Printing 2:05 Total 12:01 Lab/Activity Configure Printer Pooling Configure Printer Availability Set Printer Priorities Redirect Print Jobs to Another Local Printer Redirect Print Jobs to a Shared Printer Number of Exam Questions 6 questions Total Time About 45 minutes Section 6.4: Faxing Preparation This section covers fax configuration, use, and troubleshooting. If possible, install a fax machine on the instructor’s local machine. Windows XP Professional Objectives 203. Connect to local and network print devices. Vocabulary: TSID, CSID, Routing, Fax console Students will learn how to: Install and configure fax services. Send and manage faxes. Lecture Focus Questions: What are the steps for setting up fax services on a system? What is the TSID and the CSID? Why might a fax device not answer incoming faxes? Lecture Tips Show the Fax Configuration wizard. Discuss the information you must supply. Discuss the steps for sending a fax. How do they differ from printing? Video/Demo 6.4.1 Configuring Faxing Time 3:07 6.4.2 Configuring Faxing 3:45 6.4.3 Sending a Fax Total 2:12 9:04 Number of Exam Questions 7 questions Total Time About 20 minutes Section 7.1: IE Resource Access Preparation This section covers resource access through Internet Explorer. Diagram some custom URL examples and have students identify what each element means. Windows XP Professional Objectives 203. Connect to local and network print devices. o Connect to an Internet printer. 603. Connect to resources by using Internet Explorer. Vocabulary: FTP, HTTPS, SSL, URL, Custom port Students will learn how to: Access resources using custom URLs. Lecture Focus Questions: What types of resources can be accessed through Internet Explorer? What is the syntax for an SSL connection? How do you supply the user name and password for an FTP site requiring both for access? Lecture Tips Discuss the advantages of accessing resources through Internet Explorer. Discuss the various ways to authenticate to a secure Webbased resources. Video/Demo 7.1.1 Connecting to Resources Number of Exam Questions 7 questions Time About 15 minutes Time 6:49 Section 8.1: Applications Preparation This section covers system optimization through efficient application and process management. Use Task Scheduler to schedule a task to run automatically (disk defragmenter, for example). If possible, copy an installation package to a share on the instructor’s computer. Collect examples of MSI, MST and MSP files. Windows 2000 Office and XP Office both have Windows installer packages. Typically, the Resource Kit for these products have tools for creating MST files, and MSP files (patches) can be downloaded from the Microsoft Web site. Windows XP Professional Objectives 401. Monitor, optimize, and troubleshoot performance of the Windows XP Professional desktop. o Optimize and troubleshoot application performance. 503. Manage applications by using Windows Installer packages. Vocabulary: Compatibility, Ntvdm, 16-bit, Task Manager, Tskill, Tasklist, Task Scheduler .Msp, .Msi, .Mst, .Zap, Transform, Assign, Publish Lecture Focus Questions: How does Windows use the WOW and NTVDM to run 16-bit applications? When might you need to configure compatibility mode for an application? What is each type of installation file used for? Lecture Tips Show the students Task Scheduler and the scheduled task. Open the task. Explore the advanced settings. Open Task Manager and explore the tasks currently running on the system. Show the students the resources that each task is consuming. Open the Services MMC. Show students the different states for each service (i.e., started, stopped, paused). Open the properties of a task. Explore the settings, including the Startup type options. Students need to understand the different types of files used with Windows installer packages. If you have access to a Windows installer package, point out the different files. If you are using Office, create a transform file with the Custom Installation Wizard. Video/Demo 8.1.1 Applications Time 4:14 8.1.3 Installer Packages Total Number of Exam Questions 17 questions Total Time About 30 minutes 6:47 11:01 Section 8.2: Processes and Services Preparation This section covers managing the processes and services of applications. Windows XP Professional Objectives 401. Monitor, optimize, and troubleshoot performance of the Windows XP Professional desktop. o Optimize and troubleshoot application performance. o Configure, manage, and troubleshoot Scheduled Tasks. Vocabulary: Services applet, Task Scheduler, Disk Defragmenter Students will learn how to: Configure process priority. Create and manage scheduled tasks. Customize how services start, run, and recover from failures. Lecture Focus Questions: What is the difference between a process and a service? How does the CPU prioritize processes? What is the role of the user account when running services? Which service lets you run programs or scripts automatically? Video/Demo Time 8.2.1 Processes and Services 4:52 8.2.2 Managing Processes with Task Manager 1:56 8.2.3 Starting and Stopping Services 8.2.5 Managing Services 1:59 3:14 8.2.9 Creating Scheduled Tasks Total 3:11 15:12 Lab/Activity Restart a Service Change the Service Startup Type Modify the Service Logon Account Configure Service Recovery Options Number of Exam Questions 14 questions Total Time About 50 minutes Section 8.3: Monitoring Performance Preparation This section covers monitoring system performance. Windows XP Professional Objectives 401. Monitor, optimize, and troubleshoot performance of the Windows XP Professional desktop. o Optimize and troubleshoot memory performance. o Optimize and troubleshoot processor utilization. o Optimize and troubleshoot disk performance. Vocabulary: Fragmentation, Defragment, Event, Paging file, Bottlenecks, Counters, Objects Students will learn how to: Configure alerts and interpret results in System Monitor. Manage Event Viewer messages. Lecture Focus Questions: When would you use an alert instead of a counter log? Why are queue length statistics better indicators of bottlenecks than total throughput statistics? What is the difference between the LogicalDisk and the PhysicalDisk objects? Video/Demo Time 8.3.1 System Monitor 7:09 8.3.2 Configuring Alerts 1:38 8.3.3 Configuring Performance Counters 3:11 8.3.6 Using Event Viewer Total 3:51 15:49 Lab/Activity Clear and Save an Event Log Configure Event Log Properties Reset Event Log Properties Number of Exam Questions 8 questions Total Time About 45 minutes Section 8.4: Optimizing Performance Preparation This section covers system optimization through resource management. Windows XP Professional Objectives 401. Monitor, optimize, and troubleshoot performance of the Windows XP Professional desktop. o Optimize and troubleshoot memory performance. o Optimize and troubleshoot disk performance. 402. Manage, monitor, and optimize system performance for mobile users. Vocabulary: Paging file, page faults Students will learn how to: Defragment a hard disk. Create, delete, and modify paging files. Lecture Focus Questions: How does disk defragmentation improve system performance? What is the paging file? What should you do to improve performance if the system has a high number of page faults? What is the purpose of hibernation on a mobile system? Video/Demo 8.4.1 Improving Performance 8.4.2 Optimizing Disk Storage Time 6:10 :53 8.4.3 Managing Paging Files 2:13 8.4.5 Mobile Performance 3:28 Total 12:44 Number of Exam Questions 7 questions Total Time About 25 minutes Section 8.5: Backup and Recovery Preparation This section introduces the methods for preserving data and restoring data after a system failure. Windows XP Professional Objectives 301. Implement, manage, and troubleshoot disk devices. o Monitor and configure removable media, such as tape devices. 403. Restore and back up the operating system, System State data, and user data. o Recover System State data and user data by using Windows Backup. o Troubleshoot system restoration by starting in safe mode. o Recover System State data and user data by using the Recovery Console. Vocabulary: Backup, Full, Incremental, Differential, Copy, Archive bit, Media pool, Removable storage, Operators group, Media modes, Bi-directional control, System failure, Safe mode, Driver rollback, Recovery console, System restore Students will learn how to: Back up user and system state data. Select the optimal backup strategy for a scenario. Create an ASR diskette and use it to restore a system. Lecture Focus Questions: When should you back up system state data? What actions do each of the different types of backups perform? Which backup types are typically combined to form a backup strategy? Which strategy backs up data the fastest? Which restores data the fastest? Why should you periodically test your backups? Lecture Tips As you explain the different backup methods, discuss the local backup techniques. Do you use Windows backup or third party software? Why? What is your backup strategy? Demonstrate Windows Backup. Video/Demo Time 8.5.1 Backup 7:41 8.5.2 Backup Operations 3:43 8.5.3 Backing Up Data 6:46 8.5.4 Restoring Data 1:50 8.5.6 Managing Backup Devices 4:03 8.5.8 Automated System Restore (ASR) 1:50 8.5.9 System Recovery 4:47 Total Number of Exam Questions 26 questions Total Time About 60 minutes 30:40 Section 9.1: Group Policy Preparation This section introduces system security by covering the use of Group Policy. If your computer environment permits, create a couple example policies to show students during class. Windows XP Professional Objectives 702. Configure, manage, and troubleshoot security configuration and local security policy. 703. Configure, manage, and troubleshoot local user and group accounts. o Configure, manage, and troubleshoot account settings. o Configure, manage, and troubleshoot account policy. o Troubleshoot cache credentials. Vocabulary: Account, Password, Cache, Reversible encryption, Security Students will learn how to: Configure Group Policy settings. Configure advanced password and security options. Lecture Focus Questions: GPOs can be linked to which objects? How are GPO settings inherited in Active Directory? When multiple GPOs apply to a single object, which settings get applied? How do the password policy settings function to secure a system? Lecture Tips Stress the difference between a local policy and an Active Directory-based policy. o All Windows XP Professional computers have a local policy. In a workgroup environment, this is the only type of policy available. o Active Directory-based policies are only available if you are running Active Directory. They are stored on domain controllers, and may be linked to sites, domains, and OUs. In a domain environment, the user or computer may be affected by multiple policies. The order of policy application is very important (local, site, domain, OU). By default, if a setting is configured by multiple policies, the last setting applied is the effective setting. Block Policy Inheritance and No Override are used to change the default behavior when there are multiple policies. Video/Demo Time 9.1.1 Group Policy 4:45 9.1.2 Controlling Group Policy with Group Policy 9.1.3 Account Policies 5:20 9.1.4 Setting Account Policies 2:41 Total 15:35 Lab/Activity Configure Password Restrictions Configure Account Lockout Restrictions Prevent Automatic Account Unlock 2:49 Hide the Last User Logon Name Number of Exam Questions 5 questions Total Time About 45 minutes Section 9.2: Auditing Preparation This section covers auditing as a means to achieve system security. Windows XP Professional Objectives 703. Configure, manage, and troubleshoot local user and group accounts. o Configure, manage, and troubleshoot auditing. Vocabulary: GPO, Security log, Event viewer, Events Students will learn how to: Configure auditing for system events and file access. Given a scenario, select the correct auditing category. Lecture Focus Questions: Why should you limit the events you audit? What events can you track in each of the audit categories? Lecture Tips Show students how to create an audit policy. o Most audit events only require that you turn auditing on. However, their auditing file and printer access requires more work. You have to turn auditing on and select the files, folders, or printers that you want to monitor. o Show students how to enable file and printer auditing. Video/Demo Time 9.2.1 Auditing 6:13 9.2.2 Configuring Auditing 2:47 9.2.5 Configuring File and Printer Auditing Total 12:22 3:22 Lab/Activity Enable Auditing Audit Unsuccessful Logons Number of Exam Questions 6 questions Total Time About 30 minutes Section 9.3: Security Templates Preparation This section covers the use of security templates to secure a system. Become familiar with the Security Configuration and Analysis tool. Windows XP Professional Objectives 702. Configure, manage, and troubleshoot security configuration and local security policy. Vocabulary: Basic, Securews, Hisecurews, Compatws, Secedit Students will learn how to: Compare a system with a security template. Import a security template. Customize security template settings. Lecture Focus Questions: What are the naming conventions for the different types of security templates? What is the command and syntax to analyze security templates? Lecture Tips Discuss the use of security templates in establishing a consistent pattern of security policy enforcement. Explain the use of the predefined security templates. How does a predefined template make system security easier? Use the Security Configuration and Analysis tool to examine one of your own templates. Discuss the results with the students. Video/Demo 9.3.1 Security Templates Time 5:07 9.3.2 Analyzing Group Policy Settings 3:03 9.3.3 Importing Security Templates 2:12 Total Number of Exam Questions 14 questions Total Time About 25 minutes 10:22 Section 9.4: IE Security Preparation This section covers ways to secure Internet Explorer. Familiarize yourself with the IE security options, especially zones, cookies, and certificates. Windows XP Professional Objectives 704. Configure, manage, and troubleshoot Internet Explorer security settings. Vocabulary: Cookie, Security zone, Internet zones, Trusted sites, Restricted sites, Certificate Authority (CA), Root CA, Trusted Root, Certificates, IE Students will learn how to: Add sites to security zones. Modify security zone settings. Configure cookie handling. Optimize browser performance and security through Advanced settings. Manage certificates used with Internet Explorer. Lecture Focus Questions: What types of sites do you find in the different security zones? How do the different privacy settings for cookies affect Web browsing? What types of certificates does IE keep track of? Lecture Tips Discuss the different security zones. How does this division help establish safe security practices for IE? Explain the purpose of cookies. Discuss with the students why companies might want to restrict cookies from being set against IE in their organization. Certificates confirm the identities of entities on the Internet. Explain how to use certificates. Discuss how students can verify the validity of certificates. Video/Demo Time 9.4.1 IE Security 3:57 9.4.2 Configuring Zone Security Levels 4:45 9.4.7 Configuring Cookie Handling 2:17 9.4.14 IE Certificates 3:57 Total Lab/Activity Add a Trusted Site Add a Restricted Site Modify Intranet Zone Membership Customize Zone Settings Change the Cookie Level Customize Cookie Handling Customize Advanced Browser Settings Improve Browser Performance Configure Browser Security Number of Exam Questions 9 questions Total Time About 70 minutes 14:56 Section 10.1: Installing and Upgrading Windows Preparation This section covers Windows XP Professional installations and upgrades. Ideally, students will practice a few installations of their own. This may not be practical during lab as it typically takes well over 30 minutes to complete an installation. Windows XP Professional Objectives 101. Perform and troubleshoot an attended installation of Windows XP Professional. 103. Upgrade from a previous version of Windows to Windows XP Professional. o Prepare a computer to meet upgrade requirements. o Migrate existing user environments to a new installation. 104. Perform post-installation updates and product activation. Vocabulary: Installation, Winnt.exe, Winnt32.exe, Activation, System requirements, Upgrade, Checkupgradeonly, Files and Settings Transfer Wizard, Loadstate, Scanstate Students will learn how to: Prepare a system for an XP Professional installation Perform attended XP Professional installations Upgrade a Windows system to XP Professional Lecture Focus Questions: Which Windows operating systems provide an upgrade path to XP? What steps can you take to preserve system settings for an upgrade? What switches allow you to use update files during an installation? Lecture Tips When discussing preparation, stress the importance of “prequalifying” the computers. In a business environment, you don’t want to start a large rollout and then discover that some of the computers are incompatible with Windows XP Professional. Introduce basic installation methods: CD-based, network installations, disk duplication, and RIS. Stress that installations may be attended, or unattended, but also stress that this section focuses on attended installations. If possible, have the students install Windows XP Professional as you discuss the installation process. Final thought for network and CD-based installations – How do you start the installation? You can boot with the CD or boot with the startup floppy disks. For over the network, you need to connect to the share and then run Winnt or Winnt32. Video/Demo Time 10.1.1 Preparing for Installation 3:54 10.1.2 Installing XP 5:49 10.1.4 Upgrading to XP 3:26 10.1.5 Using the Files and Settings Transfer Wizard 3:12 Total Number of Exam Questions 22 questions Total Time About 45 hours 16:21 Section 10.2: Advanced Installation Preparation This section covers Windows XP Professional automated and network installations. Familiarize yourself with Setup Manager. Windows XP Professional Objectives 102. Perform and troubleshoot an unattended installation of Windows XP Professional. o Install Windows XP Professional by using Remote Installation Services (RIS). o Install Windows XP Professional by using the System Preparation Tool. o Create unattended answer files by using Setup Manager to automate the installation of Windows XP Professional. 105. Troubleshoot failed installations. Vocabulary: RIS, Rbfg, Riprep Sysprep.exe, Setupcl.exe, Sysprep.inf, Unattend, Image, Debug, Sfc, Revert, Uninstall, Spuninst Students will learn how to: Perform unattended and network installations of XP Professional Identify and correct installation problems Lecture Focus Questions: What types of files do you need for an unattended installation? What services must an RIS server run to perform a remote installation? Lecture Tips While your students watch, create an Unattend.txt file using Setup Manager. Discuss the requirements for running an RIS server. Explain the Debug command and each of its switches. Discuss other troubleshooting tools, and the types of errors users may encounter during installation. Video/Demo Time 10.2.1 Automated Installation 4:38 10.2.4 Creating an Unattend.txt File 7:00 10.2.5 Network Installation 4:17 10.2.7 Troubleshooting Installation 4:10 Total Number of Exam Questions 36 questions Total Time About 60 minutes 20:05 Practice Exams Summary This section provides information to help prepare students to take the exam and to register for the exam. Students will also have the opportunity of testing their mastery of the concepts presented in this course to reaffirm that they are ready for the certification exam. For example, all questions that apply to Objective 100. Installation are grouped together and presented in practice exam 100. Installation, All Questions. Students will typically take about 60-90 minutes to complete each of the following practice exams. 100. Installation, All Questions (57 questions) 200. Resources, All Questions (83 questions) 300. Hardware, All Questions (73 questions) 400. Performance, All Questions (57 questions) 500. Desktop, All Questions (30 questions) 600. Networking, All Questions (70 questions) 700. Security, All Questions (46 questions) The Certification Practice Exam consists of 50 questions that are randomly selected from the above practice exams. Each time the Certification Practice Exam is accessed different questions may be presented. The Certification Practice Exam has a time limit of 120 minutes -- just like the real certification exam. A passing score of 95% should verify that the student has mastered the concepts and is ready to take the real certification exam. Appendix A: Approximate Time for the Course The total time for the LabSim for Microsoft’s Administering Windows XP Professional Exam 70-270 course is approximately 36 hours and 56 minutes. The time is calculated by adding the approximate time for each section which is calculated using the following elements: Video/demo times Approximate time to read the text lesson (the length of each text lesson is taken into consideration) Simulations (5 minutes assigned per simulation) Questions (1 minute per question) The breakdown for this course is as follows: Module Sections Time Minute HR:MM 0.0 Introduction 0.1 XP Administration 30 30 :30 35 60 40 35 35 205 3:25 65 35 60 20 180 3:00 1.0 Users and Groups 1.1 User Accounts and Preferences 1.2 Managing Users 1.3 Managing Groups 1.4 User Profiles 1.5 Group Policy User Settings 2.0 Installing Hardware 2.1 Installing Devices 2.2 Drivers 2.3 Managing Devices 2.4 Hardware Profiles 3.0 Networking 3.1 Network Connections 3.2 TPC/IP 40 60 3.3 Name Resolution 3.4 Dial-up and Direct Connections 3.5 Internet Connections 3.6 ICS and ICF 3.7 Remote Services 50 40 30 50 50 320 5:20 25 60 30 115 1:55 60 35 50 30 45 30 250 4:10 55 60 45 20 180 3:00 15 15 :15 30 50 45 25 60 210 3:30 45 30 25 70 170 2:50 4.0 Disk Management 4.1 File Systems 4.2 Partitions and Volumes 4.3 Additional Configuration 5.0 Managing Files 5.1 Compression, Encryption, and Quotas 5.2 NTFS Permissions 5.3 Shared Folders 5.4 Share Access 5.5 Offline Files 5.6 Internet Information Services (IIS) 6.0 Printers 6.1 Installing Printers 6.2 Printing Management 6.3 Advanced Configuration and Troubleshooting 6.4 Faxing 7.0 IE Resource Access 7.1 IE Resource Access 8.0 System Optimization 8.1 Applications 8.2 Processes and Services 8.3 Monitoring Performance 8.4 Optimizing Performance 8.5 Backup and Recovery 9.0 System Security 9.1 Group Policy 9.2 Auditing 9.3 Security Templates 9.4 IE Security 10.0 Installation 10.1 Installing and Upgrading Windows 10.2 Advanced Installation 45 60 105 1:45 Practice Exams 100. Installation (57 questions) 200. Resources (83 questions) 300. Hardware (73 questions) 400. Performance (57 questions) 500. Desktop (30 questions) 600. Networking (70 questions) 700. Security (46 questions) Certification Practice Exam 57 83 73 57 30 70 46 50 Total Time 466 7:46 2216 36:56