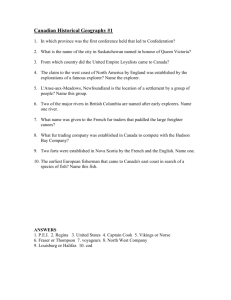File - Windows 8 Resource journal
advertisement

70-687 Configuring Windows 8 LAB 8 CONFIGURE INTERNET EXPLORER THIS LAB CONTAINS THE FOLLOWING EXERCISES AND ACTIVITIES: Exercise 8.1 Configuring Internet Explorer Exercise 8.2 Testing Internet Explorer Policies Lab Challenge Suppressing Compatibility Warnings BEFORE YOU BEGIN The lab environment consists of student workstations connected to a local area network, along with a server that functions as the domain controller for a domain called adatum.com. The computers required for this lab are listed in Table 8-1. 70-687 Configuring Windows 8 Table 8-1 Computers Required for Lab 8 Computer Server Operating System Windows Server 2012 Computer Name SVR-DC-A Client Windows 8 Enterprise WKSTN-MBR-B In addition to the computers, you will also need the software listed in Table 8-2 to complete Lab 8. Table 8-2 Software Required for Lab 8 Software Lab 8 student worksheet Location Lab08_worksheet.docx (provided by instructor) Working with Lab Worksheets Each lab in this manual requires that you answer questions, shoot screen shots, and perform other activities that you will document in a worksheet named for the lab, such as Lab08_worksheet.docx. You will find these worksheets on the book companion site. It is recommended that you use a USB flash drive to store your worksheets so you can submit them to your instructor for review. As you perform the exercises in each lab, open the appropriate worksheet file, type the required information, and then save the file to your flash drive. SCENARIO After completing this lab, you will be able to: Configure Internet Explorer settings using Group Policy. Test Internet Explorer policies Suppress compatibility warnings Estimated lab time: 50 minutes 70-687 Configuring Windows 8 Exercise 8.1 Configuring Internet Explorer Overview In this exercise, you will configure Internet Explorer using Group Policy. Mindset As an administrator, you need to ensure that Internet Explorer is configured based on the policy of your organization. To configure IE for the entire organization, you can use Group Policy. Completion time 20 minutes 1. On WKSTN-MBR-B, log on using the adatum\administrator account and the Pa$$w0rd password. 2. On the Start screen, scroll to the right, click Administrative Tools, and then double-click Group Policy Management. 3. When the Group Policy Management console displays, expand Forest:adatum.com, expand Domains, expand adatum.com, expand the Restricted OU, and then click the Hardware and Software Restriction GPO. 4 Right-click the Hardware and Software Restrictions GPO and choose Edit. The Group Policy Management Editor console appears. 5. Browse to the User Configuration\Policies\Administrative Templates\Windows Components\Internet Explorer container (see figure 81). 70-687 Configuring Windows 8 Figure 8-1 The Internet Explorer GPO settings 6. Double-click the Do not allow users to enable or disable add-ons policy. The Do not allow users to enable or disable add-ons dialog box appears. 7. Click Enabled and then click OK. 8. In the Internet Explorer container, select the Compatibility View container and then double-click the Turn on Internet Explorer 7 Standards Mode for local intranet policy. The Turn on Internet Explorer 7 Standards Mode for local intranet dialog box appears. 9. Select Disabled and then click OK. Question 1 Why is it necessary to disable the Turn on Internet Explorer Standards Mode for Local Intranet policy? The user cannot change this behavior through the compatibility view. 10. In the Internet Explorer container, click the Delete Browsing History container and then double-click the Prevent deleting web sites that the user has visited 70-687 Configuring Windows 8 policy. The Prevent deleting web sites that the user has visited dialog box appears. 11. Click the Enabled option and then click OK. 12. In the Internet Explorer container, click the Privacy container and then doubleclick the Turn off InPrivate Browsing policy. The Turn off InPrivate Browsing dialog box appears. 13. Click the Enabled option and then click OK. Question 2 Why, in this case, is it necessary to enable both the Prevent deleting web sites that the user has visited policy and the Turn off InPrivate Browsing policy? Because if you don’t you will not get it turned off completely. Question 3 Why isn’t it necessary to enable the Turn off InPrivate Filtering as well? Because you don’t need to. 14. Close Group Policy Management Editor. 15. On the Group Policy Management console, with Hardware and Software Restrictions selected, click the Settings tab. 16. Under User Configuration, click Administrative Templates. 17. Take a screen shot of the Group Policy Management console displaying all of the policy settings you configured in this exercise by pressing Alt+Prt Scr and then paste the resulting image into the Lab 8 worksheet file in the page provided by pressing Ctrl+V. 18. Close the Group Policy Management console. End of exercise. Leave the console open and the computer logged on for the next exercise. 70-687 Configuring Windows 8 Exercise 8.2 Testing Internet Explorer Policies Overview In this exercise, you will confirm the Internet Explorer settings that are configured with a GPO are deployed to a client computer. Mindset When troubleshooting problems, you will need to ensure that settings that you configure with a GPO are actually deployed to the clients. Completion time 20 minutes 1. On WKSTN-MBR-B, Using the Administrative Tools folder, double-click Active Directory Users and Computers. 2. Right-click the Restricted OU and choose New > User. 3. When the New Object – User dialog box displays, type the following information and then click Next: First name: User Last name: 1 User logon name: User1 4. In the Password box and in the Confirm Password box, type Pa$$w0rd. Deselect User must change password at next logon and then select Password never expires. Click Next. 5. When the wizard is complete, click Finish. 6. Close Active Directory Users and Computers. 7. Log off as adatum\administrator. 8. Log on as adatum\user1 with the Pa$$w0rd password. 9. Click the Desktop tile. 10. Log off as adatum\user1. 11. Logon as adatum\administrator with the Pa$$w0rd password. 12. Open the Administrative Tools folder and double-click Group Policy Management. 13. Click the Group Policy Results node (see Figure 8-2). 70-687 Configuring Windows 8 Figure 8-2 Opening the Group Policy Results node 14. Right-click the Group Policy Results node and choose Group Policy Results Wizard. 15. When the Group Policy Results Wizard starts, click Next. 16. On the Computer Selection page, click Next. 17. On the User Selection page, click to select the Select a specific user and then click Adatum\User1. Click Next. 18. On the Summary of Selections page, click Next. 19. When the wizard is complete, click Finish. 20. With user1 on WKSTN-MBR-B selected, in the right pane, click the Details tab. 21. Examine the options to verify that User 1 is receiving the IE settings that you just set by clicking show next to User Details, Settings, and Policies. 22. Expand show next to Windows Components/Internet Explorer and Windows Components/Internet Explorer/Compatibility View. 70-687 Configuring Windows 8 23. Take a screen shot of the Group Policy Management console showing the Internet Explorer policy settings displayed with the Group Policy Results by pressing Alt+Prt Scr and then paste the resulting image into the Lab 8 worksheet file in the page provided by pressing Ctrl+V. Question 4 If you have confirmed GPO settings are configured correctly, and the GPO is assigned to the correct container, which command can be used to ensure that the GPO settings is deployed to the user immediately? Force 24. Close Group Policy Management Editor. End of exercise. Leave the Group Policy Management console open for the lab Challenge. Lab Challenge Suppressing Compatibility Warnings Overview To complete this challenge, you must demonstrate how to suppress the compatibility warnings. Mindset The Windows 8 users at Contoso, Ltd. are restricted to a predefined set of applications, all of which have been recently updated and carefully tested for compatibility. To prevent users from attempting to run down-level applications, you have been instructed to disable the Windows 7 compatibility mode controls using Group Policy. 70-687 Configuring Windows 8 Completion time 10 minutes To complete this challenge, you must locate and configure the appropriate Group Policy settings to accomplish these goals in the GPO you created in Exercise 8.1. Write out the procedure you used to configure the settings, and then take a screen shot of the container where the settings are located by pressing Alt+Prt Scr and then paste the resulting image into the Lab 8 worksheet file in the page provided by pressing Ctrl+V. End of lab. You can log off or start a different lab. If you want to restart this lab, you’ll need to click the End Lab button in order for the lab to be reset.