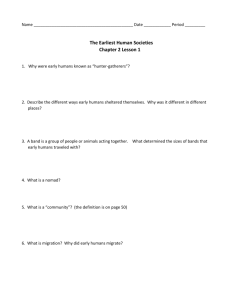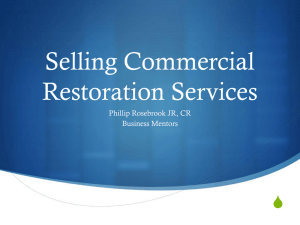NOMAD ADJUSTING TRAINING
advertisement

Webinar: June 4, 2010 Discuss the website functionality-Adjuster Portal. Review the 2010 Adjuster Handbook. Discuss Claims Handling Procedures. Learn about ClickClaims CMS. Explore Nomad’s Excel Workbook capabilities. Review Creating a PDF Claim File. Dismiss Adjuster Attendees that have no questions. Q&A Find everything online 1. www.nomadadjusting.com 2. Adjuster Page, scroll to bottom • Nomad Login: Nomad2010 3. Brings you to Adjuster Portal Page for HR Docs. If you haven’t done so already, go online, and complete all HR docs. • Fill out online form fields • Upload a current Resume • Upload a current Photo for ID CLICK SEND! Fill out the forms listed below: • New Adjuster Info Sheet • Adjuster Contract (after practice claim) NOTE: DO NOT ALTER THE CONTRACT. THIS WILL NOT BE BINDING UNTIL MGMT SIGNS IT. • Background Check Authorization Form • I-9 Eligibility • Adjuster Handbook (sign & return form at the end) EMAIL THOSE TO ASHLEY MOLONY @ A.MOLONY@NOMADADJUSTING.COM! Your Pay Calculation ◦ Your % of Fee Schedule ◦ 100% of Billable Expenses Pay Day Garnishment/Child Support/IRS Liens ◦ Nomad complies with all federal and state writs. ◦ 1st & 15th of each month ◦ Cut off for payday ID Badges ◦ Will be reinstated upon an event Dress Policy Personal Hygiene Protecting Company Info Direct Deposit Reconciliations ◦ Update this year, CMS can generate report for you. ◦ New updates will integrate QuickBooks and CMS allowing for more claims info on QB reports. ◦ Issued on deployment ◦ Provide OM with photo ◦ Business Casual ◦ NO JEANS. ◦ Appropriate footwear. ◦ Self-explanatory Constant Communication with Nomad Mgmt is required. ◦ No contact for 48 hours, NOMAD MGMT RESERVES THE RIGHT TO PULL ALL CLAIMS FROM YOUR INVENTORY RESULTING IN NO PAYMENT FOR THOSE CLAIMS. ◦ No claims submitted on a CAT within 7 days of receipt, NOMAD MGMT RESERVES THE RIGHT TO PULL ALL CLAIMS FROM YOUR INVENTORY RESULTING IN NO PAYMENT FOR THOSE CLAIMS. If You Must Leave Us ◦ Give as much notice as possible. ◦ This will be noted in regards to future employment. ◦ Tell OM if you move for yearend tax purposes. ◦ If no notice, NOMAD MGMT RESERVES THE RIGHT TO PULL ALL CLAIMS FROM YOUR INVENTORY RESULTING IN NO PAYMENT FOR THOSE CLAIMS. Substance Abuse ◦ WILL NOT BE TOLERATED. ◦ You are required to provide Background Authorization Form. ◦ Certain clients may also require a Drug Test. You must comply to handle claims. Licensing ◦ WILL NEVER BE WAIVED E-Claim (ClickClaims) Non-Disclosure Agreement Receipt of Adjuster Handbook and Employment-At-Will Statement ◦ Sign and Return to Ashley Molony @ a.molony@nomadadjusting.com. ◦ This is part of the HR requirements mentioned earlier. Computer Skills and Requirements ◦ Own a computer with ample memory and speed to run Xactimate and ClickClaims. ◦ Have high-speed internet connection for web-based ClickClaims and document transfer. ◦ Be computer literate so as to quickly navigate ClickClaims CMS requiring little supervision. ◦ Know how to build a PDF claim file. NOT MANY INDIVIDUAL FILES UPLOADED SEPARATELY. ◦ Have mastery of Xactimate estimating software. ◦ Purchase and install PDF Factory prior to orientation. (www.fineprint.com) ◦ Purchase and install Microsoft Excel prior to orientation. Team Leader ◦ In client office or Nomad office. ◦ Manage adjuster production. ◦ Reports to Nomad Mgmt. ◦ File audits. ◦ Communicates changes to adjusters. ◦ Manages adjuster complaints and inquiries, including follow-up. Field Adjuster ◦ ◦ ◦ ◦ ◦ ◦ ◦ ◦ ◦ ◦ ◦ ◦ ◦ Acknowledge claim. First contact. Inspection. Estimates. Settlement. Various Reports. Activity Logs (CMS). Invoicing. Photos. Diagram. Supporting documents. Proof of Loss, Denial Letter, Reservation of Rights, SIU Referral, & Underwriting Referral (if required). Reserve changes. File Examiner ◦ Resolve technical claims issues. ◦ Identify file requirements issues. ◦ Identify price guide issues. ◦ Responsible for consistent coverage interpretations, team production, quality and customer service. ◦ Reports to client mgmt and/or Nomad Mgmt. ◦ Will work at designated location. Common Errors ◦ Using SF calculation instead of LF. ◦ Too many squares of roofing. ◦ Incorrect invoicing. Base Fee Amount Tax Rate (if applicable) Final Steps to Completing the Claim ◦ Upload ESX file along with PDF File. YOUR PAY MAY BE HELD UNTIL THIS FILE IS IN CMS. ◦ If client requires, Mail insureds their copies of Statements of Loss and Estimates. Supplies provided. More can be picked up from CAT office if necessary. Managing Claims within CMS Adjuster Dashboard •File Counts •Various Documents Documents •Policies, View Endorsements, Logo, Letterhead, Client Docs, etc. List All Claims Claim Search Results Page •All File Statuses •Edit Opens the Claim File Claim Summary Page—First Tab •Status Automatically Changes to #2 Adjuster Received/Working when Adjuster Opens the Claim •Provides Insured, Client, Examiner, Adjuster, & Policy Information •NEW UPDATE: Claim Code Claim Contacts Page—Second Tab •Add Existing Contact—Let’s you choose from a list of Nomad Contacts that have already been set up. (Attorneys, Contractors, Public Adjusters, etc.) •Add New Contact—This functionality is for administrators only. If you need to add a new contact to our system, please request this from your Examiner/Manager. Claim Contacts Page •Once you have entered a Claim Contact, all info populates on the page. Activity/History Information Page—Third Tab File Activity Notes •Create New Activity Note-Click Button (not pictured), and Type note. NEW UPDATE: Ability to paste from other program. Note the restrictions (No Tables). Also, SPELL CHECK IS AVAILABLE! NEW UPDATE: Time & Expense Tracking. • MUST CLICK SUBMIT TO SAVE (not pictured). Activity/History Information Page •Activity Log Dates •MUST CLICK SUBMIT TO SAVE. Indemnity/Billing Information Page •Enter Gross Repair/Replacement Costs. •Enter Adjuster/Expenses, Photos, mileage, other adjuster expenses (if applicable). •MUST CLICK SUBMIT BILLING INFORMATION/UPDATE TOTALS TO SAVE (not pictured). •Examiner/Manager will create the invoice in CMS. Manage Documents Page—Fifth Tab •Loss Notice, Declarations Page, Client Uploads, File Documents, Invoices, Create Forms, Past Info •Upload PDF complete claim file, ESX file, contractor’s estimate, etc. Manage Documents Page—Fifth Tab File Documents Section •Click Upload A Document. This will allow you to upload FIVE documents at one time, if needed. •Note: You must CHECK the box if the file is ready for Management Review. •This moves the claim to Status #3 Pending Manager Review and sends an email to Manager. Manage Documents Page—Fifth Tab Invoices Section •Any invoices created will be found here, including supplemental invoices. Claim Review Page—Sixth Tab Adjuster Review Section •Mention/Question any items the Examiner/Manager might need to note. (those that do not need to be included in Activity Log) •Notice the File Status #3, Pending Manager Review. Claim Review Page—Sixth Tab Manager Review Section •Examiner/Manager will ask for revisions here. •Notice the File Status #5, Adjuster Action Required. HOME Home Page Adjuster Action Required Section •Any claims that have been rejected will show up here. Claim Review Page—Sixth Tab Manager Review Section •Examiner/Manager will note when the file is approved and sent to carrier. •Notice the File Status #4, Approved for Closure. HOME Home Page Approved for Closure Section •Any claims that have been approved for closure (File Status #4) will appear here. •Note that File Status #6, File Closed indicates that Nomad has received payment and will issue your commission the next payday. Home List All Claims Claim Search Results •Shows all Claim Statuses. •One Claim is Status #6, File Closed. Accounting •Lists Billing Reports all Status #6 Claims, the Billing Info, the Adjuster Commission + Expenses. •Create this periodically to double-check your Paydays. Sort by CMS# or Invoice# (usually the Claim#). •Billing Report Search Results generates a spreadsheet that can be downloaded into Excel. Find Claims •Pulls Contact/Appointments Enter Criteria Results up a list of all claims with that criteria so you can enter info for multiple claims at once. •Enter Initial Contact, Contact Type, Detail/Notes, Date. •MUST CLICK SAVE TO ADD ALL INFO TO CLAIMS. How to complete the Nomad Workbook Manage Documents Page Forms Section •Click Create Form and List Appears. •Click the Form you want to Create. Excel Workbook for this Purpose. •SAVE TO DESKTOP before altering it. Information Tab •Type in the Information Page. Info will Auto-Populate the other pages (excluding Contents Forms). •Fill out Tax Rate (if applicable) on this page. •NOTE: UNPROTECTING THIS WORKBOOK COULD ALTER THE FORMULAS. Invoice Tab •Insured Info, Adjuster Info, Client Info Auto-Populated. •Fill out Fee Schedule and Other Expenses (if applicable). •Formulas are Set to Calculate Correctly. Narrative Report Tab •Self-Explanatory Statement of Loss (SOL-APS) Tab •Amounts will be pulled from Information Tab. Contents Worksheet Tab •Fill out this form, and info auto-populates the Contents Summary Tab. Contents Worksheet Tab •These are all the Special Limits that can be found on the Special Limits Summary Tab. Contents Summary Tab •Info should have auto-populated from the Contents Worksheet Tab. Excel Loss of Use (ALE) Tab •Info auto-populates the Information, Invoice and SOL Tabs. Special Limits Summary Tab •Helps to track Special Limits and assists in absorbing the deductible. •Note that you can edit the SL Categories, and there are blank lines to add additional SL that may be specific to a policy. All claims will be submitted as one file. Creating a PDF File •From Invoice Tab, File to Print (or Windows Icon to Print), Choose pdfFactory as your Printer, Select Active Sheet(s), Click OK. •This brings up PDF version of Invoice page. •Minimize (DO NOT CLOSE) this page. Print Each Applicable Page from Workbook in Order File Order Invoice from Excel Workbook Narrative Report General Correspondence (PA/Attorney, Letters) Activity Log (screen capture from CMS) Statement of Loss Estimate Diagram Photos Supporting Docs (contractor estimate) Personal Property Forms Receipts, Invoices Loss of Use Mileage Map (if applicable) With PDF File minimized, return to Excel Workbook and choose the next applicable Tab. Repeat previous steps. When the order requires a file not within the Workbook, minimize the Workbook, pull up the appropriate program, scan, etc. and print those items to pdfFactory. Repeat steps as necessary until you have created a complete claim file as defined on the left. Save your PDF file as: “Final Report insureds last name Claim #” (unless client requests otherwise). Nomad Mgmt will go through a live demonstration of all the material that is covered in this PowerPoint Presentation in an effort to further clarify the material. • As we progress through this segment of the training, please feel free to type any questions in the box on your desktop, and one of Nomad’s Mgmt will try to answer them. (recommended) • Be patient, as your questions may be answered at the end of the presentation. For those of you that feel confident that you understand all the materials that we covered, you are dismissed and thanks for coming. For those of you that would like further explanation on items discussed today, please feel free to either: • Call into the conference line (toll charges apply). You must first request to be unmuted. • Speak into your computer’s microphone once you have requested that you be unmuted. OR • Type any questions in the box on your desktop, and one of Nomad’s Mgmt will try to answer them. (recommended) OUR SUCCESS RELIES ON YOUR SUCCESS! Let us know how we can help you succeed. Here’s to a great 2010 Hurricane Season! Thanks, Nomad Mgmt Thank you for attending Nomad’s Training Webinar. Your feedback is welcomed.