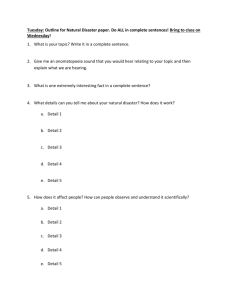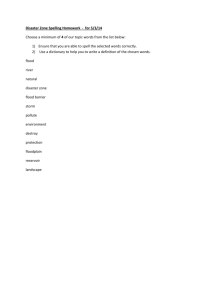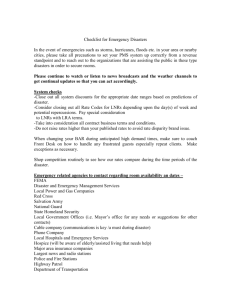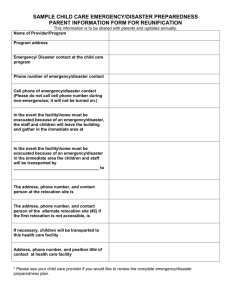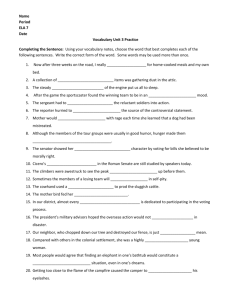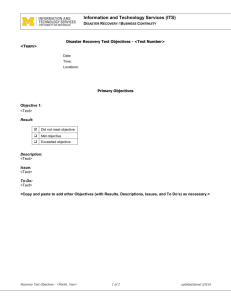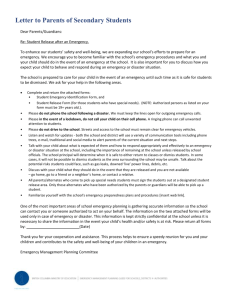Technical Guide - Community Health Councils
advertisement

MYBENEFITS CALWIN TECHNICAL GUIDE Version 1.0 December 2012 HP Enterprise Services Record of Changes Version Description Pages 1.0 Document created for Change CR 5176 MyBC`W Technical Guide Date Author 10/2012 P. Blankenship Table of Contents Introduction ............................................................................................................... 1 Browser Versions ...........................................................................................................................................1 County Content Entry ................................................................................................ 2 Introduction ...................................................................................................................................................2 Getting Started ...............................................................................................................................................2 Browser Usage ...........................................................................................................................................2 Creating your Account ...............................................................................................................................2 Making Changes to your Account ..............................................................................................................2 County Content Management Site ................................................................................................................3 Content Management Home .....................................................................................................................3 Content Management List .........................................................................................................................4 Content Management – Announcement View ..........................................................................................5 Content Management – Page Content View .............................................................................................5 Disaster Food Assistance ...........................................................................................................................6 Announcements .............................................................................................................................................7 Entering Announcements ..........................................................................................................................7 Adding Announcement Translations .........................................................................................................7 Deleting Translations .................................................................................................................................7 End-Dating Announcements ......................................................................................................................7 Viewing Announcements ...........................................................................................................................8 Announcements Entry Screen Details ............................................................................................................8 Announcements Content Management Screen ........................................................................................8 Announcements Content Entry Screen......................................................................................................9 Announcements Abstract Screen ............................................................................................................11 Announcements Categorization Screen ..................................................................................................12 Announcements Schedule Screen ...........................................................................................................13 Troubleshooting Tips for Announcements ..............................................................................................13 Page Content ................................................................................................................................................14 Updating Page Content ............................................................................................................................14 Adding Page Content Translations ...........................................................................................................14 Deleting Translations ...............................................................................................................................14 Viewing Edited Content ...........................................................................................................................14 Viewing Contactus-page Content ............................................................................................................15 Viewing Calworks-contactus, CalFresh-contactus, Medical-contactus & ga-contactus Content ............15 Content Entry Screen Details .......................................................................................................................16 Content Entry Screen ...............................................................................................................................16 Entering Page Content Translations ........................................................................................................18 Page Content Mapping ............................................................................................................................19 Disaster Food Assistance..............................................................................................................................24 MyBCW Technical Guide i Disaster Food Assistance Step-by-Step Guide .........................................................................................24 Troubleshooting Tips for Disaster Food Assistance .................................................................................25 Content Text Editor ......................................................................................................................................25 Button Descriptions .................................................................................................................................25 Adding Links to Content ...........................................................................................................................27 Adding Images to Content .......................................................................................................................28 Adding Tables to Content ........................................................................................................................30 Reference Table ....................................................................................................... 31 MyBenefits CalWIN Reporting ................................................................................. 33 Overview ..................................................................................................................................................33 Access Management Auditing via CA Security Suite Data Collection ......................................................33 Site Usage Metrics Collection via Google Analytics .................................................................................33 Application Setup Considerations ............................................................................ 35 Benefits CalWIN County Worker ..................................................................................................................35 Hints and Tips ...............................................................................................................................................38 FTP Document Image Transfer ................................................................................. 40 Post Transfer Case Match ............................................................................................................................40 Document Categorization ............................................................................................................................40 View Document List Page ........................................................................................................................40 Document Categories and Types .............................................................................................................41 FTP Manifest ................................................................................................................................................42 File Naming Convention ...........................................................................................................................42 File Conversion .........................................................................................................................................43 Manifest Layout .......................................................................................................................................44 Manifest Sample ......................................................................................................................................48 Disaster CalFresh ..................................................................................................... 50 Setup for Disaster CalFresh (DFS).................................................................................................................50 Date of Disaster and Pseudo Case Number .................................................................................................51 Disaster Food Stamps Income and Allotment Page .....................................................................................53 Disaster Food Stamps Zip Codes Page .........................................................................................................54 County Worker Banner Page ........................................................................................................................55 DFS Initial Page Text and DFS Thank You Page ............................................................................................56 County Worker Disaster Food Stamps Intake Page .....................................................................................57 County Worker Disaster Food Stamps Intake Page – CalWIN Mobile Application .... 58 Closing Out Disaster Food Stamps .................................................................................................................6 County Worker Disaster Food Stamps Intake Page – CalWIN Mobile Application ........................................7 ii MyBCW Technical Guide MyBCW Technical Guide iii Introduction The Technical Guide, originally a section of the MyBenefits CalWIN (MyBCW) Best Practice Guide (BPG), has been removed from the BPG to form its own manual due to its volume and as it addresses a technical audience. This guide is divided into the following sections County Content Entry – This section will describe how you will make your county specific changes to announcements and page content. MyBenefits CalWIN Reporting – This section describes reporting tools such as Computer Associates (CA) Security Suite Data Collection and Google Analytics FPT Document Image Transfer – This section identifies transfers Disaster CalFresh – This section describe set up required for using the disaster functionality in MyBCW County Worker Disaster Food Stamp Intake Page – This section describes set up in relation to the mobile application. Browser Versions MyBCW will be available via: Internet Explorer version 6+ Firefox 2+ As with all browsers, be aware that saving a PDF application to a local drive may allow others that have access to that machine the ability to view your documents. The following is a screenshot from Firefox of the Downloads that are viewed when printing a PDF. Notice that the PDF document from the previous day is available in the list. Firefox Download Window MyBCW Technical Guide 1 County Content Entry Introduction The functionality described within this training document is related to the County defined sections of the MyBCW web pages. Changes made in this tool directly affect information viewable in MyBCW in production on the web. The County defined areas are the County Announcements (up to five) and the county contact/program information pages. An ‘off the shelf’ software application is being utilized to provide the counties the ability to control their announcements and county content areas from the county worksite. Therefore the software is not customizable to the MyBenefits project. The county administrators need to use caution when making these updates as they could cause unwanted changes to specific data areas. At the implementation of this website CalWIN will not be able to modify this off the shelf software to accommodate county specific functionality. Getting Started Browser Usage It is strongly recommended that content updates are performed in Firefox. Internet Explorer does not support all features. Creating your Account If you do not have an account, use the Create A MyBenefits Account link on the home page to set up your account. Once you have answered all questions you will be sent an email with instructions on activating your account. Once your account has been activated, open a “Request” SR so that the CalWIN project may assign content editing permissions to your account. Making Changes to your Account Log in to MyBCW. Select the “MyBenefits Account” link on MyBCW home page header. This will navigate you to the Account Update pages in MyBCW. To return to the County Content Management site, log out of MyBCW and log back in. . 2 MyBCW Technical Guide County Content Management Site Content Management Home You will see the County Content Manager Home page after a successful login once the project has completed your account activation process. If you do not see the County Content Manager Home page make sure that you have completed the account activation process and that a “Request” SR has been submitted requesting access to the county content. This County Content Manager Home page provides links for user convenience to access the following: Link to the Content Management List page. Add announcements and edit page content Link to Activate/deactivate Disaster Food Assistance Link to the BCW County Worker site. You will be prompted to login. MyBCW Technical Guide 3 Content Management List Announcements section Page Content section The Content Management page provides a list of Announcements and Page Content. The content order will display the most recently modified content first. Add announcements (5 active announcements allowed) Edit announcement Display order View announcement Date announcement will expire Do not use, there is no need to add Page Content View page content 4 Edit page content MyBCW Technical Guide Content Management – Announcement View Return to List View Edit this content Content Management – Page Content View Return to List View Edit this content MyBCW Technical Guide 5 Disaster Food Assistance Date DFA will display for this county Last date DFA will display for this county Used to enter translations All counties share this content. 6 MyBCW Technical Guide Announcements Entering Announcements Only the five most recently modified announcements will display. Announcements that have surpassed the expiration date will not display. 1. Select Add New from the Content Management Page 2. Select Web Content 3. Enter the Title. This will be used as the link text for the announcement if the announcement is also going to display on the Help > Announcements page 4. Enter text into the Content only if there is full text to display on the Help Announcements page. If you must use Headings in the Style drop-down menu in your announcement, please use heading 3. Heading 1 and Heading 2 are already used on the Help Announcements page. See the Content Editor section later in this document for the use of specific formatting buttons. 5. Select Abstract from the side menu 6. Enter the announcement text in the Summary field. This will display in the announcement box on the Overview page. 7. Select Categorization from the side menu 8. Set the Type to Help 9. The Help box will be prefilled with Announcement. Do not change this. 10. Select the Publish button Adding Announcement Translations 1. Open the announcement for editing 2. Select a language from the Add Translation dropdown. 3. Enter the Title, Content and Abstract Summary on the Web Content Translation popup screen. 4. Select Save 5. Select the Publish button Deleting Translations 1. Open the content for editing 2. Select the translation 3. Scroll to the bottom of the popup screen and select the Remove Translation button 4. Select OK when asked if you are sure you want to deactivate this language 5. Repeat steps 2 – 4 to remove any other translations 6. Select the Publish button End-Dating Announcements Announcements can be set to expire on a specific date. The announcement will continue to display until 11:59 pm on the date of the expiration. Once expired, the content will no longer display on MyBCW or in the Announcements section of the Content Management screen. MyBCW Technical Guide 7 1. Select and open an announcement for editing 2. Select Schedule from the side menu 3. Set the Expiration Date. The expiration date cannot be set to a date or time in the past. Viewing Announcements 1. Make sure that you are logged in 2. Open a new browser window and navigate to the MyBCW site 3. Select the MyBenefits CalWIN button from the top navigation bar 4. The MyBenefits Overview page will display all announcements. Select the link to preview the announcement in Help. Announcements Entry Screen Details Announcements Content Management Screen Select the Add New button in the Announcements section and select Web Content. 8 MyBCW Technical Guide Announcements Content Entry Screen Field / Button Description Permissions button (Does not always Do not change permissions. display) View History button This will allow you to view prior announcement content. Do not use the copy feature. Structure Setting Do not edit or change the Structure. Template Do not edit or change the Template. Default Language This is the language which will display when the content is opened for editing. Add Translation dropdown Selecting Spanish, Russian or Chinese from this dropdown menu will open the translated content for editing. Available Translations (This only displays if translations have been entered) Buttons will display for existing translations. Selecting the button will open the translated content for editing. Title Mandatory Limited to 20 characters. The title will display as the content title on the Content Management screen. This title will also be used as the MyBCW Technical Guide 9 Field / Button Description link text for “Read about…” in the announcements box. Example: Read about <announcement title> Content Provides the full text to support the “Read About…” link in the announcement’s box when Abstract Summary has been entered. Displays in the Announcements section of Using This Website in Help. See the Content Editor section later in this document for the use of specific formatting buttons. Searchable Not used Blue Side Navigation Menu Content link This displays the content entry screen Abstract link Mandatory Use this to enter the announcement text which will display in the announcement box in MyBenefits CalWIN. This title will also display as the title for the announcement on the Help page. See instructions for Abstract screen. Categorization link Mandatory Use this to select the category. This is needed in order to display the announcement in the announcement box in MyBenefits CalWIN. Schedule link Use the Schedule options if you wish to set the content to display and/or expire on specific dates. Once the expiration date has been reached the content will no longer display and the Display Date will need to be set to redisplay the content. Display Page link Do not use Related Assets link Do not use Custom Fields link Do not use Save as Draft button Saves the changes but will not publish them to the site. The prior version will continue to display to users until the content is published. Publish button Publishes the content to the web site and closes the Content Entry screen. Content changes will immediately display to users. Cancel button Cancels all changes and closes the Content Entry screen. 10 MyBCW Technical Guide Announcements Abstract Screen This is a sample announcement. Field / Button Description Permissions button Do not change permissions. View History button This will allow you to view prior announcement content. Do not use the copy feature. Summary Mandatory for Limited to 140 characters. This content will display in the announcements box on the MyBenefits Overview page. A “Read about…” link will display in the announcement box if additional content has been entered into the Content field for this announcement. The title of the content will be used as part of the link text when read by a screen reader. announcements Use Small Image Do not use Small Image field and Browse button Do not use MyBCW Technical Guide 11 Announcements Categorization Screen Field / Button Description Permissions button Do not change permissions. View History button This will allow you to view prior announcement content. Do not use the copy feature. Type Mandatory for announcements Set this to Help for announcements. Categorization should not be set for page content. Help and Select button Automatically defaults to Announcement when the Type is set to Help above. This will allow the system to recognize this content as an announcement and will display it on the Benefits Overview page. Tags field and Add, Select, Suggestion Not used button 12 MyBCW Technical Guide Announcements Schedule Screen Field / Button Description Permissions button Do not change permissions. View History button This will allow you to view prior announcement content. Do not use the copy feature. Display Date This will default to the date that the content was entered. The content will display on this date. Date can be set to the future. Expiration Date Is disabled until the Never Auto Expire box is unchecked. Can be used to end-date the content or announcement on a date in the future. The content will display until 11:59pm on the date of expiration. Never Auto Expire Defaults to checked. If unchecked the system will use the date entered in the Expiration date above. Review Date Not Used Never Review Defaults to checked. Do not change. Troubleshooting Tips for Announcements Announcement does not display on the Overview page. Verify that the Abstract has been entered. This is the text that displays on the Overview page. MyBCW Technical Guide 13 Verify that the Category has been set to Help. The system relies on this setting to identify announcements for display. Verify that the announcement is one of the five most recently modified announcements. MyBenefits displays the most recent five announcements only. Check the Schedule section to assure that the content has not expired. Announcement displays on the Overview page but does display a link. Verify that text has been entered in the Content field. This will activate the link. Partial text displays in the announcement box on the Overview page. If the text appears to be wrapping beyond the vertical space in the announcement window, shorten the text. The announcement window will only display a maximum of 190 characters. This includes the Abstract text and the Title link. Page Content Updating Page Content 1. Select the content from the Page Content section of the Content Management page 2. Edit the text in the Content field. See the Content Editor section later in this document for the use of specific formatting buttons 3. Edit or add translations using the Adding Page Content Translations instructions below 4. Select the Publish button Adding Page Content Translations 1. Select and open the Page Content for editing 2. Select a language from the Add Translation dropdown 3. Enter the Content on the Web Content Translation popup screen 4. Select Save 5. Select the Publish button Deleting Translations 1. Open the content for editing 2. Select the translation 3. Scroll to the bottom of the popup screen and select the Remove Translation button 4. Select OK when asked if you are sure you want to deactivate this language 5. Repeat steps 2 – 4 to remove any other translations 6. Select the Publish button Viewing Edited Content View eligible-siderail-content, benefits-siderail-content, continueapplication-siderail-content, renewsiderail-content and disaster-siderail-content content 1. Make sure that you are logged in 14 MyBCW Technical Guide 2. Open a new browser window and navigate to the MyBCW site 3. Select the MyBenefits CalWIN button from the top navigation bar 4. The MyBenefits Overview page will display. Select the buttons at the bottom of the page to preview content: eligible-siderail-content benefits-siderail-content continueapplication-siderail-content renew-siderail-content disaster-siderail-content Button display only if a disaster has been declared in your county Viewing Contactus-page Content 1. Make sure that you are logged in 2. Open a new browser window and navigate to the MyBCW site 3. Select the Contact Us button from the top navigation bar 4. Select your county from the county drop-down menu 5. Select the Go button to view the contactus-page-content Viewing Calworks-contactus, CalFresh-contactus, Medical-contactus & ga-contactus Content Content cannot be viewed in the system because it is only available to users with benefits. 1. Open the Content Management page 2. Select the link for the content title The Content Management will display in Content View mode. From here you can edit the content or select the Back link to return to the List View. MyBCW Technical Guide 15 Content Entry Screen Details Content Entry Screen On this screen you can enter the content in the Content field and publish the content to the MyBCW website. You can also enter translations for Spanish, Russian and Chinese. Field / Button Description Permissions button (Does not always Do not change permissions. display) View History button This will allow you to view prior versions of the content. Do not use the copy feature. Structure Setting Do not edit or change the Structure. Template Do not edit or change the Template. 16 MyBCW Technical Guide Field / Button Description Default Language This is the language which will display when the content is opened for editing. Add Translation dropdown Selecting Spanish, Russian or Chinese from this dropdown menu will open the translated content for editing. Note that other languages are not supported. Available Translations (This only displays if translations have been entered) Buttons will display for existing translations. Selecting the button will open the translated content for editing. Title Do not change the Title field. This is how the system fetches the content to display on the screen. If the Title is changed then the content will no longer display in the system. If this occurs, call your Consortium administrator. Content (Displays to the user) Enter page content in the editor using the buttons to format text. See the Content Editor section later in this document for the use of specific formatting buttons. Mandatory Note to those experienced with HTML - You may use the Source button but do not add any JavaScript or styles. This could affect the entire page which displays the content. Searchable Not used Blue side navigation menu Content link This displays the content entry screen Abstract link Do not use Categorization link Do not use Schedule link Do not ‘expire’ page content. Once content is expired it will no longer display on the Content Management List page. Display Page link Do not use Related Assets link Do not use Custom Fields link Do not use Save as Draft button Saves the changes but will not publish them to the site. The prior version will continue to display to users until the content is published. Publish button Publishes the content to the web site and closes the Content Entry screen. Content changes will immediately display to users. Cancel button Cancels all changes and closes the Content Entry screen. MyBCW Technical Guide 17 Entering Page Content Translations Field / Button Description Title Important: Do not change the Title field for page content. Do not confuse this with announcements where titles are allowed. This is how the system fetches the content to display on the screen. If the Title is changed then the content will no longer display in the system. If this occurs, call your Consortium administrator. Content (Displays to the user) Enter page content in the editor using the buttons to format text. Note to those experienced with HTML - You may use the Source button but do not add any JavaScript or styles. This could affect the entire page which displays the content. Abstract No need to enter abstract for Page Content. This is only used for announcements Save button Saves the translation and returns to the Content Entry screen. You will still need to Publish the changes on the next screen in 18 MyBCW Technical Guide Field / Button Description order for the translation changes to display to the user. Remove Translation button Removes the translation from the content and returns to the Content Entry screen. You will still need to Publish the changes on the next screen in order for the translations to be removed. Cancel button Cancels changes and returns to the Content Entry screen. Page Content Mapping The following screenshots map page content titles on the Web Content List page to the MyBCW page where they display in production. eligible-siderail-content MyBCW Technical Guide 19 benefits-siderail-content renew-siderail-content 20 MyBCW Technical Guide continueapplication-siderail-content calworks-contactus MyBCW Technical Guide 21 calFresh-contactus medical-contactus 22 MyBCW Technical Guide ga-contactus contactus-page-content MyBCW Technical Guide 23 Disaster Food Assistance The MyBCW Home page Disaster Food Assistance button and functionality can be activated by any County. Once activated, the Disaster Food Assistance button and content will display on the MyBCW home page. Each County can contribute to the content that displays on the home page. This content area is shared by all counties so it is important that existing content is preserved when performing updates. In the event a disaster is declared in a county, the county will follow the currently established Disaster Food Assistance process which will be updated to include MyBCW functionality. This process will include instructions for counties to request the creation of a Consortium defined announcement on the MyBCW Home page. Disaster Food Assistance Step-by-Step Guide 1. Select Disaster Food Assistance from the Content Management Home page. 2. Set the Start date. This is the date that the Disaster Food Assistance will be available to county users. 3. Set the End Date. This is the last date that Disaster Food Assistance will display. 4. Set the Locale to indicate which language will be entered in the Content field below. Use this for each translation. 5. Enter the content. 6. Select Save Configuration. This must be done for each translation entered. Disaster Food Assistance Screen 24 MyBCW Technical Guide Field / Button Description Return to Home Page Returns to the County Content Management Home page Start Date This is the date that the Disaster Food Assistance will be available to county users End Date This is the last date that Disaster Food Assistance will display Locale Use this to add content for each language translation by selecting Spanish, Chinese and Russian from the Locale dropdown and entering the translated content. Content entry field Enter the message which will display on the MyBenefits Home page. This content area is shared by all counties so it is important that existing content is preserved when performing updates. Save Configuration button Select this button to save the configuration. Troubleshooting Tips for Disaster Food Assistance Disaster Food Assistance message does not display on the MyBenefits Home page. All counties share this content so it is possible that your message was overwritten. Re-enter and save the content on the Disaster Food Assistance screen. Content Text Editor Button Descriptions Button Description Heading Use Heading styles of Normal, Heading 2 or Heading 3 only. Heading 1 is reserved for the page header which displays on the MyBenefits page and should not be used. Font Size The system will apply the default font size. Do not change the font size using the dropdown as this will not be compliant with ADA (Americans with Disabilities Act) accessibility guidelines. MyBCW Technical Guide 25 Button Description Font Color Highlight Text Be cautious about changing the font color as high contrast must be maintained in order to be compliant with ADA (Americans with Disabilities Act) accessibility guidelines. Bold Italics Underline Never use Underline on the web. This is reserved for links which will automatically display as underlined. Strikethrough Do not use Strikethrough. Subscript Superscript Undo Redo Cut Copy Paste Paste as plain text Use this to remove all formatting from text when pasting from another source. Paste from Word Use this when pasting text from Word. Select All Selects all text in the Content field Remove Formatting This can be very helpful when experiencing issues with formatting. Find Replace Spell Check Spell Check as you type Number list Bullet list Decrease indent Increase indent Block quote Places padding around text. This can be difficult to use in combination with other formatting. 26 MyBCW Technical Guide Description Button Text alignment View and edit HTML Use this option only if you are familiar with HTML Link Creates a link for selected text. See Adding Links to content later in this section. Unlink Removes link from selected text Named Anchor Use with caution. Used to create navigation within the content. Creates a target link to be used by another link in the content. Use this option only if you are familiar with HTML Image Used to insert an image. See Adding images to content later in this section. Flash Do not place Flash in MyBenefits CalWIN. Table Tables should be used with caution. See Tables should be used with caution later in this section. Smiley Please resist Special Characters Used to insert characters that are not available by keyboard. For example: © ® ™ € Hide formatting buttons Adding Links to Content Links pasted into the Content field from another source will automatically create a link. In the event that you want to create a link within the Content entry field follow the steps below. 1. Highlight the content to be used as the link text 2. Select the MyBCW Technical Guide button in the Content toolbar 27 1. Type the website address into the URL field. Do not include http:// 2. Optional: To force the link to open in another window, select the Target tab and change the Target to New Window. 3. Select OK. Adding Images to Content 1. Place the cursor in the content area where you wish to place the image 2. Select the button in the Content tool bar to open the Image Properties panel 3. Upload the image to the system Select the Browse Server button 28 MyBCW Technical Guide This will open the Resources Browser Open the folder for your County At the bottom of the page at Upload a new file in this folder, select the Browse button Navigate to the image on your computer and select it Select Open Select the Upload button in the bottom right of the page. This will place the image in the county folder 1. Once the image name displays in the folder, select the link for the image. 2. Enter descriptive text in the Alternative Text field. This will provide a textual description for users using assistive technologies such as screen readers. 3. Reduce the image width if needed. Images should not be wider than 140 pixels in order to fix in the space provided for the content. You can adjust the image size after it has been uploaded by setting the Width field. The Height field will auto-adjust to prevent the image from becoming distorted. 4. Select OK 5. To edit the image properties, right-click the image to access the Image Properties panel. MyBCW Technical Guide 29 Adding Tables to Content Tables should be used with caution. MyBCW has been designed to use a site-wide style sheet. This is similar to styles in Microsoft Word and cannot be overridden through the content management system. The MyBenefits style sheet does not allow the border to be displayed on tables. With this in mind, carefully consider whether a table will fit your purposes. 30 MyBCW Technical Guide Reference Table External referrals to CalWIN send codes for reference-based fields like Ethnicity, County, Languages, etc. When the CalWIN interface processes an interface transaction, it will load the relevant information into the External Referral tables and generate an XML record for all the other data used by the Floating and Summary views. During this transaction all of the codes are de-referenced and the code and description are loaded into the XML. For example, if a referral contains an Ethnicity code of “WH” the XML will be populated with a description of “White” and a code of “WH.” The description is needed to display on the Floating/Summary view, while the code is used to import into CalWIN. This is needed because the Summary and Floating views do not have access to the CalWIN Reference tables. Therefore, both values must be loaded into the XML. If a CalWIN reference table description is updated, the XML files already created will still display the old description as the description was set when the XML was saved to the database. However, when the code is imported the correct description will be shown in CalWIN. Using the example above, if a change is made to the CalWIN reference table to update the Ethnicity description from “White” to “Caucasian,” the floating window would show “White” for records saved prior to the RT change. However when the code is imported CalWIN will show “Caucasian.” Based on the reference tables used for MyBCW interface HP does not anticipate this will occur very often. Reference Table Name Description County Action County Process Control – BCWFLOAT Enables the Floating Window for BCW Defaults to ‘Y.’ To disable, county enters ‘N’ in the Control Value. *To disable Floating window, ‘N’ must also be entered in ICTFLOAT. County Process Control – BCWSUMM Enables the Summary Window for BCW Defaults to Y.’ To disable, county enters ‘N’ in the Control Value. *To disable Floating window, ‘N’ must also be entered in ICTSUMM. County Process Control – BCWQR7STS Benefits CalWIN set at QR7 ‘Received’ status Defaults to ‘N.’ To mark QR7s as received the county must enter ‘Y’ in the Control Value. County Process Control – BCWRRRSTS Benefits CalWIN set at RRR ‘Started’ status Defaults to ‘N.’ To mark RRR’s as started the county must enter ‘Y’ in the Control Value. County Process Control – BCWMRSSTS Benefits CalWIN set at MSR ‘Received’ status Defaults to ‘N.’ To mark MSRs as received the county must enter ‘Y’ in the Control Value. External Referral Status This reference table contains all the various status of an external referral and/or No updates required. MyBCW Technical Guide 31 Reference Table Name External Referral Status Cross-Reference 32 Description County Action application in CalWIN *There are additional statuses to be added. This reference table defines a cross-reference between external referral statuses and various external sources. Counties may update the External Referral Days to Purge based on their business needs. *Recommendation is 90 for the status of Complete or Invalid Request and 0 for Initiated and Received. MyBCW Technical Guide MyBenefits CalWIN Reporting Overview The data associated with login attempts to MyBenefits CalWIN is captured through the Computer Associates (CA) Security Suite Data Collection and through the site usage metrics by Google Analytics. Both the CA and Google products have one or more pre-defined reports that include the metrics called out in the CR5673 reporting requirements. In addition the site usage metrics can be filtered such that they are reported down to an individual county level as necessary. Reports depicting the required metrics will be distributed to defined recipients on a regular basis (e.g. weekly, monthly, etc.) and through a standard defined delivery method (e.g. email, web site posting, etc.). Access Management Auditing via CA Security Suite Data Collection Failed login attempts to MyBCW must be tracked and reported. While this basic requirement can easily be met through metrics collected by the CA security software being implemented together with MyBCW, we envision a much broader set of audit reporting requirements associated with Access Management over time. As the CA security software is rolled out to more applications, and more integration is added between these applications, a more holistic and comprehensive view into application access will be desired. For this reason it is best not to attempt to integrate application access reporting with application usage analysis. Instead these should be considered as separate categories of reporting. Failed login attempts is one of many metrics captured through the CA security software, in this case specifically the CA SiteMinder product. As occurrences of such an event occur they are logged along with information associated with the user and device attempting the access, the application being accessed, the timestamp of the attempt, and a variety of other attributes. This logged content can then be viewed via pre-defined reports included within the CA security software, or used as a data source by any reporting product to produce a variety of audit reports and/or dashboards of either a static, pre-defined or ad-hoc nature. Included among these is a report that summarizes the number of failed attempts as viewed across some element of time when the attempt was made to access MyBCW. Site Usage Metrics Collection via Google Analytics Google Analytics is implemented in software such as a Service (SaaS) model. This means that the software itself is hosted and managed by the vendor, Google. This eliminates the need to separately license, install, manage and upgrade the software on premise. Individual client data is segregated, managed, and secured through individual Google Analytics accounts. A Google Analytics account has been established to manage the collection of site usage metrics for activity against the MyBCW web site. The Google Analytics account includes a Google Analytics Tracking Code (GATC). The GATC is included as part of a small snippet of code that is added to each MyBCW web page. The inclusion of this code directs data collected from MyBCW access to the given web pages to the Google Analytics account. The “tagged” web pages allow for user access to initiate data collection. When a user accesses MyBCW for the first time they will be passed back a first-party, persistent cookie assigned an anonymous unique ID, and if the file does not already exist on their machine, the Google Analytics master file (a small JavaScript file common to any web site that uses Google Analytics) is retrieved and stored in the user’s browser cache. The combination of the cookie and master file allow for the collection of information including the user’s browser type, access timestamp, page URL, and a host of other data elements. These elements are sent to Google’s data collection servers and stored in the Google Analytics account. For privacy considerations all data collected is done in an anonymous and aggregate format, and cannot be tied back to any single individual. MyBCW Technical Guide 33 As users access MyBCW web pages their usage patterns are collected and stored for further analysis. We envision the depth of analysis and report usage to grow over time, likely beginning with static summary reports delivered on a regular basis to interested parties. More in-depth analysis using more sophisticated reporting will begin with a few individuals, and then likely broaden to a wider user base over time to accommodate both consortium and individual county needs. To assist with analysis Google provides over 100 pre-defined reports and dashboards that can be accessed via browser by signing in with a Google Analytics user ID. In addition to pre-defined reports, custom reports can also be produced for use solely by the creator or shared with other report viewers. The data associated with any of these reports can be exported and used within tools like Excel, and the reports themselves can be saved to a PDF format or emailed to others. Data displayed on the reports can be filtered in a variety of ways to limit the data displayed. For example a common filter application would either show all data in order to provide a consortium level view, or only that associated with a specific county. To accomplish this particular consideration the Google Analytics account is defined to have 19 separate data profiles. One profile will contain the data associated with all 18 consortium counties, while the other 18 profiles will contain data associated with one of the 18 consortium counties, only. Finally, Google guarantees to maintain data in a Google Analytics account for at least 25 months. However, we also save the raw data collected by Google to our own web server as a backup. 34 MyBCW Technical Guide Application Setup Considerations Application setup considerations should be reviewed and evaluated for implementation. In order to support county standardization these sections provide considerations that must be included in policy and procedure planning. Counties must be aware of the decision points in the program detail setup so that the business policy is supported by CalWIN. Benefits CalWIN County Worker The Benefits CalWIN County Worker application manages and controls the functions available in MyBenefits CalWIN. (ADD NEW MENU SELECTIONS HERE) Menu Selection Description Admin This section provides the following administrative functions: Create User Manage Users Create Roles Manage Roles Admin – Create User Create a User ID and password for user access to the County Worker application Admin- Manage Users Modify existing user IDs Admin – Create Role Create a security profile that can be applied to users to limit the access to certain sections of the County Worker application Admin – Manage Roles Modify existing roles Process Management This section provides the following process functions: Process Management – Process Control Process Control Banner page DFS Initial Page DFS Thank You Page DFS Zip Codes DFS Income and Allotment Identifies whether the county is participating in MyBCW. Allows the county to enable the features of CalWIN including submitting: CMSP applications CBO Registration Disaster Food Stamps This section also provides: MyBCW Technical Guide 35 Menu Selection Description DFS Automated Interface to CalWIN Enable Disaster Food Stamps (DFS period) Last Assigned Pseudo Case Number (for DFS processing) Process Management – Banner Page County can add text to the banner that scrolls accross the County Home Page. Process Management – DFS Initial Page County can add text to the initial page in DFS processing. Process Management – DFS Thank You Page County can add text to the Thank You page in DFS processing. Process Management – DFS Zip Codes County identifies the zip codes in the county that are in the disaster area. Process Management – DFS Income and Allotment County identifies the income limits and the DFS allotments. Food Stamps This section displays Food Stamp actions in the following locations: Records Management Intake QR – RRR Program Food Stamps – Records Management Listing of Food Stamp applications submitted through MyBCW generally used first by records management staff Food Stamps – Intake Listing of Food Stamp applications generally used by staff during Intake processing Food Stamps – QR – RRR Program Listing of QR7s and RRRs submitted through MyBCW. Transaction Type filters whether QR7s or RRRs are displayed – Default is QR7. Medi-Cal This section displays Medi-Cal applications in the following locations: Records Management Intake Medi-Cal – Records Management Listing of Medi-Cal applications submitted through MyBCW generally used first by records management staff Medi-Cal – Intake Listing of Medi-Cal applications generally used by staff during Intake processing Manager View Listing of all actions that are submitted through MyBCW. Listing can be filtered by Program (CalWORKs, Food Stamps, Medi-Cal, COV, CMSP, MSR) and Transaction Type (Intake, QR, RRR). Default is Food Stamps – Program and Intake – Transaction Type 36 MyBCW Technical Guide MyBCW Technical Guide 37 Hints and Tips Subject Tip Search for Received Documents window Do not click the Documents/Images or Details button if no row is highlighted (Fatal error – BENDS). Display Data Conflict Close the floating window before clicking the case questions button (Second queue – BENDS). Child’s Medical Expenses MyBCW contains logic that the child’s medical expenses are not considered for FS only cases if he is not permanently disabled. Assets The assets are numbered on the floating view; they are the sequence numbers in the XML. These numbers may repeat since there may be both resources/accounts and resources/other_resources; each section has its own sequencing. Shelter Expenses When more than one individual pays for shelter expenses only the shelter expenses that are paid by the Applicant will be imported on the Display Shelter Expense Summary window. The floating window on the Display Shelter Expense Summary window will include a reference that more than one individual is paying shelter costs. This is an alert to you to question the client further or to go to the Summary Window to determine who is paying and how much. Summary View There will be a 15-minute time out for the Summary View due to inactivity. Click OK to reload the page. DFS CalFresh When going through the queue, you will come to the Collect Withdraw/Deny/Cancel/Terminate Program Detail window. You should deny all DFS applications as “Reported as Denied” or “Reported as Approved.” If this action is not taken the case will not be picked up in the SQL that is used to extract the data for the County to report the Daily FNS Disaster Report. Collect Case Questions Quit Work and On Strike are two different questions in MyBCW. On Collect Case Questions in CalWIN they are one question. The queue will display both windows but only the one with information from MyBCW will have data in the floating window. Application Registration – Collect Household When the data is pre-populated for each individual you get the message: 38 “240 – One or more individuals in the application do not have a CWIN. Do you want MyBCW Technical Guide Subject Tip Members Window to continue to generate a CWIN?” Adding Chinese Fonts If you say No on any of the individuals, except the last one, and attempt to move forward in the queue you receive the following prompt: “Do you want to save message. “ If you do say No to the 240 message for the last individual and then attempt to move forward in the queue, the system will not display “Do you want to save message;” you will move forward in the queue and lose the last individual. To view Chinese characters on your computer you need to install Asian fonts. If using WinXP you need to install the East Asian fonts: http://www.microsoft.com/resources/documentation/windows/xp/all/proddocs/enus/int_pr_install_languages.mspx?mfr=true If using another operating system, you may want to install the MS Arial Unicode font that comes with MS Office 2003/2007. This may not have been done by default. You will need to re-run the MS Office install and be sure that the font is installed – ARIALLUNI.TTF Arial Unicode MS (TrueType). Ensure the font is installed on your computer by going to the following directory to check for this file: C:\Windows\Fonts. Printing the PDF Application in Chinese MyBCW Technical Guide The end-user must download Adobe Reader X to print in the Chinese language. 39 FTP Document Image Transfer Counties may elect to have images transferred via FTP to a local server. Counties must have the Imagine Transfer and Manifest service set up via a Service Request (SR) to implement the FTP Document Image Transfer. The basic process at a high level is that the batch process will collect images received in CalWIN on a specified date via MyBCW, Health Care, eICT or HealthCare Referral. Those image files will be renamed and converted to either PDF/A or TIFF. The image files will be packaged together along with an XML manifest and sent via FTP to the county server for use by counties imaging systems. The Manifest file will include information about each application/case and the attached documents. The eICT document/category codes have been utilized for consistency between all document sources. Post Transfer Case Match The Image transfer batch job will be run each night and include all images received the day before. If an application/eICT/etc. did not go through the case / client clearance process “App/Reg’d” the Manifest will not include the Case number, Case name, CIN or CWIN. The Source ID on the Manifest can be cross-referenced with the External Referral data in the CIS extract to obtain the Case and Individual information. Document Categorization View Document List Page 40 MyBCW Technical Guide Document Categories and Types MyBCW Category List MyBCW Submit Document Drop-Down Items ICT Category Name ICT Category code ICT Document Type ICT Document code Birth Certificate Birth/Citizenship Birth/Citizenship 2 Birth Certificate A7 Birth/Citizenship Other Birth/Citizenship 2 Citizenship/non Citizenship Status Verification C1 Birth/Citizenship Passport Birth/Citizenship 2 Passport I2 Identification Birth Certificate Birth/Citizenship 2 Birth Certificate A7 Identification Drivers License Identification 11 Drivers License D2 Identification Other Identification 11 Other ID Cards H8 Identification Passport Birth/Citizenship 2 Passport I2 Social Security Number Social Security Award Letter/Benefits Income 13 Social Security Award Letter/Benefits J6 Social Security Number Social Security Number/Card Identification 11 Social Security Number/Card J7 Residency Drivers License Identification 11 Drivers License D2 Residency Other Residency Residency 20 CA Residency B2 Residency Rent or mortgage receipt Expenses 8 Shelter J5 Residency Utility bill Expenses 8 Utility K6 Expenses Child care receipts Expenses 8 Child Care B6 Expenses Other Expense Expenses 8 Other Expense H4 Expenses Paid Child Support Expenses 8 Paid Child Support I1 Expenses Rent or mortgage receipt Expenses 8 Shelter J5 Expenses Utility bill Expenses 8 Utility K6 Income Child Support Income Income 13 Child Support Income B8 Income Income Tax Income 13 Income Tax E6 MyBCW Technical Guide 41 MyBCW Category List MyBCW Submit Document Drop-Down Items ICT Category Name ICT Category code Forms ICT Document Type ICT Document code Forms Income Other Income Income 13 Other Income H5 Income Paycheck Income 13 Income Earned E4 Income Self Employment Records Income 13 Self Employment Records J4 Medical Records Medical Reports/Records Medical Records 14 Medical Reports/Records G4 Medical Records Pregnancy Verification Medical Records 14 Pregnancy Verification I5 Property/Resources Bank Verification Property 18 Bank Verification A6 Property/Resources Insurance Policies Property 18 Insurance Policies E8 Property/Resources Rent or mortgage receipt Expenses 8 Shelter J5 Property/Resources Other Property Property 18 Other Property H6 Property/Resources Stocks and Bonds Property 18 Stocks and Bonds K1 Property/Resources Car Value Verification Property 18 Car Value Verification B4 FTP Manifest File Naming Convention Manifest: IMG_MNFST_34_20120309.XML 42 Element Description IMG_MNFST Indicates a CalWIN manifest file 34 Receiving County Code 20120309 Processing Date .XML File type MyBCW Technical Guide Image File: IMG_B_34_34_000001340_20120309_01_02.PDF Element Description IMG Indicates a CalWIN image file B Source Type B = MyBCW, T = ICT, H= HealthCare Referral, W = MyBCW Health Care 34 Sending county 34 Receiving county (always the same for MyBCW) – indicates the county we are processing in. 000001340 Source ID from Manifest Case Info node 20120309 Processing date 01 Image # corresponds to image node in Images element 02 Total number of images for this Case Image element. (In this example, it indicates that MyBCW Source ID 000001340 should have 2 images associated with it. .PDF File type (either PDF or TIFF) File Conversion Files will be converted prior to being transmitted to the county. If a file is corrupted and cannot be converted, the original file will be sent. The filename will be changed but will retain the original file. The following files will be converted to TIFF gif jpeg/jpg png bpm The following files will be converted to PDF/A xls txt doc rtf htlm pdf The conversion will attempt to convert to PDFs to PDF/A-1a but if there is not sufficient information it will default to PDF/A-1b.) MyBCW Technical Guide 43 Manifest Layout DocumentImages Node The DocumentImages node has tags to identify the processing date, number of cases and number of imaged documents being transmitted to the receiving county. # R Data Item Name Tag Name Fmt Len Document Images (Node) Description <DocumentImages>, </DocumentImages> 1 M County Code CountyCode Str 2 Standard 2-byte County ID 2 M Processing Date ProcessingDate Str 8 The processing date for the transfer (CCYYMMDD) 3 M Case Count CaseCount Num 4 Count of cases being transferred CaseImages Node The CaseImages node is used to identify the imaged documents for a specific case from the sending county to the receiving county. It is used in conjunction with the Document Types table in the following section to pass images and help the receiving county know what images they are receiving with some important information. # R Data Item Name Tag Name Fmt Len Description Case Images (Node) <CaseImages>,</CaseImages> Case Info (Node) <CaseInfo>,</CaseInfo> 1 M SourceID Number (attribute) SourceID Str 10 SourceID Number from MyBCW or Case Number from ICT 2 M Sending County Number SendingCounty Str 2 The county number for the sending county (for MyBCW and Health Care, this will be the same as the receiving county) 3 M Receiving County Number ReceivingCounty Str 2 The county number for the receiving county 4 Receiving County Case Number ReceivingCounty CaseNumber Str 7 The CalWIN case number of the receiving county, if available 5 Receiving County Case First Name ReceivingCounty CaseFirstName Str 25 The CalWIN Case first name, if available 6 Receiving County ReceivingCounty Str 25 The CalWIN Case last name, if 44 MyBCW Technical Guide # R 7 Data Item Name Tag Name Fmt Len Description Case Images (Node) <CaseImages>,</CaseImages> Case Info (Node) <CaseInfo>,</CaseInfo> Case Last Name CaseLastName available Receiving County Case Middle Initial ReceivingCounty CaseMiddleInitial Str 1 The CalWIN Case middle Initial, if available 8 M Process Type ProcessType Str 1 Value is “R” for Referral, “C” for Change; more values may be added in the future. 9 M Source Type SourceType Str 1 Value is “T” for ICT transfers, “B” for MyBCW transfers, “H” for Health Care, ”W” for MyBCW Health Care. More values may be added in the future for other transfer types. 10 M Image Count ImageCount Num 4 Count of images being transferred for this case CaseInfo Ends (Node) <CaseInfo>,</CaseInfo> Images (Node) <Images>,</Images> Image Occurs (Node) <Image>,</Image> 11 M Image File Name ImageName Str 256 Image File Name as included in the image transfer zip file (either .tif or .pdf files). There is no naming standard for the file. 11 * Document Category Code CategoryCode Str 2 The Image Document Category Code. See the DOCUMENT CATEGORY table. * Optional for ICT, mandatory for MyBCW. 12 * Document Type Code TypeCode Str 2 The Image Document Type Code. See the DOCUMENT TYPE table. * Mandatory for ICT, optional for MyBCW. 13 M Applicable Document Date ApplicableDate Str 8 The effecive or applicable date for the specific document., (CCYYMMDD). Page Count PageCount Str 2 Count of document pages that are in the specific image file. 14 MyBCW Technical Guide 45 # R Data Item Name Tag Name Fmt Len Description Case Images (Node) <CaseImages>,</CaseImages> Case Info (Node) <CaseInfo>,</CaseInfo> 15 M The Scope of the Image Scope Str 6 The scope of the document whether it is linked to just the case or to a specific person in the case. Value is either “CASE” or “PERSON”. 16 R Person Number PersonNumber Str 2 Required when the Scope is “PERSON”. This is the person number used to identify the individual on the System Data file. 17 CIN CIN Str 9 The CIN, if available, of the person to whom the document applies. Only used when the scope is “PERSON”. 18 Receiving County’s CWIN CWIN Str 9 The receiving county’s CWIN, if available, of the person to whom the document applies. Only used when the scope is “PERSON”. 19 Person’s First Name FirstName Str 25 The first name, if available, of the person to whom the document applies. Only used when the scope is “PERSON”. 20 Person’s LastName LastName Str 25 The last name, if available, of the person to whom the document applies. Only used when the scope is “PERSON”. 21 Date of Birth DOB Str 8 The date of birth, if available, of the person to whom the document applies. Only used when the scope is “PERSON”. (CCYYMMDD). 22 Social Security Number SSN Str 9 The social security number, if available, of the person to whom the document applies. Only used when the scope is “PERSON”. 23 Document Description Description Str 30 This is an optional field that is helpful in helping better define the specific imaged 46 MyBCW Technical Guide # R Data Item Name Tag Name Fmt Len Description Case Images (Node) <CaseImages>,</CaseImages> Case Info (Node) <CaseInfo>,</CaseInfo> document. 24 Original Document Name OriginalDocumen tName Str 255 If the document was converted from its original file type to PDF or TIFF, this field contains the original document name. 25 Original Document Type OriginalDocumen tType Str 4 If the document was converted from its original file type to PDF or TIFF, this field contains the original file type. 26 New Person Indcator NewPersonFlag Boole an 27 External Document Reference ID ExternDocRefID Str If the scope is PERSON, True, if this person is new on the application/Case ( For MyBCW, used for RRR/MSR/QR7 when a new person is added. For all other situations, optional or True.) 32 Optional External Document Reference ID Image Occurs Ends (Node) <Image>,</Image> Images Ends (Node) <Images>,</Images> CaseImages Ends (Node) <CaseImages>,</CaseImages> MyBCW Technical Guide 47 Manifest Sample <?xml version="1.0" encoding="utf-8"?> <DocumentImages xmlns="xml.documentimages.batch.image.calwin.org"> <CountyCode>34</CountyCode> <ProcessingDate>20120309</ProcessingDate> <CaseCount>2</CaseCount> <CaseImages> <CaseInfo> <SourceID>1340</SourceID> <SendingCounty>34</SendingCounty> <ReceivingCounty>34</ReceivingCounty> <ReceivingCountyCaseNumber>1B0002F</ReceivingCountyCaseNumber> <ReceivingCountyCaseFirstName>Joe</ReceivingCountyCaseFirstName> <ReceivingCountyCaseLastName>Smith</ReceivingCountyCaseLastName> <ReceivingCountyCaseMiddleInitial>P</ReceivingCountyCaseMiddleInitial> <ProcessType>R</ProcessType> <SourceType>B</SourceType> <ImageCount>01</ImageCount> </CaseInfo> <Images> <Image> <ImageName>IMG_B_34_34_000001340_2012052_01_01.PDF</ImageName> <CategoryCode>01</CategoryCode> <TypeCode>A4</TypeCode> <ApplicableDate>20120501</ApplicableDate> <Scope>CASE</Scope> <OriginalDocumentName>mydocument.rtf</OriginalDocumentName> <OriginalDocumentType>RTF</OriginalDocumentType> <NewPersonFlag>Y</NewPersonFlag> <ExternDocRefID>1112345</ExternDocRefID> </Image> </Images> <CaseImages> <CaseInfo> <SourceID>3518</SourceID> <SendingCounty>34</SendingCounty> 48 MyBCW Technical Guide <ReceivingCounty>34</ReceivingCounty> <ProcessType>R</ProcessType> <SourceType>B</SourceType> <ImageCount>01</ImageCount> </CaseInfo> <Images> <Image> <ImageName>IMG_B_34_34_000003518_20120502_01_01.PDF</ImageName> <CategoryCode>01</CategoryCode> <TypeCode>A4</TypeCode> <ApplicableDate>20120501</ApplicableDate> <Scope>CASE</Scope> <OriginalDocumentName>myLicense.rtf</OriginalDocumentName> <OriginalDocumentType>RTF</OriginalDocumentType> <NewPersonFlag>Y</NewPersonFlag> <ExternDocRefID>1112845</ExternDocRefID> </Image> </CaseImages> </DocumentImages> MyBCW Technical Guide 49 Disaster CalFresh Setup for Disaster CalFresh (DFS) In the event of a federally-declared disaster, MyBCW will accept applications (DFA 385) and determine eligibility and benefit amounts. The CalWIN Mobile Application uses Benefits CalWIN Disaster CalFresh information to determine if a Disaster Food Assistance Request can be submitted using the mobile application. By activating Disaster CalFresh in Benefits CalWIN you are also activating Disaster Food Assistance Request in the CalWIN Mobile Application. To enable the DFS functionality, the MyBCW County Worker Web application requires the following parameters changes: Entry of the date range of the disaster application period Zip codes affected by the disaster Updates to the income and allotment values Details regarding the above mentioned steps are defined below. 50 MyBCW Technical Guide DFS updates are made on these pages. Date of Disaster and Pseudo Case Number To enable DFS in MyBCW the county must set the parameters of the date of the disaster on the Process Control page. Otherwise, the applicant will not be able to select the DFS application. Dates entered here are based on a 12:00am time. For example, from 06/05/2010 through 07/05/2010 would enable DFS in MyBCW from 12:00am on 6/5/2010 to 11:59pm on 7/5/2010. The Last Assigned Pseudo Number is an informational field used to avoid the duplication of case numbers. The first two digits are system-defined and the next field can be updated by the user, then the next number MyBCW Technical Guide 51 will be populated based on the last number assigned by the worker on the Intake – Disaster CalFresh page. This step is explained later in this document. It is strongly recommended that the first two letters of the Pseudo number used in MyBCW be used exclusively for this application so as not to duplicate pseudo numbers in CalWIN. 52 MyBCW Technical Guide Disaster Food Stamps Income and Allotment Page Benefits CalWIN independently determines benefits eligibility and the amount of the allotment during disaster situations. The eligibility is based on comparing income and resources to the Maximum Income amount allowed by Federal law. The maximum income amounts are recorded on this table. The allotment is calculated based on the household size. If the Household has already received Food Stamps the monthly amount reduces the Disaster Allotment amount. When the DFS application is generated the values on this window are used to populate the associated County Use Area of the form to indicate eligibility to participate and the benefit amount. Income limits and allotments are entered according to DFS regulation. MyBCW Technical Guide 53 Disaster Food Stamps Zip Codes Page The DFS Zip Code Page is where the zip codes that are valid for the disaster area are activated. If the applicant enters a zip code that is not in the specified disaster area on the Head of Household Information Page in MyBCW they will receive a warning message stating, “You must reside in the disaster zone to get Disaster Food Stamps.” The Active column is also used by the Disaster Food Stamps Intake page. The Zip Code column indicates if the home address for the particular record is in one of the activated zip codes on this page. 54 MyBCW Technical Guide County Worker Banner Page The County Worker Banner page allows the counties to customize the information scrolling on the County Home page in MyBCW. During a disaster the counties may choose to display important information to the public. Although the scrolling Banner was implemented in Phase 2 the purpose is not limited to DFS; the county may use this to communicate any information on their county-specific home page. The user can enter up to 400 alphanumeric characters into each language field. If the user enters text in the English field only, the banners in the Spanish and Chinese version will display the English text. This is updated real-time when the updates are saved. MyBCW Technical Guide 55 DFS Initial Page Text and DFS Thank You Page Similarly to the scrolling page these pages are added to communicate specific information to the applicant. These two pages are, however, designed expressly for DFS events, to convey information and instruction relating to the disaster. When the applicant selects the Disaster Food Stamp Application the text entered here will display on its initial page. When the application is complete and ready to be submitted the text entered here will display on the Application Submission page, also known as the Thank You Page. This field allows 4000 alphanumeric characters. If there is no Spanish or Chinese text entered, the English text will appear on those home pages. 56 MyBCW Technical Guide County Worker Disaster Food Stamps Intake Page This page will allow the County worker to view all the DFS applications. Where other intake pages (e.g. Food Stamps, Medi-Cal) only show records that have been cleared from the corresponding Records Management page, the Disaster Food Stamp Intake page does not have this restriction, as there is not a Records Management page corresponding to the Disaster Food Stamps Intake Page. The county worker can click the hyperlink to open the application details and can print or save the application in a PDF format. The screen also lists attachments to the application. If the county worker marks the Pseudo Case flag as ‘Yes’, the existing CalWIN Case Nbr is replaced with the next pseudo case number and the field is made unavailable for updates. The next pseudo number is determined automatically by the application based on the last assigned pseudo case number from the Process Control page. The Zip column here indicates if the home zip is within the predefined disaster area. MyBCW Technical Guide 57 County Worker Disaster Food Stamps Intake Page – CalWIN Mobile Application The CalWIN Mobile Application Disaster Food Assistance Request process is not a Disaster CalFresh Application process. The mobile application captures a request for disaster assistance. The county worker will complete the full application using the CalWIN Application. The mobile Disaster Food Assistance Request takes the user through a five steps to determine if the client is in a disaster zone, is potentially eligible, start a request, collect contact information and the option to submit proof of identity. As the client completes the five steps for a Disaster Food Assistance request, the data entered is captured by the mobile application and is interfaced to Benefits CalWIN, when the user submits the request. The information captured is limited and includes: 58 MyBCW Technical Guide First and Last Name Gender Contact Phone Number Email Address Total income for the disaster period Total resources or assets for the disaster period Total disaster related expenses Proof of Identify image (optional) The image captured through the mobile application is saved a .jpg. The client selects the document type prior to capturing an image. The type selected in populated in Benefits CalWIN. The Disaster CalFresh Application (PDF) is available in County Worker for requests submitted through the mobile application. Since the CalWIN Mobile Application is not a Disaster CalFresh Application, many of the questions on the application will be blank. Information available on the PDF includes: Name of Head of Household Contact Phone Email Address Gender Total amount of take home pay or other income Cash resources for the disaster period Disaster expenses Income Source is not captured in the CalWIN Mobile Application. Listed as “other” on the PDF. MyBCW Technical Guide 59 Disaster related expenses are not broken down by type of expense in the mobile application. Disaster related expenses entered in the mobile application will be listed under item a on the PDF (Repair of replacement of home, business or rental property). The worker will need to identify the type of expense and enter the updates as the complete the Disaster CalFresh Application. The following table contains a DFS checklist for MyBCW and step-by-step setup instructions in the case of a disaster. 60 MyBCW Technical Guide Disaster Food Stamps – Benefits CalWIN Setup County has experienced an event that is a Federally-Declared Disaster and Disaster Food Stamps can be issued. Take the following steps to enable Disaster Food Stamps in MyBCW: Checklist – Update: County Worker Process Control Page DFS Initial Page DFS Zip Codes DFS Income and Allotment Disaster Food Stamps – Intake Access <COUNTY> County Worker – Process Control page. The County must be a participating county: On the <COUNTY> County Worker – Process Control page, enter the Disaster Food Stamps Application Period. MyBCW will only accept applications submitted during this period. This enables Disaster FOOD STAMPS on the Benefits CalWIN: <COUNTY> Home page. The Last Assigned Pseudo Case Number is used for reference to let counties know the last pseudo case number used in MyBCW. On the <COUNTY> County Worker – DFS Zip Codes page, select the Zip Codes that are in the Disaster area. The Zip Codes that are selected are matched to the zip code that the individual has entered in the Permanent Home Address at the time of the disaster section of MyBCW. If the zip code entered by the individual is not one of the selected zip codes, the user will receive a ‘warning’ message in MyBCW stating: “The ZIP Code you entered is not in the disaster zone. You must reside in the disaster zone to get Disaster Food Stamps. You may select Next to continue with your application.” MyBCW Technical Guide 1 Disaster Food Stamps – Benefits CalWIN Setup On the <COUNTY> County Worker – Income and Allotment page, enter the Maximum DFS Income and Maximum DFS Allotment amounts. These values are used in MyBCW to determine eligibility and benefit amount. The results will display when the application is printed from County Worker. 2 MyBCW Technical Guide Disaster Food Stamps – Benefits CalWIN Setup MyBCW Technical Guide 3 Disaster Food Stamps – Benefits CalWIN Setup 4 MyBCW Technical Guide Disaster Food Stamps – Benefits CalWIN Setup Tracking income applications: In County Worker, click the Disaster Food Stamps – Intake row. The <COUNTY> Program – Disaster Food Stamps page will display. This page collects all of the incoming DFS applications. Clicking on the header hyperlinks will sort the columns. Editing Click on the padlock to open the fields for entry and click on the Save icon to save changes. Date Submitted The Date and Time that the user has electronically signed the application and clicked the Next button in M Tracking Nbr The number of the application. When the hyperlink is clicked the View Application Material window is dis When the Tracking Nbr is clicked on that window, the Application is displayed and can be printed. First Name The first name of the applicant Last Name The last name of the applicant DOB The Date of Birth of the applicant Language The Language that the applicant reported as their language I Type of interview requested: I – In Person; P – By Phone CBO “Yes” will display when an application is taken at a registered CBO. CalWIN Case Nbr Free-form area for county user to record the CalWIN case number after performing CalWIN Case Clearanc completing CalWIN Application Registration and assigning a case. If the user selects Yes in the Pseudo Cas the proposed pseudo case number will display in this column. Case Clearance Status User will select the status of the Case Clearance. Possible selections are the standard County Worker stat Cleared – worker has cleared the individual in CalWIN. Active – worker has identified that there is a DFS case in CalWIN and it is Active. Disc EOM – worker has identified that there is a DFS case in CalWIN and its status is discontinued Pending – worker has identified that there is a DFS case in CalWIN and its status is Pending. Re-evaluate – This status can be used at county’s business decision. Pseudo Case User to select Yes in this column if CalWIN is down and a case number needs to be created. When user se the pseudo case number will display in the CalWIN Case Nbr column. Auth ID If the Benefits are paid outside of CalWIN through EBT the user will record the Authorization ID in this col Wkr # User enters the worker number of the worker responsible for handling this application based on county b process 5 MyBCW Technical Guide Zip The column reports on whether the zip code is in the disaster zone or if the individual is homeless. Disaster Food Stamps – Benefits CalWIN Setup Closing Out Disaster Food Stamps To close out the Disaster Food Stamp program, take action on the Collect Withdraw/Deny/Cancel/Terminate Program Detail window in CalWIN, using the valid values as follows: Action Reason When to Use Withdraw Applicant Requests Withdrawal Client has requested withdrawal of the DFS application – will not be included in reports Deny Deny Disaster FS – Reported as Approved Client has been approved for DFS Deny Deny Disaster FS – Reported as Denied* 6 Applicant determined ineligible for Disaster Food Stamps due to income and/or resources exceeding limit Applicant fails to complete necessary paperwork Applicant dies before determination complete Failure to provide verification or collateral contact information No Show for DFS Interview MyBCW Technical Guide Action Reason When to Use Cancel Opened in Error Application has been entered erroneously or is a duplicate of an application already collected during this disaster period County Worker Disaster Food Stamps Intake Page – CalWIN Mobile Application The CalWIN Mobile Application Disaster Food Assistance Request process is not a Disaster CalFresh Application process. The mobile application captures a request for disaster assistance. The county worker will complete the full application using the CalWIN Application. The mobile Disaster Food Assistance Request takes the user through a five steps to determine if the client is in a disaster zone, is potentially eligible, start a request, collect contact information and the option to submit proof of identity. MyBCW Technical Guide 7 As the client completes the five steps for a Disaster Food Assistance request, the data entered is captured by the mobile application and is interfaced to Benefits CalWIN, when the user submits the request. The information captured is limited and includes: First and Last Name Gender Contact Phone Number Email Address Total income for the disaster period Total resources or assets for the disaster period Total disaster related expenses Proof of Identify image (optional) The image captured through the mobile application is saved a .jpg. The client selects the document type prior to capturing an image. The type selected is populated in Benefits CalWIN. The Disaster CalFresh Application (PDF) is available in County Worker for requests submitted through the mobile application. Since the CalWIN Mobile Application is not a Disaster CalFresh Application, many of the questions on the application will be blank. Information available on the PDF includes: Name of Head of Household Contact Phone Email Address Gender Total amount of take home pay or other income 8 MyBCW Technical Guide Cash resources for the disaster period Disaster expenses Income Source is not captured in the CalWIN Mobile Application. Listed as “other” on the PDF. Disaster related expenses are not broken down by type of expense in the mobile application. Disaster related expenses entered in the mobile application will be listed under item a on the PDF (Repair of replacement of home, business or rental property). The worker will need to identify the type of expense and enter the updates as the complete the Disaster CalFresh Application. The following table contains a DFS checklist for MyBCW and step-by-step setup instructions in the case of a disaster. MyBCW Technical Guide 9 10 My BCW Technical Guide My BCW Technical Guide 11