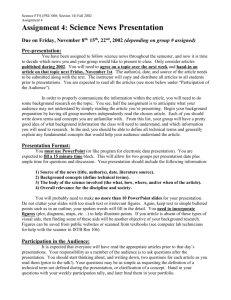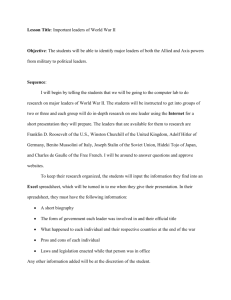Teaching Effectively With PowerPoint
advertisement

Important information • This presentation was created by Patrick Douglas Crispen. • You are free to reuse this presentation provided that you – Not make any money from this presentation. – Give credit where credit is due. Now that I know PowerPoint, how can I use it to TEACH? a presentation by Patrick Douglas Crispen Confusing novelty • This presentation’s topic is both confusing and novel. • The confusing part is that this workshop’s title might give you the impression we’re going to spend the next hour talking about how to teach students to use PowerPoint. • That’s not what we’re going to talk about at all. Confusing novelty • Instead—and this is the novel part—we’re going to take a look at - Current learning theory and research, - Usability studies, and - Practical experience to show you how to effectively use PowerPoint to teach in any environment— the K-16 classroom, a corporate training center, a community meeting… anywhere. • In short, we’re going to look at how you can use PowerPoint to teach. Supporting research • Since what we’re going to talk about today flies in the face of conventional wisdom, expect to see a LOT of references (in grey) in this presentation. • The full references are at the end of this presentation (in a really small font). A final caveat • While PowerPoint has been around for 17 years, the concept of studying PowerPoint’s effectiveness in the classroom is surprisingly new. • The research is kind of thin and is based mostly on student perceptions and performance in large, undergraduate lecture classes. • So, take everything I am about to tell you with a HUGE grain of salt. In other words, TRUST BUT VERIFY! Our goals • Look at the process we all go through as we learn PowerPoint. • Investigate student perception of PowerPoint in the classroom. • See if student performance supports that perception. • Talk about PowerPoint and student notetaking. • Learn a little bit about PowerPoint usability. • DO ALL OF THIS IN ENGLISH! Powerpointless? PowerPoint is a tool that can be used well or poorly. More often than not, we unwittingly choose the latter. Our PowerPoint evolution We all start the same way: We learn how to create simple presentations, ones in which the message is more important than the medium. – These presentations are usually black text on a (default) white background with a mess of bullet points. – Remember? Our PowerPoint evolution But, as our skills with PowerPoint improve, our focus shifts from the message to “gilding the lily.” – Content takes a back seat to the new goal of entertaining the audience. – We spend HOURS looking for the right sounds, pictures, or backgrounds to beautify our presentations. Fixing the blame Part of the blame for this “lily gilding” focus lies with ourselves. – PowerPoint’s bells and whistles are downright sexy. – We (mistakenly) assume that bells and whistles improve our presentations—our presentations look better, so they must be better teaching tools. Fixing the blame • Along the way, we forget that the primary goal of any classroom PowerPoint presentation isn’t to entertain but rather to teach. • And there is a HUGE difference between a business PowerPoint presentation and a classroom PowerPoint presentation. The problem with PowerPoint • PowerPoint was originally designed for business communication, not teaching. • Business communication is all about entertaining. There’s practically no teaching involved. • Microsoft added those fancy backgrounds, animations, builds, transitions, etc. to PowerPoint not for you and me but for the business community. The problem with PowerPoint • Why? Because by using PowerPoint’s fancy backgrounds, animations, builds, transitions, etc. a businessperson can – Impress you. – Close the sale. – Obscure the facts. • But somewhere along the way we became convinced that we needed to use PowerPoint’s special effects as well. Be honest: When you create a PowerPoint presentation, do you spend more time on the content or on the bells and whistles? Fixing the blame • So, part of the blame lies with us. • But, part of the blame also lies with the trainers and marketeers. – A four year old can create a basic PowerPoint presentation. – To create an “advanced” presentation, however, requires training or even special software (both at a price). • We are inundated with advertisements like this: So, what ARE the possibilities? HORRIBLE PowerPoint presentations, ones that actually impede or inhibit learning. For example… clicktoaddtitle.com Leslie Harpold – Round 2 Lorem Ipsum Dolor “Neque porro quisquam est qui dolorem ipsum quia dolor sit amet, consectetur, adipisci velit…” Lorem Ipsum Dolor Curabitur sed 40 35 Nullam pretium Mauris metus 30 25 Ipso Facto Lifto Lefto 20 15 10 Curabitur sed 5 0 X A Lorem Ipsum Dolor Lorem ipsum dolor sit amet, consectetuer adipiscing elit. Nam erat justo, sagittis vitae, commodo ut, rhoncus lacus mit nonummy, ante. Duis ligula augue, aliquam sit amet, rutrum a, gravida quis, lacus. Mauris quam. Phasellus a felis quis ipsum tincidunt vehicula. Morbi elementum dapibus est. Lorem Ipsum Dolor? Slice 4 12% 1st Qtr 24% Slice 3 5% 2nd Qtr 52% Lorem Ispum Dolor! “Nam erat justo, sagittis vitae, commodo ut, rhoncus nonummy, ante. Duis ligula augue, aliquam sit amet, rutrum a, gravida quis, lacus. Mauris quam. Phasellus a felis” LOREM IPSUM DOLOR 43.9 4th Qtr 31.6 20.4 46.9 45.9 0 30.6 20.4 1st Qtr 38.6 2nd Qtr 45 34.6 90 3rd Qtr 27.4 Mauris quam. Phasellus a felis . Vestibulum ante ipsum primis in faucibus orci luctus et ultrices posuere 50 100 East West 150 North 200 What’s the point? • Awful, isn’t it? • How many times have you had to sit through PowerPoint presentations that look (and sound) like that? • The point I am trying to make is this: The fancier the PowerPoint presentation, the less valuable the ideas being presented. (Lovelace, 2001) Student perception What do your students feel about you using PowerPoint to teach? Student perception • Even with the endless steam of bad PowerPoint presentations we inflict on our students, students still prefer PowerPoint presentations to presentations from transparencies (Cassady, 1998; Perry & Perry, 1998; Susskind & Gurien, 1999; West, 1977) or even from a blackboard or whiteboard. (Frey & Birnbaum, 2002) • Why? Student perception • One reason is that students believe PowerPoint has a positive effect on lectures, especially in helping them take notes and study for exams. (Frey & Birnbaum) • More specifically, students perceive professors who deliver PowerPoint lectures as being more organized. (Frey & Birnbaum) • Now, let’s rain on your parade. Student performance Does student perception equal reality? Three types of presentations • Before we can answer that, let’s agree on some common definitions. • According to Bartsch & Cobern (2003), there are three types of teacher-created “multimedia” presentations used in most classrooms: – Transparencies – Basic PowerPoint, which only includes text information – Expanded PowerPoint, which includes pictures, sounds, movies, transitions, builds, etc. Ready for a shock? • There is no significant difference in scores on quizzes that come from transparencies and basic PowerPoint lectures. (Bartsch & Cobern) • Students do 10% worse on quizzes that come from expanded PowerPoint lectures. (Bartsch & Cobern) Wait, there’s more! • Does adding pictures to your presentations have a positive effect on students’ enjoyment or learning of the material? • NOPE! (Bartsch & Cobern) Interference … 15 yards • Having related pictures in your PowerPoint presentation is neither beneficial nor harmful to the students’ enjoyment or learning of the material. (Bartsch & Cobern) • Unrelated pictures in a presentation, however, have a negative effect on students’ enjoyment and the learning of the material. (Bartsch & Cobern) • A picture may be worth a thousand words, but when you use an unrelated picture those thousand words drown out what you are trying to say. For example Image source: albinoblacksheep.com • PowerPoint 1.0 was actually derived from a product called “Presenter” that was developed by Forethought Inc. in early 1987. • Microsoft purchased Presenter in August of 1987 for $14 million. Notice the interference? • That picture, while humorous, had nothing to do with the real content of the slide. • But, I’d be willing to bet that an hour from now you’ll remember the “Howard Dean kitten” picture but completely forget how much Microsoft paid for PowerPoint in 1987. • The slide entertains, but fails to teach. Why? Well… Mayer’s Cognitive Theory of Multimedia Learning • Students place relevant words into auditory working memory and relevant images into visual working memory. (Mayer, 2001) • Students then organize information separately in auditory and visual memory and finally integrate these representations with prior knowledge. (Mayer) The problem with pictures • The on-screen text in PowerPoint is processed in visual memory because it is seen, viewed with the eyes. (Bartsch & Cobern) • Relevant pictures do not help because they are also stored in visual memory along with the text— no new information is added over a different channel. (Bartsch & Cobern) Are pictures necessary? • You may not need any pictures in your PowerPoint presentations. – Students are usually able to understand the facts without the help of a picture. – Besides, the facts are what’s going to be on your test, not the pictures. • However—and this is an important point— when the material is more complicated or the students do not know much about the information, pictures may be beneficial. (Bartsch & Cobern) In short, only use pictures to teach, not to decorate or entertain. And don’t forget • Enhancing a PowerPoint presentation with even relevant pictures takes, on average, 50% more time than creating a basic (text-only) PowerPoint presentation. • This extra effort yields no measurable gain in either student enjoyment or learning. • But it sure does look pretty. Striking a happy medium • If you absolutely have to use pictures in your presentations, make sure the pictures are absurdly relevant. – When in doubt, leave it out. • Better still, put all testable content on text-only slides and then go crazy with your filler slides. – That way the presentation will look pretty, but the “real” content won’t be lost due to visual interference. Try it yourself! • The research on this topic is still a little thin, so don’t just take my word. EXPERIMENT! • Create two versions of the same PowerPoint presentation: – One loaded with pictures, sounds, builds, animations. – One that is painfully generic (like the presentation you are currently viewing). • Give the presentations to two different classes or sections and then see what the student test results are. • And, as long as we’re talking about student test preparation, let’s take a look at… PowerPoint and student notes More happy mediums Do your students need help? • Do your students need help taking notes? • In a word, YES! (Potts, 1993) • According to Kiewra (1985), even your most successful students are missing many of the important points in your lectures. – The best (college-level) note-takers include less than three quarters of critical ideas in their notes. – First year college students fare far worse: their notes contain only 11% of critical lecture ideas. Is note-taking even necessary? • Does student note-taking, however badly the students may do it, improve performance on fact-based tests? • Of course! (Kiewra, Potts) • But whose notes should the students review when it comes time to prepare for a test: theirs or yours? Notes and student performance • Not surprisingly, students who only review the instructor’s notes perform better on fact-based tests of the lecture material than do students who only review their own notes. (Kiewra, Potts) • Even less surprisingly, students who don’t even show up for the lecture but who review the instructor's notes score higher than students who attend the lecture and take and review their own notes. (Kiewra, Potts) Giving students your notes • So, to increase student performance, should you tell your students not to take notes at all and instead give your students printed copies of your PowerPoint presentations? • Not exactly. • The problem is that students remember a greater proportion of the information in their own notes than in provided notes. (Kiewra, Potts) Giving students your notes • Wait. There’s more. • Students who take the same amount of time reviewing both their notes and the instructor's notes perform best of all on fact-based tests. (Kiewra, Potts) • BUT, if the test requires higher-order learning (e.g., analysis and synthesis of ideas), having the instructor's notes is of no benefit whatsoever. (Kiewra, Potts) The happy medium • So, to maximize student performance on fact-based tests, what we need is a way to combine student note-taking during your PowerPoint presentations with wordfor-word copies of your presentations (and lecture notes) afterward. • There are two ways to do this. The happy medium • The first way is what we described on the last slide: – Have your students take their own notes during your PowerPoint presentation. – Give your students a copy (or handout) of your presentation after class but before the test. • That’s exactly what I’m doing in this presentation: you can download (or print) this presentation later and combine it with the notes you’re taking right now. • And I’ll give you the test the next time I see you. The 11% problem • The “notes during/handouts after” solution is pretty successful, but I’m not sure if it solves what I consider to be the real problem. • Remember how I said that the notes of first year college students contain only 11% of critical lecture ideas? • That bugs me. Solving the 11% problem • The problem is that we aren’t teaching students how to take notes, a critical skill students need in order to succeed in higher education. • Instead of “notes during/handouts after” you might want to try “skeletal outline before/notes during/handouts after.” Solving the 11% problem In fact, – Skeletal notes lead to better recall than either the student's own notes or the instructor's notes. (Hartley & Davies, 1986) – The best recall occurs when students receive skeletal notes before the lecture and the instructor's detailed notes afterward. (Hartley & Davies) What is a skeletal outline? • What the heck IS a skeletal outline? • Well, in a skeletal outline, you give your students a printed outline of your presentation’s main topics and leave plenty of white space on that outline for your students to write their own notes, definitions, etc. as they listen to your presentation. (Potts) • There is a positive correlation between the amount of white space in your skeletal outline and the amount of notes your students will take. (Hartley & Davies) Creating skeletal outlines The easiest way to create a skeletal outline in PowerPoint is to – Save your presentation as an outline – Open the outline in Microsoft Word – Edit the outline to remove a bunch of content and add lots of white space – Print the outline and give it to your students before your presentation To save as an outline • [Look! A picture!] • In PowerPoint, go to File > Save As… • Then, in the “Save as type:” pulldown list choose Outline/RTF (*.rtf) Editing your outline in word • Expect to have to completely change the font and positioning. • How much you cut out is completely up to you. Why not just print handouts? • You could also, in PowerPoint, – go to File > Print, – Choose to print handouts, and – print 3 handouts per slide • But that’s not really a skeletal outline, is it? The problem with 3 slide handouts • Unless your slides are totally bereft of information, or unless you have obnoxiously detailed slide notes that you’re willing to share with your students after your presentation, a 3 slide handout simply contains too much information for a skeletal outline. • Remember: The goal here is not only to foster retention but to also teach the students how to take notes on their own. Does that make sense? The happy medium • Remember, to maximize student performance on fact-based tests, we need to combine student note-taking during your PowerPoint presentations with word-for-word copies of your presentations (and lecture notes) afterward. • There are two ways to do this: – Notes during/handouts after, or – Skeletal outline before/notes during/handouts after. • The latter is a LOT more work on your part, but it teaches the students how to take notes. The attention span problem • One other word of advice: In a traditional lecture, students can recall approximately 70% of the content from the first 10 minutes of the lecture but only 20% from the last 10 minutes. (Hartley & Davies, 1986) • Solution: front-load your presentation (put your most important facts in your first few slides). Enough about content and note-taking. Let’s talk about design. Which font should you use? • The US State Department recently banned the use of Courier New 12 in all official correspondence. • Beginning February 1, 2004, all State Department correspondence must be in Times New Roman 14. • So should we follow the lead of our friends at State and use Times New Roman in all of our PowerPoint presentations? NO! Subjective test results In subjective tests measuring how people judge the screen readability of different typefaces (from 0 to 5, I think), most people prefer Verdana. (Hoffman, 2004) Verdana Trebuchet Arial Times Helvetica 3.11 2.27 1.81 1.56 1.24 Screen v. print font • Verdana, Trebuchet, Georgia, Geneva, and New York are all examples of screen display fonts, fonts specifically designed to look good on a computer screen. • Times New Roman, Arial, and Helvetica are actually print display fonts, fonts specifically designed to look good on paper. • People strongly and consistently judge screen display fonts to be easier to read than print display fonts. (Hoffman) Subjective v. objective • Is there a difference between screen display and print display fonts when it comes to reading speed or accuracy? • Nope! (Hoffman) • The difference in reading speed of screen presentations that use Verdana, Trebuchet, Arial, Times, or Helvetica is statistically non-significant. (Hoffman) • And there is no difference at all in reading accuracy between those five type faces. (Hoffman) In English… • The font you use in your PowerPoint presentation will probably have no impact on your student’s reading speed or accuracy. • But, people THINK Verdana and Trebuchet are easier to read. • So try to use Verdana or Trebuchet (or some other sans-serif screen display font). – The downloadable version of this presentation uses Verdana. – When I give this presentation in person, though, I use Myriad Web because it is (currently) my favorite sansserif screen display font. Serif v. sans-serif • On paper, people prefer reading serif fonts—fonts with a “tail” (like Times New Roman.) • On screens, however, prefer sans-serif fonts—fonts without a tail (like Verdana). • So, use serif fonts (like Times New Roman) for your handouts and a sansserif font (like Verdana or Arial) for your on-screen presentation. Comic Sans: threat or menace? • Comic sans is a both a screen display font and a sans-serif font, so you should use it liberally, right? • WRONG! Unless you are creating presentations for VERY small children, you should avoid comic sans like the plague. • Not only does comic sans look unprofessional, it “was NOT designed as a typeface… [and] [t]here was no intention to include the font in other applications other than those designed for children.” (Connare) Friends don’t let friends use comic sans! Oh sure, it LOOKS good ... • Even if you use a screen display font, reading from a computer screen [or projector] is still about 25% slower than reading from paper. (Nielsen, 1997) • And if you change the contrast between the text and the background, reading from a computer screen becomes even slower than that. The contrast problem • Many of PowerPoint’s built-in templates use light text (like a white or yellow) on a dark background (like blue or red). • The problem is that when light text is placed on a dark background, the text may seem to “glow” (or “halate”), making the text harder to read. (AT&T, 1989) • Ambient light also tends to wash out PowerPoint presentations with dark backgrounds, totally throwing the contrast (and legibility) out of whack. Suggested contrast combinations • Instead of light text on a dark background, try dark text on a light background. – If your projector is “too hot” or the room is too bright, you’ll lose the background (the frills) but the text will still be legible. • Three decent color combinations: – Green text on a yellow background – Black text on a yellow background – Black text on a white background That’s all, folks! Our key points • Don’t detract: Stay away from PowerPoint’s bells and whistles like builds, transitions, animations, and sound effects. – The bells and whistles are for selling, not for teaching. – If you absolutely have to use PowerPoint’s frills, only add them to slides that contain nontestable content. • Only use pictures to teach, not to decorate or entertain. Our key points To maximize student performance on factbased tests, – Have your students take notes during your presentation and then give your students a copy of your presentation (and lecture notes) afterward. – OR give your students a skeletal outline before your presentation (with lots of white space), have your students take notes during your presentation, and then give your students a copy of your presentation (and lecture notes) afterward. Our key points • Because of diminishing attention spans, front-load the first 10 minutes of your presentation. • Use a sans-serif screen display font like Verdana for your on-screen presentation, and use a serif print display font like Times New Roman for your handouts. • Use dark text on a light background. Our goals • Look at the process we all go through as we learn PowerPoint • Investigate student perception of PowerPoint in the classroom. • See if student performance supports that perception. • Talk about PowerPoint and student notetaking. • Learn a little bit about PowerPoint usability. • DO ALL OF THIS IN ENGLISH! References The references that follow are formatted for printing, not for on-screen display. References • • • • • • • • • • • • • • • • • AT&T. (1989) Open Look: graphical user interface application style guidelines. New York: Sun Microsystems. Bartsch, R. A., & Cobern, K. M. (2003). Effectiveness of PowerPoint presentations in lectures. Computers & Education, 41, 77-86. Bernard, M. (2003) Criteria for optimal web design (designing for usability). http://psychology.wichita.edu/optimalweb/text.htm Cassady, J. C. (1998). Student and instructor perceptions of the efficacy of computer-aided lectures in undergraduate university courses. Journal of Educational Computing Research, 19, 175–189. Connare, Vincent. Why Comic Sans? http://www.connare.com/comic.htm Frey, B., & Birnbaum, D. J. (2002). Learners’ Perceptions of the Value of PowerPoint in Lectures. ERIC Document Reproduction Service: ED467192 Hartley, J., and Davies, I. K. (1986) Note-taking: A critical review. Programmed Learning and Educational Technology, 15, 207. Hoffman, Robert. (2004) Text Readability. http://edtechfm.sdsu.edu/bhoffman/type/font/intro.htm Kiewra, K.A. (1985). Providing the instructor's notes: An effective addition to student notetaking. Educational Psychologist, 20, 33-39. Lovelace, Herbert W. (2001) The Medium Is More Than The Message. Information Week, July 16, 2001. (Online) Mayer, R. E. (2001). Multimedia learning, p. 53. New York: Cambridge University Press. Nielsen, Jakob. (1997). Be Succinct! (Writing for the Web). Alertbox, March 15, 1997. http://www.useit.com/alertbox/9703b.html Perry, T., & Perry, L. A. (1998). University students’ attitudes towards multimedia presentations. British Journal of Educational Technology, 29, 375–377. Potts, Bonnie. (1993). Improving the quality of student notes. ERIC Document Reproduction Service: ED366645. Russell, I.J., Caris, T.N., Harris, G.D., & Hendricson, W.D. (1983). Effects of three types of lecture notes on medical student achievement. Journal of Medical Education, 58, 627-636. Susskind, J., & Gurien, R. A. (1999, June). Do computer-generated presentations influence psychology students’ learning and motivation to succeed? Poster session presented at the annual convention of the American Psychological Society, Denver, CO. West, R. L. (1997). Multimedia presentations in large classes: a field experiment. Paper presented at the Annual Convention of the American Psychological Society, Washington, DC. Fair Use Disclaimer This presentation was created following the Fair Use Guidelines for Educational Multimedia. Certain materials are included under the Fair Use exemption of the U.S. Copyright Law. Further use of these materials and this presentation is restricted. Now that I know PowerPoint, how can I use it to TEACH? a presentation by Patrick Douglas Crispen