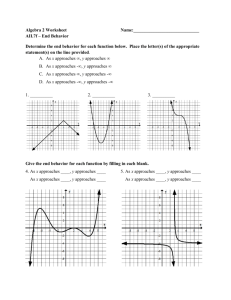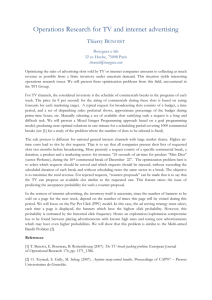Advanced SolidWorks – Adding an Equation
advertisement

ME Lab SolidWorks Tutorial 1 This tutorial is intended as a “reintroduction” to SolidWorks. It assumes that you have some prior SolidWorks experience (probably in Intro Mech Design). The major goal of this tutorial is to teach you some of the best practices in SolidWorks, so that you’ll find it easier to work with large and complicated parts or assemblies. We will use this tutorial to build a very simple tachometer assembly that you’ll use in the Arduino tutorials at the end of the semester. The tachometer assembly centers around a “Reflective Object Sensor” model number OPB704, made by Optek Technology, Inc. The datasheet for the sensor can be found on the Digikey website www.digikey.com by searching on the string “OPB704”. At the top of the second page of the datasheet is a dimensioned drawing that we will work from. Examine the drawing, and see if you can develop a strategy for building the part in SolidWorks. First, note that there are two planes of symmetry in the part (only the top-bottom direction is not symmetric). You should always take advantage of symmetry because it allows for mirroring, symmetric relations and other handy tools. One of the most important decisions you make when you create a part is the location of the origin. Placing the origin at the center of the part will almost always make your life easier later on. For this part, a good place to put the origin is at the bottom center of the sensor. Draw the sketch shown at right to begin the part. Extrude the sketch Midplane to a depth of 0.2in. Now you can use the Mirror feature (in the Features toolbar) to create the other half of the sensor. Click on the front face of the part to create a sketch for the slot. Add a Vertical relation to make the slot centered above the origin. It may not be obvious from the drawing, but the slot is 0.125” wide. Use Extruded Cut, Through All to cut out the slot. Now would be a good time to add an Appearance to the part. Click the multicolored sphere near the top center of the screen (the Appearances tool). On the right side of the screen will appear a menu showing a large variety of appearances. Choose 1 Plastic, Black High Gloss Plastic to make the part appear similar to real life. We will give the leads and sensor windows the appropriate appearances later. Now, add a sketch with two circles to the bottom face. Extrude these to a depth of 0.15 inches and give them a Chrome Plate appearance. In reality, the leads are probably tin plated, but the chrome looks cool! Mirror the two leads for a total of four. The final touch we’ll add to the part are the emitter and detector windows at the top. The drawing doesn’t give exact dimensions, so we’ll use a little artistic license. Draw the sketch above on the top of the sensor, and Cut-Extrude it to a depth of 0.01in. Add a Red Neon Tube Appearance to the resulting surface, and then Mirror it. We are now done with the sensor, so make sure to save it! 2 Circular Patterns and Equations – The Daisy Wheel The next part we’ll make is the daisy wheel, which alternately reflects and transmits light from the sensor. In constructing a daisy wheel, we will use the waterjet (or laser cutter) to cut the wheel from a flat sheet, then glue or screw the flat sheet to a cylindrical hub. Let us create the wheel first, and then use the Hole Wizard tool to create holes for the appropriate fasteners. First, draw the two circles shown at right. Extrude it Blind to a thickness of 0.125in. Now create a new sketch on the front face. To create one of the slots, we’ll need an inside and outside arc, as well as radial lines connecting them. The easiest way to generate these arcs is using the Offset Entities tool. Hover over the outside of the wheel, and set the offset to 0.125”. You may have to check the Reverse box to force the circle inside. Hit the green check mark to create the circle. Next, create another Offset, but this time at a distance of 0.5in. Your sketch should look something like the one below. Create two radial lines coming out from the origin, and create a vertical centerline. Make the two lines symmetric about the origin. Trim the lines appropriately in order to make the slot shown below. You might need to add a Coincident relation between the radial lines and the origin to fully define the sketch. When the sketch is fully defined, perform an Extruded Cut, Through All to create the slot. Next, we will tell SolidWorks to create copy the slot around the circle. In the Features tab click the pulldown menu under Linear Pattern and select Circular Pattern. For the Pattern Axis select the surface of the inside hole. For the Features to Pattern select the Extruded Cut feature that created the slot. In the Number of Instances box enter the number 4 for now. Click the green check mark to create the circular pattern. 3 Advanced SolidWorks – Adding an Equation During your development of a tachometer it is very likely that you’ll need to build multiple daisy wheels, to test which number of slots gives the most reliable results. Rather than having to redraw the part anew each time, it makes more sense to build some intelligence into the part, so that you only need to change a single number – the number of slots. To do this, we will create Global Variables and Equations that will tie together the number of slots, and the angular cutout for each slot. First, go to the Tools menu and select Equations… A relatively intimidating dialog box will appear, with a large table. Under the Global Variables heading, click in the box that says Add Global Variable. Type NumSlots and then hit the tab key. This will take you to the Value/Equation column. In this column, type the number 6, and hit tab again. The Evaluates To column should now show the number 6, which is the result of the very simple equation you just typed in. At the top of the Equations, Global Variables and Dimensions dialog box you will see four square buttons. Hover over each button until you find the Dimension View button. This replaces the Equations heading with a heading called Dimensions. Each sketch dimension and feature parameter is shown under this heading, along with the associated values. At the bottom of the column, you’ll see a parameter called D1@CirPattern1, which has a value of 4. You should recognize this as the number of slots that we specified in the Circular Pattern. Click in the Value/Equation column of the D1@CirPattern1 entry, and erase the 4. Type an equals sign, and then click Global Variables → NumSlots (6), and click the green check mark. The Evaluates To column should update itself to 6. If you check the Automatically Rebuild box at the bottom left corner, you’ll see the number of slots on the daisywheel increase to 6! Go back up to the NumSlots row and change the number of slots to 10. Click OK to exit the dialog box. Your daisywheel should look like the figure at right. The width of each slot has remained the same, but the area between the slots has become too narrow. It would be best if the angle swept out by each slot could be changed, depending upon the number of slots. In fact, we wish that 𝜃= 360 2𝑁 where θ is the angle swept out by each slot and N is the number of slots. Since the number of slots plus spaces between slots is twice the number of slots, we must divide 360 degrees by 2N to arrive at the appropriate angle In the Feature Tree right-click the Equations entry and click Manage Equations. Assuming that you are still in Dimension View, you should see the slot angle dimension (it is shown as D3@Sketch2 on my part, but may be different in yours). Erase the 30deg in the box, and type an equals sign. Then type 180/“NumSlots” and click the green check mark. Click OK to exit the dialog box, and you’ll see that the slots and spaces between slots have equal angles. 4 We now have a part that can be easily updated to reflect the required number of slots. To change the number of slots, right-click Equations in the Feature Tree and select Manage Equations. Choose the NumSlots equation, and change the number of slots to a new value. Click OK to exit the dialog, and see the new number of slots appear in the part! Advanced SolidWorks – Configurations When designing a complex assembly, it is quite common to find yourself with many parts that are very similar to each other, but different in a minor detail. In the present case, you might need several daisy wheels on a large assembly, each with a different sized mouting hole. Again, it makes little sense to develop many different part files; instead we commonly use the Configuration tab to create many versions of the same part. For each of the configurations we will make, the mounting holes will be in the same location – they will differ only in size. To avoid having to make the same positioning sketch repeatedly, we will first create a “layout sketch” that we can later use to position the holes. Click on the front face of the daisy wheel and draw the sketch shown above. Use Symmetric and Horizontal relations to fully define the sketch. Click the third tab at the top of the Feature Tree to enter the Configurations tab. By default, the first configuration you create is called “Default” (sensibly enough!) By slowly double-clicking on this name, you can change it to something meaningful (e.g. “8-32”). Now, right-click the top item in the tree and select Add Configuration. In the dialog that appears, give the new configuration a name (e.g. “10-32”) and click the check mark. Now go back to the Features tab, and use the Hole Wizard to place two countersunk 10-32 clearance holes at the points you just defined in the sketch. To switch between configurations, go back to the Configuration tab and double-click the desired name. While in the “8-32” configuration, add two 8-32 tapped through-holes at the sketch points. Your two configurations should look like the figures below. 5 Some Final Touches to the Daisy-Wheel The daisy-wheel still has sharp edges around the outside, which may present a hazard to the user. To remedy this, add a 0.01” chamfer around the two outside edges. Since you were in one of the configurations when you added the chamfer, it will be suppressed in the other configuration. Double-click the other configuration, and Unsuppress the chamfer in the Feature Tree. You can do this by right-clicking the Chamfer feature and selecting the Unsuppress icon (the second from the left in the top row). If the daisy-wheel is to be added to a precisely-engineered system, we might need to know its mass and moment of inertia. To calculate these, we must first apply material properties to the part. To do this, right-click Material in the Feature Tree, and select Edit Material. It is likely that we will create the material from aluminum sheet on the waterjet, so select 6061-T6 aluminum alloy from the list of available materials. Now click the Evaluate tab at the top of the viewport and choose Mass Properties. Since we made the part in inches, the units are likely in Imperial, rather than SI. You know from Dynamics and other classes that calculations in Imperial units (especially where mass is involved) can quickly become miserable and error-prone. Therefore, it is advisable to display the mass properties in SI units – specifically kilograms and meters. Click the Options… button at the top of the dialog box and select the Use Custom Settings radio button. Select meters for the Length, kilograms for the Mass and meters^3 for the Per Unit Volume. Also, select eight decimal places, since the moment of inertia numbers will be quite small. For a simple part such as the daisy-wheel, it makes sense to slide the Accuracy level bar all the way to Higher (slower). 6 The Mass Properties screen should look something like the one shown above. The mass is 0.028 kg. We are primarily interested in the moment of inertia about the axis of rotation, which is the z axis, in this case. SolidWorks automatically calculates the orientations of the principle axes and their corresponding moments of inertia, but we usually don’t need them. Instead, we are normally concerned with the matrix shown at the bottom of the box, the “Moments of inertia, Taken at the center… system”. The numbers along the diagonals of this matrix give the moments of inertia about the x, y and z axes that are shown in red, green and blue at the lower left corner of the screen. It is important to note that these moments of inertia are taken about the origin, so if your part doesn’t rotate about the origin, you’ll need to use the parallel axis theorem! Luckily, the daisy-wheel does rotate about the origin, and the moment of inertia we need is 0.00001988 kg-m2. 7 The Output Shaft The next part we will create is the output shaft from an air-powered motor. Inside the motor the shaft is ½” in diameter, and it is also ½” in diameter when it passes through the tachometer. Between these two sections is a length with ¾” diameter, which serves to keep the shaft aligned axially between two bearings. The simplest way to build a shaft like this is to use a Revolve feature. Draw the sketch shown in the figure below, and use Revolved Boss/Base to generate the shaft. Torque is transmitted into and out of the shaft using keys and keyways. These will be cut on the milling machine using an end mill. The standard square key size for a ½” diameter shaft is 0.125”. Ideally, half of the key should be inside a groove cut in the shaft, with the other half inside the mating part. One easy way to accomplish this is to create a Reference Plane that is tangent to the outside diameter of the shaft, and then draw a sketch on this plane. Click the one of the ½” diameters of the shaft, and in the Features tab, click Reference Geometry, Plane. The default plane type is Tangent, since you selected a cylindrical face. For the Second Reference, SolidWorks needs to know a plane that is parallel to the reference plane we are creating. Choose Top Plane from the Feature Tree, choose the Parallel option, and click the green check mark. Now choose the plane you just created, and draw the sketch shown above. The easiest way to produce the end lines is to use the Convert Entities button in the Sketch toolbar. Use the Extruded Cut button to cut the key slots to a depth of 1/16”. A Quiz (sort of!) The last part we will construct is simple enough that you can do it without guidance. The bushing that the daisy wheel is mounted on is a cylinder with an outside diameter of 1.5”, an inside diameter of 0.5”, a length of 0.75”, and two tapped holes for the screws that attach to the daisy wheel. There are also two setscrew holes (8-32) oriented at 90º to each other. These are for attaching the bushing to the shaft. Finally, place a 1/16” fillet on the outer diameter that faces away from the daisy wheel. How much does the part weigh if it’s made of brass? Note: in order for the setscrew holes not to interfere with the mounting holes, one set must be oriented at a 45º to the other set. Which set of holes is it easier to rotate? 8