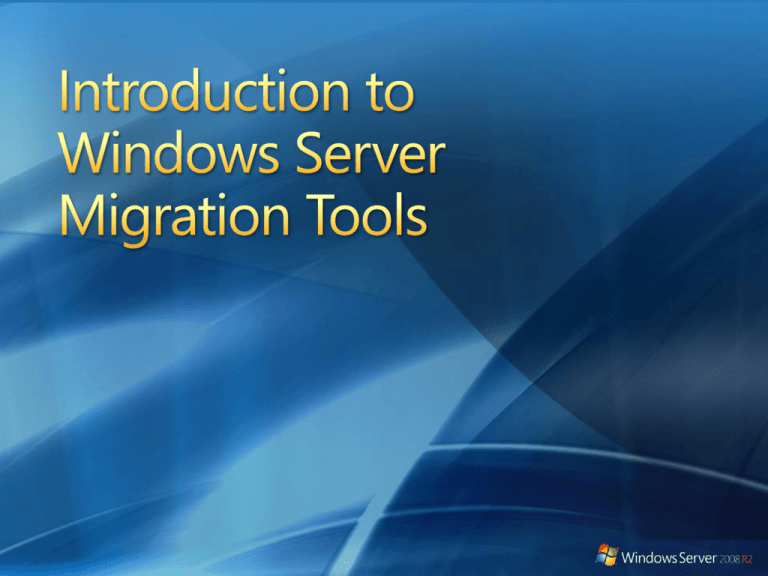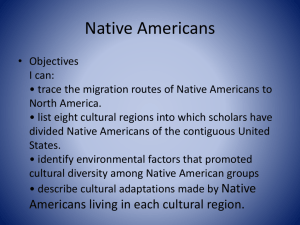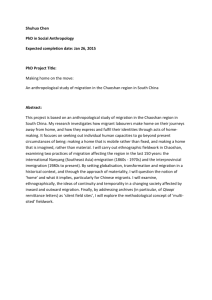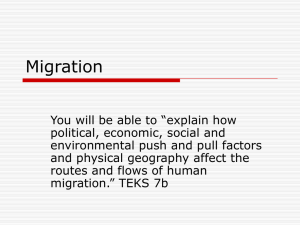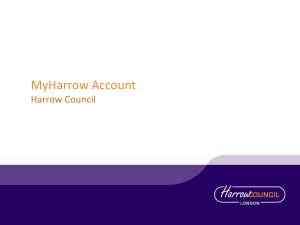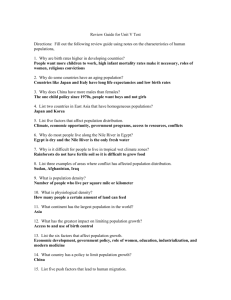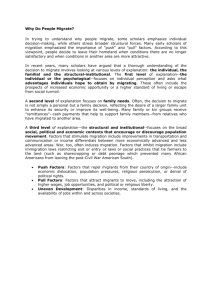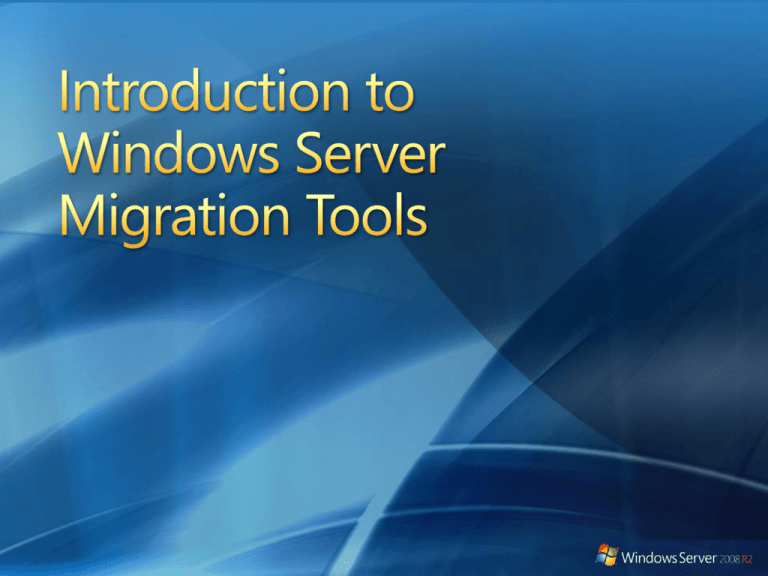
Windows Server 2008 R2 Migration Tools
Migration Guidelines
Windows Server Migration
Migrating Server Roles
ADDS
DNS
DHCP
Print
File
Migration moves configurations and data
Sources an existing server
Targets a computer with a clean installation of
an Operating System
In-place Upgrade replaces the Operating
System on an existing computer
Configurations and data are carried forward
Just the OS is replaced
Provides a transition path from:
x86 to x64 OS (WS08R2 is x64 only)
Physical to virtual (and vice versa)
Full server to server core (and vice versa)
Clean operating system installs exhibit
more stability
Reduces risk and downtime
OS installation and most migration tasks are performed while the
source server is still live
Allows migration verification and performance benchmarking
prior to bringing the target server “online”
Source server remains available if migration fails
End-to-end instructions for all phases:
Preparation
Migration
Validation
Rollback
Post migration steps (finalize, retire source server)
Focused on minimizing downtime and changes to
the source server
Utilize both new and existing tools
Single place for all Windows Server 2008
R2 migration information
Provides links to important related docs
and tools (e.g. Infrastructure Assessment
and Planning, Solution Accelerators)
Links to the related community content
(migration forums, blogs, tools and scripts)
Located at:
http://www.microsoft.com/migration
TechNet Migration Portal
Discover
Migration Guidelines
Prepare
Temp Storage
Source Server
Export
Settings
Import
Settings
Destination Server
Export-SmigServerSetting
Send-SmigServerData
Transfer
Configuration
and Shares
Import-SmigServerSetting
Receive-SmigServerData
Source Server OS
WS03, WS03R2, WS08 Full, WS08 R2 Full,
WS08R2 Server Core
Source Server Architecture
x86 or x64
Source Server Platform
Physical or Virtual
Destination Server OS
WS08R2, x64; Full Server, Server Core;
Physical, Virtual
Server Roles
ADDS, DHCP, DNS, File, Print
Server Features
BranchCache ™
Settings and Data
Local Users and Groups, IP Configuration
(IPv4 and IPv6), Data and Shares
Step 1
Step 2
Step 3
Add the
Windows Server
Migration Tools
Feature
Generate
Windows Server
Migration Tools
deployment
folder for
appropriate
source OS
Use
SmigDeploy
with appropriate
switches
Use SmigDeploy.exe located at %Windir%\System32\ServerMigrationTools\
SmigDeploy.exe /package /architecture X86 /os WS03 /path <deployment folder path>
SmigDeploy.exe /package /architecture amd64 /os WS03 /path <deployment folder path>
SmigDeploy.exe /package /architecture X86 /os WS08 /path <deployment folder path>
SmigDeploy.exe /package /architecture amd64 /os WS08 /path <deployment folder path>
Step 1
Step 2
Step 3
Step 4
Ensure sufficient
disk space for
the Windows
Server Migration
Tools
deployment
folder (~25MB)
Install
prerequisites:
Microsoft .NET
Framework 2.0
or higher
Windows
PowerShell 1.0
or higher
Copy the
Windows Server
Migration Tools
deployment
folder locally
Register the
Windows Server
Deployment
Tools
Navigate to the location where you copied the Windows Server Migration Tools
deployment folder SMT_ws03_amd64 or similar
Run .\SmigDeploy.exe
Step 1
Step 2
Step 3
Step 4
Ensure sufficient
disk space for
the Windows
Server Migration
Tools
deployment
folder (~23MB)
Install
prerequisites:
Windows
PowerShell 1.0
or higher
Copy the
Windows Server
Migration Tools
deployment
folder locally
Register the
Windows Server
Deployment
Tools
Open an elevated command prompt
Navigate to the location where you copied the Windows Server Migration Tools
deployment folder SMT_ws08_X86 or similar
Run .\SmigDeploy.exe
Get-SmigServerFeature
Discovers features available for migration
and features in the migration store available
for import
Export-SmigServerSetting
Exports specified role, feature and OS
settings to a migration store
Import-SmigServerSetting
Imports specified role, feature and OS
settings from a migration store
Send-SmigServerData
Transfers data and shares preserving local
and domain permissions
Receive-SmigServerData
Receives transferred data
Step 1
Step 2
Step 3
Step 4
Verify that the
number of NICs
match on the
source and
destination
servers
On the Source:
Back up
Collect
migration data
On the
Destination:
Install OS
Assign
temporary
name and IP
Join domain
Proceed to
Migration
Step 1
Step 2
Step 3
Step 4
Make the
Destination
Server a domain
controller
Manually
migrate the DNS
settings
Transfer FSMO
roles
Migrate IP
addresses and
rename Source
and Destination
servers
Perform
verification
steps
Step 1
Step 2
Step 3
Troubleshoot
migration if
necessary
Roll back
migration if
necessary
Retire Source
Server if
migration
successful
Step 1
Step 2
Step 3
Step 4
Prepare the
source and
destination
servers
Export IP
configuration
settings from
source server
and import to
destination
server
Migrate IPv6
configuration
manually
Verify
Troubleshoot
Roll back
Step 1
Step 2
Step 3
Step 4
Verify that the
number of NICs
match on the
source and
destination
servers
On the Source:
Back up
Install the
migration tools
Register the
migration tools
Stop the DHCP
service
On the
Destination:
Install OS and
migration tools
Join domain
Optional –
install DHCP
and stop the
service
Proceed to
Migration
Step 1
Step 2
Step 3
Step 4
On the Source:
Use ExportSmigServerSet
ting cmdlet
Unauthorize
DHCP
On the
Destination:
Use ImportSmigServerSet
ting cmdlet
On the
Destination:
Set the DHCP
server service
to start
automatically
Start the
service
Authorize the
DHCP server
Step 1
Step 2
Step 3
Troubleshoot
migration if
necessary
Roll back
migration if
necessary
Retire Source
Server if
migration
successful
Pre-Migration
Migration
Post-Migration
Access migration
tools
Prepare source
server
Back up printer
settings on source
server
Restore printer
settings to the
destination server
Migrate server
identity
Verify the migration
If problems,
troubleshoot
migration
Roll back migration
If successful, retire
source server
Step 1
Step 2
Step 3
Step 4
On the Source:
Back up full
server or
system state
If you are
migrating DFS,
back up ADDS
Inventory files,
settings, DFS
namespaces
and replication
settings to be
migrated
Determine the
File Services
installed
On the
Destination:
Install OS and
migration tools
Join domain
Install the
same File
Services
Notify users and
ask them to stop
using the server
Proceed to
migration
Step 1
Step 2
Step 3
Step 4
On the Source:
Freeze
administrative
changes
Export settings
Migrate local
Users and
Groups
Migrate the data
from source to
destination
servers twice*
Migrate server
identity
Optional –
Migrate IP
address
On the
Destination:
Configure DFS
replication
Import settings
*On the Destination server run:
Receive-SmigServerData
On the Source server run:
Send-SmigServerData -ComputerName <DestinationServer> -SourcePath d:\users DestinationPath d:\shares\users -Recurse -Include All -Force
Step 1
Verify the
migration
Step 2
Step 3
Step 4
Troubleshoot
migration if
necessary
Roll back
migration if
necessary
Retire Source
Server if
migration
successful
Setting up Windows Server Migration Tools
Preparing and Migrating DHCP
Preparing and Migrating File Services
Windows Server Migration Tools
Migration Guidelines
TechNet Portal
Infrastructure Services Migration
Printer and File Share Migration
© 2009 Microsoft Corporation. All rights reserved. Microsoft, Windows, Windows Vista and other product names are or may be registered trademarks and/or trademarks in the U.S. and/or other countries.
The information herein is for informational purposes only and represents the current view of Microsoft Corporation as of the date of this presentation. Because Microsoft must respond to changing market conditions,
it should not be interpreted to be a commitment on the part of Microsoft, and Microsoft cannot guarantee the accuracy of any information provided after the date of this presentation.
MICROSOFT MAKES NO WARRANTIES, EXPRESS, IMPLIED OR STATUTORY, AS TO THE INFORMATION IN THIS PRESENTATION.