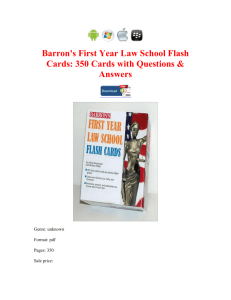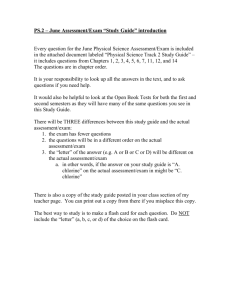Foundation Flash CS3
advertisement

Foundation Flash CS3 2008 Introduction Welcome to Flash CS3 Professional.You have seen a lot of the great stuff Flash can do and it is now time for you to get into the game. I also suspect you are here because Flash can be one great big, scary application to those unfamiliar with it. What we’ll cover in this session: Exploring the Flash interface Using the Flash stage Working with panels Difference between a frame and a keyframe Using frames to arrange content on the stage Using layers to manage content on the stage Adding objects to the library Testing your movie What we are going to do to begin with is take a walk through the authoring environment - called the Flash interface pointing out the sights and giving you an opportunity to experiment with the features. By the end of the stroll, you should be fairly comfortable with this tool called Flash and have a fairly good idea of what tools you can use and how to use them as you start creating a Flash movie. The Start page and Creating a Flash document The first thing you see when you launch Flash is the Start page. This interface, common to all of the Adobe CS3 applications, is divided into three areas. The area on the left side shows you a list of documents you have previously opened. Click one of them, and that document, provided it hasn’t been moved to another location on your computer, will open. The Open link at the bottom of the list lets you navigate to a document that isn’t on the list. The Start Page The middle area of the page is where you can choose to create a variety of new Flash documents.Your choices include a blank Flash document, a project aimed at a mobile phone or PDA (a mobile document), a series of code-based documents, and a Flash project. The major change in this panel is the ability to select a new document based upon which version of ActionScript will be used in the document. Flash Professional CS3 marks the latest version of the Flash programming language named ActionScript. The previous version of this language, used in Flash MX 2004 and Flash 8, was ActionScript 2.0. The right area of the screen is reserved for a variety of templates you can use. The Extend area at the bottom of the Start Screen contains a link to the Flash Exchange. This is a hyperlink that takes you to a page on the Adobe site where you can download a variety of tools and projects that are available for free or a nominal cost. Flash Authoring Environment Menus Layers Timeline Panels Tools Flash Stage Properties Tools Views Colour Options Timeline Panels Document Properties 1. Enter the following values into the Document Properties dialog box: Title: Pond Description: My first Flash exercise Width: 400 Height: 300 Background colour: #000066 2. Click OK and the stage will shrink to the new dimensions and change colour to a dark blue. These changes will also be shown in the Property inspector. The Property Inspector Background Colour Document Size Movie Name Access the Publishing Settings Frame Rate Zooming the Stage There will be occasions when you will discover that the stage is a pretty crowded place. In these situations, you’ll want to be sure that each item on the stage is in its correct position and is properly sized. Depending on the size of the stage, this could be difficult because the stage may fill the screen area. Fortunately, Flash allows you to reduce or increase the magnification of the stage through a technique called zooming. Zooming the stage has no effect upon the actual stage size. Select a zoom level using the Magnification dropdown. Exploring the Panels in the Flash Interface Panels can be moved around and opened or closed depending upon your workflow needs. We will now take a closer look at the more important panels that you will use every day. They include the following: Timeline Library Property Inspector Actions panel Tools panel Help panel The Timeline There is a fundamental truth to becoming proficient with Flash: master the timeline and you will master Flash. At its most basic, all animation is movement over time, and all animation has a start point and an end point. The length of your timeline will determine when animations start and end, and the number of frames between those two points will determine the length of the animation. As the author, you control those factors. Start Middle End A simple animation ball, a is placed at the left and right edges of the stage. In between, the ball is at the top of the stage. From this, you can gather that the ball will move upward when the sequence starts and will continue to its finish position at the right edge of the stage once it has reached the middle of the sequence. Animation is a series of frames on the timeline. Frames If you unroll a spool of movie film, you will see that it is composed of a series of individual still images. Each image is called a frame, and this analogy applies just as well to Flash as it does for the film industry. The timeline is nothing more than a series of frames. When you open Flash, your timeline will be empty, but you will see a series of rectangles - these are the frames.You may also notice that these frames are divided into groups. Most frames are white and every fifth frame is gray. Flash movies can range in length from 1 to 16,000 frames, although a Flash movie that is 16,000 frames in length is highly unusual. The thing you need to keep in mind is that a frame shows you the content that is on the stage at any point in time. The content in a frame can range from one object to hundreds of objects, and a frame can include audio, video, code, images, text, and drawings either singly or in combination with each other. When you first open a new Flash document, you will notice that frame 1 contains a hollow circle. This visual clue tells you that frame 1 is waiting for you to add something to it.