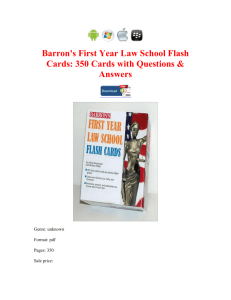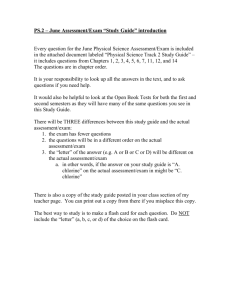Tutorial_01 - CarlPetersheim.us
advertisement

Tutorial 1 Introducing Adobe Flash CS3 Professional Objectives XP • Discover the types of Web media created in Flash • Compare vector graphics and bitmap graphics • Learn how Flash graphics are displayed in a Web page • Start Flash and explore its main workspace components • Display grid lines, guides, and rulers New Perspectives on Adobe Flash CS3 2 Objectives • • • • XP Set a document’s properties Learn about strokes, fills, and colors Select and modify objects Use Flash Help New Perspectives on Adobe Flash CS3 3 What is Adobe Flash CS3? XP • Program developed by Macromedia, Inc. • Original use: making fast-loading Web animations • Has evolved into a full Web site production tool • Interactive media created with Flash – Animated logos – Web site navigational controls – Interactive Web sites New Perspectives on Adobe Flash CS3 4 Reviewing Types of Web Media XP • Web pages communicate using various web media – Types: text, graphics, animations, sounds, videos • XHTML: used to integrate media into Web pages New Perspectives on Adobe Flash CS3 5 Bitmap and Vector Graphics XP • Pixel: smallest element making up a picture • Bitmap graphic: matrix of colored pixels – Examples: files with .jpg and .gif extensions • Vector graphics are specified with formulas – Image shapes are defined by color, outline, and position – Images are resolution independent and scale well • Images created in Flash are in the vector format • Bitmap files may be imported into Flash New Perspectives on Adobe Flash CS3 6 Bitmap Graphic Compared to Vector Graphic New Perspectives on Adobe Flash CS3 XP 7 Bitmap and Vector Animation XP • Animation: series of still images displayed in sequence • Bitmap animation – Puts bitmap still images into motion for Web viewing – Implemented using a sequence of bitmap frames – High overhead involved in changing screen colors • Vector animation – Consists of a listing of shapes and their transformations – Produced with less overhead and resolution independence New Perspectives on Adobe Flash CS3 8 Web Media in Flash XP • Documents: Web media created in Flash – Include text, static images, sound, video, and animations • Documents must be referenced in an XHTML file • Types of Flash documents – FLA (.fla) file: used to author Flash content – SWF (.swf) file: viewed by end-user in a Web browser • SWF files require a Flash Player plug-in • ActionScript: code used to enhance interactivity New Perspectives on Adobe Flash CS3 9 Flash Player Plug-in Context Menu New Perspectives on Adobe Flash CS3 XP 10 Sample Flash SWF Files New Perspectives on Adobe Flash CS3 XP 11 Starting Flash XP • Two ways to start Flash – Click Start All Programs Adobe Flash CS3 Professional – Double-click Flash program icon (if on desktop) • Actions you can perform from the Start page – Open recently used files or create a new document – Take a quick tour of Flash • Flash program window has various components New Perspectives on Adobe Flash CS3 12 Main Components Of The Flash Workspace New Perspectives on Adobe Flash CS3 XP 13 Previewing Documents XP • Preview Flash document to review changes made • Several ways to preview your document in Flash – Preview or play animation within Flash workspace – Publish file to play in a separate Flash Player window – Publish file to play in your default Web browser New Perspectives on Adobe Flash CS3 14 MyKite Document New Perspectives on Adobe Flash CS3 XP 15 MyKite Document Playing In Flash Player Window New Perspectives on Adobe Flash CS3 XP 16 Flash Workspace Components XP • Stage – Site for creating, importing, assembling graphic objects • Pasteboard – Gray area surrounding the stage • Timeline – – – – Controls and coordinates frames and layers in document Frame: container representing a unit of time Playhead: marker indicating currently selected frame Layers: organize images, animations, and other objects New Perspectives on Adobe Flash CS3 17 Flash Timeline New Perspectives on Adobe Flash CS3 XP 18 Flash Workspace Components XP • Tools panel – Provides tools for manipulating Flash graphics – Operations: draw, paint, select, modify graphics – Change the magnification level of the Stage and select colors New Perspectives on Adobe Flash CS3 19 Tools Panel Tools New Perspectives on Adobe Flash CS3 XP 20 Panels XP • Actions performed with controls in Flash panels – Viewing properties of objects – Changing the properties of objects • Panel group: several panels displayed together • Dock: collection of panels or panel groups New Perspectives on Adobe Flash CS3 21 Panels In Their Default Layout New Perspectives on Adobe Flash CS3 XP 22 The Property Inspector XP • Property inspector – Panel located at the bottom of the Flash program window – Provides easy access to common attributes • Adapting Property inspector to an item – Simply select a tool or other graphical object – Attributes of currently selected tool or object are reflected New Perspectives on Adobe Flash CS3 23 Property Inspector with an Object Selected New Perspectives on Adobe Flash CS3 XP 24 Changing the View of the Stage XP • Zoom tool: used to enlarge or reduce Stage size • Using Zoom tool against the Stage – Click a part of the Stage to enlarge or reduce it – Alternative: use rectangular selection marquee • Some commands on the View menu – Zoom In or Zoom Out commands – Magnification command • Hand tool: moves Stage without magnification change New Perspectives on Adobe Flash CS3 25 Displaying the Grid, Rulers, and Guides XP • Grid – Appears as a set of lines on the Stage behind all objects – Grid lines do not become part of your document • Rulers – Vertically displayed on left edge of Stage window – Horizontally displayed on the top edge of Stage Window • Guide – Line used in conjunction with rulers to align objects – Can be moved to a specific part of the Stage New Perspectives on Adobe Flash CS3 26 Grid Displayed on the Stage New Perspectives on Adobe Flash CS3 XP 27 Changing the Document Properties XP • Properties common to all Flash documents – Title, Description, Stage size, background color, frame rate, and ruler unit • Document Properties dialog box – Used to change a document’s properties • Opening the Document Properties dialog box – Click Modify on the menu bar – Next click Document • Changes in Document Properties reflect on Stage New Perspectives on Adobe Flash CS3 28 Document Properties Dialog Box New Perspectives on Adobe Flash CS3 XP 29 Working with Objects in Flash Strokes and Fills XP • Drawing and painting tools – Line, Pen, Pencil, Oval, Rectangle, and Brush • Places where colors may be selected – Tools panel, Property inspector, Color panel • Strokes: lines that you draw • Fills: areas you paint with color New Perspectives on Adobe Flash CS3 30 Sample Shapes with Fills and Strokes New Perspectives on Adobe Flash CS3 XP 31 Drawing and Grouping Objects XP • Merge Drawing model – Objects in a layer occupy the same plane – Object laid over another merges with or segments other • Object Drawing model – Shapes drawn on a layer are independent • Preventing objects from impacting each other – Group objects together or place objects in separate layers New Perspectives on Adobe Flash CS3 32 Comparison of the Drawing Models New Perspectives on Adobe Flash CS3 XP 33 Color Controls and the Color Panel XP • Strokes and fills can be drawn with different colors • Select color swatch using the eyedropper tool – Swatch: color square in the color palette • 216 Web-safe colors based on RGB (red, green, blue) • Two types of gradient: linear and radial • Places where colors may be selected: – Colors are on Tools panel, Property inspector, Color panel New Perspectives on Adobe Flash CS3 34 Color Palette For The Fill Color Control New Perspectives on Adobe Flash CS3 XP 35 Selecting Objects XP • Selection tool – Used to select strokes or fills – Can also be used to select groups of objects • Features of the Selection tool – Snap to Objects, Smooth, and Straighten modifiers New Perspectives on Adobe Flash CS3 36 Selecting Objects XP • Anchor points: reference points on strokes, outlines • Subselection tool displays and modifies anchor points • Applying the Subselection tool to an object – Select Subselection tool in Tools panel – Click a stroke or outline of a fill • Creating tangent handles near an anchor point – Click an anchor point on a curved line New Perspectives on Adobe Flash CS3 37 Changing a Curve’s Anchor Point New Perspectives on Adobe Flash CS3 XP 38 Lasso Tool XP • Two ways to use the Lasso tool – Select several objects at one time – Select an irregularly shaped area of an object • Draw a free-form selection marquee around the area • Tasks performed on a lassoed object – Move the selection – Apply other effects; e.g., change color of selected fills New Perspectives on Adobe Flash CS3 39 Getting Help in Flash XP • Flash Help system is a great resource • Click Help Flash Help • Flash Help displays in two-panel window New Perspectives on Adobe Flash CS3 40 Help Panel New Perspectives on Adobe Flash CS3 XP 41