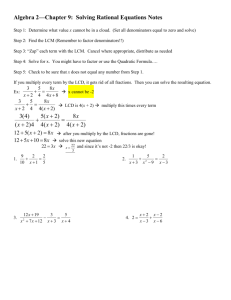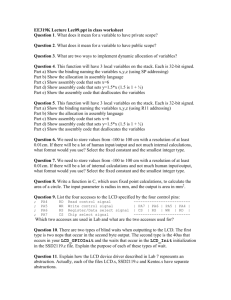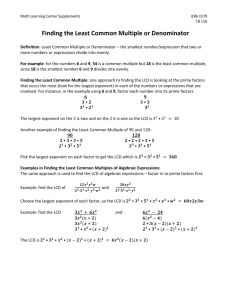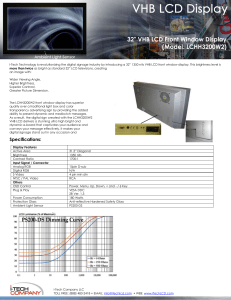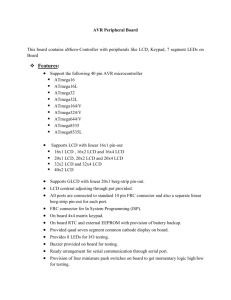Also I wanted to learn a bit of another computer language
advertisement

V3.2: Modified 7 Dec 2014
Digital Raspberry Pi temperature and
humidity (& pressure) logger/webserver
Figure 1- Raspberry Pi logger - interim build using Sparkfun serial LCD, 2xDS18B20s and an LED
Background
The Raspberry Pi is a single board, low cost, low power computer system running Linux (or several other
operating systems) on an ARM processor architecture. The system boots from an SD card and an 8 GB SD card
is more than enough to store the operating system and lots of data. The power requirements are very modest
and a simple 5 V phone charger with micro USB plug is enough to run the system. The software is very stable
(many units have been running non-stop for several months) and there are many general purpose I/O pins
(GPIO) available for interfacing to external devices. The device is a reasonably powerful1 computer on a credit
card sized PCB.
Why build yet another small Pi-based temperature measuring system? I wanted a relatively cheap, fairly high
resolution temperature logger for use at work where our temperature – controlled labs are held between
19.9 °C and 20.1 °C – the ±0.1 ° range is smaller than many temperature logger units’ resolution, but I want to
look for slight trends in the data at this level. In particular I wanted to detect any excessive heating or cooling
and to generate automated alerts for such occurrences. Further, I wanted to have remote access to see what
was happening and to have long-term storage of data for archival and laboratory best-practice (due to our
accreditation status).
For an explanation why we need accurate temperature control, try chapters 7 and 8 of my thesis.
Also I wanted to learn a bit of another computer language (in this case Python) as well as re-visit some of my
previous experiences of Linux. The Raspberry Pi along with some reasonably cheap sensors fulfils all these
requirements.
1
From www.raspberrypi.org/faqs: “… graphics capabilities are roughly equivalent to Xbox 1 level of performance. Overall
real world performance is something like a 300MHz Pentium 2, only with much, much swankier graphics.”
-1-
V3.2: Modified 7 Dec 2014
Parts
To build one of these systems, you need a Raspberry Pi model B (since you really need the network socket and
the model A does not have one, only USB – so you could use a WiFi adaptor or USB-based network socket with
a model A, but it is overall easier to use a model B); the temperature and humidity sensors; a power supply; an
SD card; an LCD display to show live data; some form of web server software to give access to live data; and
some form of scripting to keep it all together and run it. Optionally, but recommended are the niceties of a
decent case, proper board mounting, ribbon cables and sockets/connectors for the interfaces. You can run a Pi
without the case etc., but it might be less reliable if connections short together or wires break. The case and
board mount give a secure base for everything. You can also miss out the LCD if you just want to read the
temperatures into the Pi and perhaps make them available via the web server.
I looked around for various options and suppliers, but at work we have a default supplier of RS Components so
that is where I ordered most of the parts from. For just over £100 you can get all the parts except presoldered/mounted temperature sensors (available from eBay), however these can be wired up with bare
sensors and any suitable 3 way cable and some heat shrink tubing. If you want to save money, you can ditch
the case, the Vero board, the ribbon cable and all the nice sockets and try lashing it together with solder and
sticky tape for about £60. If you leave out the rather expensive humidity sensor, a simple single channel
temperature logger without LCD can be made for around £50 Inc. VAT, with direct connection to the GPIO pins
on the Pi using some cheap cables. A completely bare bones system needs the Pi, SD card, a suitable power
supply (e.g. phone charger with micro USB) and at least one DS18B20: if you have the phone charger already
and an SD card of at least 2 GB capacity, you will be spending about £26 + VAT on the remaining items.
Parts from RS (excluding any negotiated discount)
Raspberry Pi Model B
Micro USB power supply adapter, UK, 1.2A
Un-mounted DS18B20 temperature sensor
SHT75 humidity sensor
16x2 transflective STN blue/white, 80x36 LCD display
Black Aluminium case with sliding top and removable end caps
8 GB Class 10 SDHC card
Vero board 95 mm wide
Straight 26 way IDC header for Vero
IDC 26 way connectors
IDC cable 26 way (5 m)
Vero mount 3 way screw terminal
Narrow pitch sockets for SHT75 sensors
3 way PCB header
3 way socket housing
crimp pins
4 way PCB header
4 way socket housing
Part No.
7568308
7263069
5402805
6675271
5326436
7732981
7582574
5280661
4738298
458516
2899925
2204276
7023041
4838477
2964940
467598
4838483
2964956
ex VAT
£21.60
£3.89
£4.17
£21.80
£6.17
£12.18
£11.53
£6.83
£1.23
£3.59
£7.96
£0.69
£0.35
£0.23
£0.21
£0.059
£0.40
£0.25
x1
x1
x2 (or below)
x1
x1
x1
x1
x1
x1
x2
(part of)
x2 (comes as 5)
x1 (comes as 5)
x2 (comes as 10)
x2 (comes as 5)
x10 (comes as 100)
x1 (comes as 10)
x1 (comes as 5)
Parts from Amazon (or make up directly)
Long lead DS18B20 sensors
Amazon: B008RIOGP2
eBay: http://www.ebay.co.uk/itm/10x-3M-55-to-125-DS18B20-Waterproof-Digital-Temperature-Probe-Sensor/370802007896?pt=UK_BOI_Electrical_Components_Supplies_ET&hash=item5655859f58
or use un-mounted ones above with 4 way low power cable, RS
1681105
£35.66 (comes 30 m)
Miscellaneous from any electronics store
Also need a 10 k ohm pull up resistor for the SHT75 (one per SHT)
Also need a 4k7 k ohm pull up resistor for the DS18B20 sensors (one per Pi)
-2-
V3.2: Modified 7 Dec 2014
Photographs of the main parts
Figure 2 - Raspberry Pi, SHT75 humidity sensor, and DS18B20 temperature sensor
Figure 3 - 16 x 2 display, aluminium case, Veroboard
Software/hardware design process
Probably the longest delay in this project was working out what software to use to achieve all the goals. As well
as software, hardware also played an important part in the overall design process. The problem was that no
one piece of software did all that I wanted and some items of software depended on specific hardware. It took
some time to sort my way through the options, trying out different routes to see how they worked and which
items were compatible with one another – for example, could I run both an LCD display and some 1-Wire
sensors at the same time? Conversely, certain items of hardware naturally leaned towards the use of specific
software. So the software design and hardware design processes actually merged into one. This made it a bit
harder to find the optimum solution.
Requirements
Sense temperatures with better than 0.1 °C resolution.
Sense humidity (mostly as % RH) with 1 % RH to 5 % RH resolution.
Store readings onto SD card in a format that retains original resolution and allows relatively easy
retrieval.
Display web graphs of temperature trends especially the last day or week or two weeks.
Allow for printouts of graphs.
Detect out of tolerance conditions and send email alerts to defined recipients.
Since no one software module could do all of these, it seemed that I would have to combine several modules
with some scripting. The Pi allows for a wide range of programming and scripting languages to be used. But
what language to use?
-3-
V3.2: Modified 7 Dec 2014
Essentially the software options included:
C or C++ scripting/programming
Python scripting
Perl scripting
Lighttpd or Apache webserver
Nettemp
Digitemp
Cacti
Dygraphs
Cosm external data store
Hardware options included:
Digitemp-compatible USB 1-Wire interface
Direct 1-Wire access via GPIO pins
SPI interface to LCD or sensors
I2C interface to LCD or sensors
Serial port driven LCD
Classic Hitachi 44780 LCD interface via GPIO pins
With hindsight it is quite easy to see the optimum way forwards but at the time, trying to learn Raspberry Pi’s
Debian O/S, some Python and a bit of Perl as well as the PHP source code of Nettemp, it seemed like there
were too many options to consider. A particular problem was that certain hardware items were incompatible
with each other and this led to me buying two Raspberry Pi devices so that I could evaluate hardware in
parallel, without having to keep uninstalling everything all the time. At £25 each, this is a nice feature to
exploit!
The choice of sensor was pretty easy. After some initial experiments with SHT1X and similar devices, I realised
they had limited resolution and it was not easy to have several devices connected at once. Far better were the
Dallas DS18B20 units, each one individually readable on the 1-Wire bus, and with sub 0.1 °C resolution and
factory calibrated 0.5 °C accuracy. A bit further reading, actually at a later stage in the project, but valid
nevertheless, revealed that the SHT75 sensors are probably the best ones for higher resolution and accuracy
humidity measurement. They include sensors for both humidity and temperature, since the calculations to
convert between relative humidity and dew point require a temperature value as well.
I tried using the Nettemp software for a while but it had the disadvantage that it relied on Digitemp which in
turn required certain USB-based 1-wire adaptors. These cost around £25 each. Nettemp source and display are
in Polish, so I had a go over Christmas at re-writing bits in English to understand the operation. I got it working
but eventually decided that the reasons I had chosen Nettemp: email alerting, onscreen graphics, configurable,
were all achievable using some Python scripting in association with Cacti – there was no need to join these
functions into a single software module – they could all exist separately. I abandoned Nettemp. As of writing in
May 2013, Nettemp now supports GPIO mounted DS18B20 sensors – I could have waited and then used the
latest version, but it’s always easier to modify your own code than adapt existing systems written for a
different purpose, especially when it comes to debugging.
I experimented for a while using a Sparkfun serially addressed LCD unit, so that I could conserve the GPIO pins
for other uses. This device takes just ground, power and a single data line and performs on-board conversion
from serial commands into LCD display codes using a custom programmable chip embedded on the board.
However, to get this to work requires some deep delving into the operating system and turning off the default
serial port which is where the Pi normally send debugging and status information during boot time. That was
not too difficult to achieve, but, coupled with the extra cost and size of the display, made it less attractive than
using a generic LCD based on the Hitachi 44780 chipset, for which several Python libraries had already been
written. The downside of using a 44780 chipset LCD is that it needs 6 GPIO pins to drive it, in addition to 5 V
power and ground. In other experiments, I worked out that I only needed 3 pins to drive the DS18B20
-4-
V3.2: Modified 7 Dec 2014
temperature sensors and 4 pins to drive the SHT75 humidity sensors, and this left enough for the 44780 LCD.
But the decision also needed to take into account the software aspects.
I started off with some simple Perl and Python scripts found on various websites. They could read a 1-Wire
sensor fine and display the values on the terminal, and another script could be used to address either a serial
LCD or GPIO LCD unit. Combining the two allowed for temperature read/display capability. Adding in a bit more
code allowed for detection of IP address and current time and date, for further output to the LCD.
The main system software I settled on is the Raspbian build of Debian. This is available directly from the
Raspberry Pi foundation as an SD Card image that needs to be written to the SD card. On top of Raspbian, we
need to run a web server, some Python scripting to read the sensors and update the LCD. Aside from this
simple scripting, the Cacti software module is installed and this produces the web pages which are served up by
Apache. Cacti sets up regular logging and produces interactive graphs of data over various time frames. It
stores the data in a Round Robin Database (RRD file) which stores multiple averages of data, averaged over
different time frames, e.g. minute averages for 1 day, hourly averages for a week, etc. Because this data is
always being averaged, the total amount of data stored in the RRD file remains the same: as newer high
resolution data becomes available, older data loses time resolution as it gets averaged, thereby taking up less
space. This is good from a data display and storage perspective but not so good if you want to look back several
years and see the original data, because it will have been averaged out. Instead, this is why an additional
simple script logs the raw data to a simple text file. The data is logged with a time stamp, followed by the
temperature and humidity data. All of the Python scripting is automated by setting up a crontab job (a task
that is run at nominated regular intervals).
So, with all the software ready and the hardware design completed, how do we make one of these devices?
Manufacturing instructions
Hardware
The hardware design is based on a single board of Vero (strip board) cut down to the right size to fit the case,
with the Raspberry Pi mounted onto it using short standoff pillars I found lying around. Sockets for the various
sensors are also mounted on the Vero, as is a socket for the IDC ribbon cable (26 way) that neatly routes the
signals from the Pi to the Vero. Some wires on the top of the Vero swap the signals to the correct locations for
the sensor sockets and get them in a nice line for taking to the LCD. The nicest way to send all the LCD signals
to the LCD is using correctly spaced ribbon cable – I found some 6 wire cable with the right spacing - but a
selection of single strand wires is sufficient.
Cut out the case panels as per diagrams – end panel cut for Raspberry Pi connectors, sensor
connectors/holes and power feed through; top panel for LCD display.
Cut Vero to 120 mm length so that it will fit in the case. Observe the number of columns as per figure 5
as well as the number of rows.
Cut the Vero tracks as indicated in the diagram. This is necessary because the ribbon connector brings
two signals to each Vero track so we have to split the tracks underneath the connector. Also we use
the tracks on the left side to be different from those near the ribbon connector so some small splits are
required there to. The splits away from the ribbon connector can be made using a track cutting tool
(like a drill bit) whereas those underneath the middle of the ribbon connector will need a sharp knife,
scalpel or a Dremel tool.
Mount Raspberry Pi onto Vero ready to slide into new case to check the fit with the case end plate. Use
insulating standoff pillars to avoid electrical contact between the Pi and the circuit board. Remove and
continue soldering.
Mount the IDC plugs onto the ribbon cable and connect the Pi to the Vero using the ribbon – cut to a
suitable length for a neat routing.
-5-
V3.2: Modified 7 Dec 2014
Solder the screw terminals or push fit terminals for sensors.
Solder the wires that route signals around the board.
Solder the two resistors – these are pull-up resistors for the data connectors for the humidity and
temperature sensors.
Solder the ribbon cables or wires for the LCD. This is best done last as otherwise the LCD and the wires
get in the way during the other steps.
If wiring directly rather than using the Vero board, simply use a bit of ribbon cable with the appropriate
connector to bring the GPIO lines off the Pi and then connect the DS18B20 sensor(s) as per the following (the
pin out is from http://blog.petrockblock.com/2012/07/03/snesdev-rpi-a-snes-adapter-for-the-raspberry-pi/):
Figure 4 - DS18B20 and R-Pi pinouts
o
Connect pin 1 (GND) on the DS18B20 to pin 6 (GND) on the Pi.
o
Connect pin 2 (DQ) on the DS18B20 to pin 7 (GPIO4) on the Pi.
o
Connect pin 3 (VDD) on the DS18B20 to pin 1 (3V3) on the Pi.
o
Finally, put a 4k7 resistor between Pins 2 and 3 on the DS18B20.
Below is an exported Fritzing image showing the strip board with all the components – this is for those who
want to use strip board. If building a simpler version, then all you need to be able to measure temperatures is
just to connect the three pins of the DS18b@0 to the relevant pins on the R-Pi and join the 3V3 and data pins
with a 4k7, i.e. 4700 ohm, resistor. If using the pre-wired DS18B20 sensors available from eBay (example
suppliers: this or this) then you need some way to attach to the R-Pi – for example consider the AdaFruit
Cobbler breakout kit from Amazon.co.uk which brings the Pi’s GPIO outputs to a small board with pins which
may be easier to solder to. Assembly instructions are on the AdaFruit website:
http://learn.adafruit.com/adafruit-pi-cobbler-kit/solder-it
-6-
V3.2: Modified 7 Dec 2014
When using ribbon connectors – be sure to get the orientation correct – always put the red colour wire of the
ribbon at the end marked pin 1 or the end with the small triangle symbol, when mounting the ribbon into the
connector.
Figure 5 - Strip board layout. Copper tracks are actually on the underside, but they are shown here on the topside to
indicate layout.
The first version of the layout did not include the 80 ohm resistor on the LCD backlight power line – it used a
direct wiring from the 5 V supply. The first few copies of this device quickly burnt out the LED backlight, and I
burnt my fingers on the LED once. Whoops – forgot the current limiting resistor! New in V3 – locations and
connections for a SparkFun BMP180 or BMP085 breakout board pressure sensor.
The case requires a few holes to be cut or milled out. The top panel needs a rectangular hole for the LCD panel
together with the four corner holes for the LCD mounting screws. One removable end panel needs holes for
the USB and Ethernet sockets, the power cable and the sensors. After a bit of experimentation, it works out OK
if the Veroboard is slid into the lowest channel moulded into the side walls of the case and then the
dimensions given in figures 6 are OK for the end plate modifications. The LCD mounts in the top panel and
location is unimportant provided the cables to it from the circuit board are long enough. If they are too long
they are difficult to squeeze into the box.
-7-
V3.2: Modified 7 Dec 2014
Figure 6 - The engineering modifications to the end panel (sketch)
Figure 7 - The engineering modifications to the top panel (sketch)
Software
Installing the operating system
First step is to install the O/S. This project uses Raspbian – in particular any version dated 2013-02-09 (as used
here) or later is fine since they will include the Python GPIO modules already built in.
Download the latest Raspbian image from http://www.raspberrypi.org/downloads. Be sure to
download the normal one and not the soft-float one which has poorer performance.
-8-
V3.2: Modified 7 Dec 2014
Save the file to a hard drive then expand the zip file to reveal the image file. This needs to be written to the SD
Card which you will use in the Pi. Choose an SDHC card of class 6 or 10 (for best performance) and 8 GB
capacity, so you can store lots of data. (Minimum is a class 6 card with 2 GB). The OS itself takes up a small
space and we will expand the image later to fill the whole SD card – a bit like stretching a Windows partition to
fill all of a drive.
The image can be written to the SD card using Win32DiskImager which is available from SourceForge:
http://sourceforge.net/projects/win32diskimager/.
Full instructions on this part of the process are given on the eLinux website – just be careful as the process will
erase the SD card, or whatever drive you tell it to use, including various other devices – check before you push
the button, otherwise you might erase Windows : http://elinux.org/RPi_Easy_SD_Card_Setup.
After copying the O/S to the SD card, put the card into the Pi, connect a keyboard and monitor as well as a
network cable and then power up the Pi by plugging in the USB charger cable. Again, full details are available in
the Raspberry Pi QuickStart Guide which also contains useful diagrams of all the connectors on the Pi:
http://www.raspberrypi.org/wp-content/uploads/2012/12/quick-start-guide-v1.1.pdf
The main steps during the first boot and setup are as follows. On first boot you will come to the Raspi-config
window.
Change settings such as timezone and locale if you want. It is a good idea here to change the password for the
default ‘pi’ user, and to ensure SSH is enabled. In the UK, the timezone is usually already correct. Finally, select
the second choice:
expand_rootfs
and then select
-9-
V3.2: Modified 7 Dec 2014
update
let the update finish You might receive an updated raspi-config tool – follow it through again and you might
also have the option under Advanced Options to set the hostname directly here rather than later. When all
configuration changes are made, select Finish (you might need to use the TAB key to move to this item). Then
say ‘yes’ to a reboot if asked. If reboot is not requested, manually trigger one by typing
sudo reboot
The Raspberry Pi will reboot and you will see raspberrypi login:
Type:
pi
‘pi’ is the default username. You will be asked for your Password. The default is ‘raspberry’.
Type:
raspberry
You will then see the prompt:
pi@raspberry ~ $
This is the command prompt – you are now working in the command console. The Pi is up and running. If you
forgot to adjust any of the initial settings such as expanding the file system to fill the SD card, use the command
sudo raspi-config
to bring up the menu again. You should definitely expand the file system (otherwise you will only be able to use
a fraction of your SD card’s space) and you should set the timezone, since we will be displaying local time on
the LCD display.
Next, a bit of security – all SD card images come with the same default username and password – you should
change the password of the default Pi user to something else (if not set during initial configuration).
passwd
This will ask for your old password and then ask you to type a new password twice to confirm.
Future login sessions can occur via the SSH protocol remotely, but in order to do that, we need to know the IP
address of the Pi.
sudo ifconfig
This will list the interfaces on the Pi, typically including the eth0 Ethernet interface – note the IP address given
here – typically on the line starting inet addr: 192.168.7.100. Use a remote SSH client like Putty to SSH into
the Pi on this address. After confirming working SSH access, logout of the Pi on the main terminal and monitor
session
-10-
V3.2: Modified 7 Dec 2014
exit
and continue through use of the SSH connection. The monitor and keyboard can now be disconnected. If you
are using a model A R-Pi, you don’t have the network adaptor so you need to continue directly connected to
the Pi with the screen and keyboard.
Next, create another user which you will use as your normal login.
To set up a new user (here we add a user called john):
sudo adduser john
Follow the prompts for information.
sudo visudo
Find the line
pi ALL=(ALL) NOPASSWD: ALL
add the new user on the next line
john ALL=(ALL) NOPASSWD: ALL
Once the changes are made press ctrl + o to save the sudoers file, then press ctrl + x to exit visudo. It is also
worth adding your new user to the sudoers list (this is the list of super users that are allowed to perform admin
tasks on the OS).
sudo adduser john sudo
If any of the above commands fail to work, ensure you are prefixing them with the sudo command to force
them to run at an elevated privilege level, e.g.
sudo adduser john sudo
We now want to set up the correct networking on the device. We use the nano text editor to make the
changes. It uses cursor keys to move around and uses ctrl+x to quit and prompt for changes to be saved. The
networking settings are stored in some text files. Firstly we tell the Pi what its network name is.
sudo nano /etc/hostname
The only content of this file should be the network name of the Pi. Edit as required.
-11-
V3.2: Modified 7 Dec 2014
sudo nano /etc/hosts
Confirm that the entry for 127.0.0.2 uses the same hostname as above.
If you want to ensure that the Pi always has the same IP address (called a static address) then edit the network
interfaces file as follows.
sudo nano /etc/network/interfaces
Look for the line which says
iface eth0 inet dhcp
and change it to
iface eth0 inet static
Below this line enter the following.
address 192.168.100.1
netmask 255.255.255.0
network 192.168.100.0
broadcast 192.168.100.255
gateway 192.168.100.254
Note that you should use the correct values for your own network. In the above example we set the Pi to sit on
the private network address 192.168.100.1 and for which the router (to the outside world) is 192.168.100.254.
Save the file and exit the editor.
We now should have a working network connection. We use this to update the on-board list of modules and
upgrade the Pi to the latest version of the OS (a bit like Windows Update).
sudo apt-get update && sudo apt-get upgrade
Answer ‘Y’ (ENTER) when prompted. This step can take quite a while – after the various updated modules have
been downloaded, they are installed. Sometimes one or more of the software mirror servers is busy and there
is an error. Wait a moment and try again.
Corporate firewall problems
If setting this up inside a corporate firewall, it can cause some problems. First we perform a quick check that
we can tunnel through any firewall that exists. Try the following:
sudo-apt get update
-12-
V3.2: Modified 7 Dec 2014
If error messages are generated concerning inability to resolve addresses or to access mirror locations, it may
be necessary to set up information on the firewall in use on the network so that we can tunnel through it. We
need to edit a file using the nano text editor.
sudo nano /etc/apt/apt.conf
Ensure the file contains the following, substituting actual values.
APT::Get::AllowUnauthenticated 1;
Acquire::http::Proxy "http://user:password@proxy.company.co.uk:port/";
Acquire::ftp::Proxy "ftp://user:password@proxy.company.co.uk:port/";
Acquire::https::Proxy "https://user:password@proxy.company.co.uk:port/";
Save the file and reboot the Pi. If the firewall still blocks WGET access (see below), any files required can be
copied to the Pi after installing the Samba daemon (see below).
Installing GPIO module for Python
We will be using the Python language to write the scripts that are needed to run the hardware data capture
and drive the LCD unit. Luckily (!) Python is pre-installed in the latest versions of Raspbian. We can test this by
simply typing
python
and we see the Python interpreter prompts.
Python 2.7.3 (default, Jan 13 2013, 11:20:46)
[GCC 4.6.3] on linux2
Type "help", "copyright", "credits" or "license" for more information.
>>>
To quit from the interpreter simply type
exit()
and press ENTER.
However, there are some add-on modules that we need that are not installed by default in Python, and we
need to install them manually. The first module is the GPIO module which we will use for communicating with
the sensors and also the LCD.
sudo apt-get install python-rpi.gpio
Note, on latest versions of Raspbian, this is already installed – asking for the installation as per the above
command is not a problem – you just get a note that “python-rpi.gpio is already the newest version”.
-13-
V3.2: Modified 7 Dec 2014
Installing the modules for the 1-Wire temperature sensors
Ensure that the DS18B20 sensor(s) are connected as per the hardware assembly instructions. Particularly,
ensure that pin 1 is connected to ground (GPIO pins 6, 9, 14, 20, 25), pin 2 is connected to DATA (GPIO pin 7)
and pin 3 is connected to 3V3 (GPIO pin 1). Ensure a 4k7 resistor is between pin 2 (data) and pin 3 (3V3).
The sensor interfacing is performed using the One Wire Filing System (OWFS) which mounts the sensors as
if they were directories in the filing system.
Next we install the One Wire File System and its shell support.
sudo apt-get install owfs ow-shell i2c-tools
We could just load the kernel driver modules temporality for testing using
sudo modprobe w1-gpio
sudo modprobe w1-therm
But it is better to make them automatically load at power up.
sudo nano /etc/modules
Ensure that the following lines are present in this file of kernel modules to load at boat time:
snd-bcm2835
w1-gpio
w1-therm
sudo reboot
Now, ensuring that the hardware is connected (i.e. the DS18B20 sensors), we can check that the modules
have loaded properly and that the sensors are being mounted into the file system.
-14-
V3.2: Modified 7 Dec 2014
lsmod
You should see the following modules in the list:
w1_term, w1_gpio, wire
amongst others. We now check for the presence of the DS18B20 devices, which appear as individual
directories below the higher /sys/bus/w1/devices directory.
cat /sys/bus/w1/devices/*
We should see something like:
cat: /sys/bus/w1/devices/28-00000349aeea: Is a directory
cat: /sys/bus/w1/devices/28-00000349d77b: Is a directory
cat: /sys/bus/w1/devices/w1_bus_master1: Is a directory
And we can now actually get readings (with debugging information added) from the devices:
cat /sys/bus/w1/devices/28-*/w1_slave
gives output such as :
32
32
50
50
01
01
01
01
4b
4b
4b
4b
46
46
46
46
7f
7f
7f
7f
ff
ff
ff
ff
0e
0e
10
10
10
10
10
10
1e
1e
49
49
: crc=1e YES
t=19125
: crc=49 YES
t=21000
In other words, the first sensor is reading 19.125 °C and the second one is reading 21.000 ° and the CRC
check is OK for both devices, showing that the readings are valid. So we now have functioning temperature
sensors. With some simple Python code we can read and manipulate the values. But first, let’s set up the
humidity sensor.
Installing the modules for the SHT75 humidity sensor
The SHT1X library is not so simple – we have to download it using wget and then install it using Python.
Afterwards we tidy up the stuff that gets left behind in our user folder. The installer copies the relevant files
into the Python system.
cd ~
wget https://pypi.python.org/packages/source/r/rpiSht1x/rpiSht1x-1.2.tar.gz
sudo gunzip rpiSht1x-1.2.tar.gz
sudo tar -xvf rpiSht1x-1.2.tar
cd rpiSht1x-1.2/
sudo python setup.py install
cd ..
rm rpiSht1x-1.2.tar
sudo rm -rf rpiSht1x-1.2/
-15-
V3.2: Modified 7 Dec 2014
If the call to sudo python setup.py install fails, it is probably because a firewall is blocking a python
download, most probably the python distribute system code.
If so, you will need to download it separately from:
http://pypi.python.org/packages/source/d/distribute/distribute-0.6.28.tar.gz
then copy it to your home directory on the Pi (requires Samba to be installed and running – see below). Now
we have to process the file and install manually:
tar -xzvf distribute-0.6.45.tar.gz
cd distribute-0.6.45
sudo cd ..python setup.py install
cd ..
rm distribute-0.6.45.tar.gz
sudo rm -rf rpiSht1x-1.2/sudo rm –rf dist
sudo rm -rf distribute-0.6.45/
(It would be much easier if the corporate firewall was a properly transparent proxy rather than requiring
authentication, but anyway…). Having solved the issue, go back to the above install of the SHT1x modules and
continue with the remaining steps:
cd rpiSht1x-1.2/
sudo python setup.py install
cd ..
rm rpiSht1x-1.2.tar
sudo rm -rf rpiSht1x-1.2/
Ensure the sensor is connected properly:
Figure 8 - Pin out for SHT75 humidity sensor
Connect pin 1 to the CLK pin chosen in the GPIO connector (GPIO pin 13), pin 2 goes to the 3V3 supply (GPIO
pin 1), pin 3 connects to any GND (GPIO pins 6, 9, 14, 20, 25) and pin 4 connects to the chosen DATA pin on the
GPIO (GPIO pin 15). If you get it the wrong way round, i.e. VDD and GND inverted, you will get a hot burning
smell…. This is not good, but it should work OK after cooling down a bit…mine did !
Installing the webserver
We will use the Apache 2 web server.
sudo apt-get install apache2 php5 libapache2-mod-php5 php5-mysql mysql-server mysql-client
-16-
V3.2: Modified 7 Dec 2014
Leave MySQL root user password blank (three times). We now have a working webserver (you can check the
web address of the Pi, e.g. http://192.168.7.100).
Optimise the Apache 2 web server with php
The default install of Apache 2 and PHP uses quite a lot of processor power. We need to install the PHP-APC
module to speed things up. APC is ‘Alternative PHP Cache’.
sudo apt-get install php-apc
sudo nano
/etc/php5/conf.d/20-apc.ini
File contents:
extension=apc.so
apc.enabled=1
apc.shm_size=12M
Then force the service to restart:
sudo service apache2 restart
You can also check that the APC module is installed and running within PHP.
php -m
The APC module will be in the listed of modules that scrolls past.
-17-
V3.2: Modified 7 Dec 2014
If you need to shut off the Pi at any time, use the following command and then wait until the lights stop
flashing and only the red LED remains lit. This takes about 20 seconds. Then turn off the power or unplug.
sudo shutdown -hP now
Enabling virtual hosts
We will not be mounting the web pages below the usual /var/www root location so we need to allow the web
server to operate virtual hosts.
sudo nano /etc/apache2/apache2.conf
Ensure that the following lines (near the end) are OK and present:
# Include generic snippets of statements
Include conf.d/
# Include the virtual host configurations:
Include sites-enabled/
Installing Cacti
Cacti is the data gathering and graphing tool. It uses RRDTOOL for its data storage and generates the various
graphs that are displayed as well as handing user administration. It is a bit difficult to get to grips with initially.
Luckily, for a default Raspbian operating system, it installs very easily.
sudo apt-get install cacti
A few screens will pop up asking for input. Basically, since we are not going to be particularly security
conscious, we accept the defaults on all screens by simply pressing ENTER.
Make sure it is being installed for apache2.
-18-
V3.2: Modified 7 Dec 2014
Let it set up default databases.
Use a blank password.
And again, a blank password is used.
When the install is complete, point a web browser at the Pi’s address with the /cacti/ suffix, for example:
http://192.168.7.100/cacti/
You will now be taken through the basic Cacti install process via the web browser.
If this fails to appear, check that the file
-19-
V3.2: Modified 7 Dec 2014
/etc/apache2/conf.d/cacti.conf
exists and contains the following, which declares a virtual host:
Alias /cacti /usr/share/cacti/site
<Directory /usr/share/cacti/site>
Options +FollowSymLinks
AllowOverride None
order allow,deny
allow from all
AddType application/x-httpd-php .php
<IfModule mod_php5.c>
php_flag magic_quotes_gpc Off
php_flag short_open_tag On
php_flag register_globals Off
php_flag register_argc_argv On
php_flag track_vars On
# this setting is necessary for some locales
php_value mbstring.func_overload 0
php_value include_path .
</IfModule>
DirectoryIndex index.php
</Directory>
Press the Next >> button.
-20-
V3.2: Modified 7 Dec 2014
It is definitely a New Install.
That’s nice to see – it has found all the necessary software tools already installed. Press the Finish button. You
now need to login to Cacti.
-21-
V3.2: Modified 7 Dec 2014
Login with username: admin and password: admin.
You will then be forced to change the password for the admin account.
You are now presented with the main Cacti window.
If you click on the blue graphs tab, a set of default graphs for a Linux host appears. For a short while these
graphs will be empty or not display properly – Cacti is gathering data on a 5 minute cycle and the graphs will
not display until at least 2 data cycles are complete.
However, it is necessary to start the round robin databases (RRDs) before anything will appear – although Cacti
sets these up for you during the install, it does not actually start them running – in the console tab, select the
Data Sources menu item and then click on each data source one by one and press save.
-22-
V3.2: Modified 7 Dec 2014
Select each one, one at a time, e.g. Localhost - Processes. In the screen that comes next, simply press Save.
Then wait 5 to 10 minutes for the graphs and their databases to populate. Click on the blue Graphs tab to see
them.
Configuring Cacti’s poller process
First, we want to change the default user account that the Cacti poller uses to gather data. Normally it is set to
www-data but some of the humidity code which uses GPIO pins cannot run as this user, it requires root
privileges.
sudo nano /etc/cron.d/cacti
Change the line:
*/5 * * * * www-data php --define suhosin.memory_limit=512M /usr/share/cacti/site/poller.php 2>&1
>/dev/null | if [ -f /usr/bin/ts ] ; then ts ; else tee ; fi >> /var/log/cacti/poller-error.log
to use root instead of www-data and 1 instead of 5 minutes:
*/1 * * * * root php --define suhosin.memory_limit=512M /usr/share/cacti/site/poller.php 2>&1
>/dev/null | if [ -f /usr/bin/ts ] ; then ts ; else tee ; fi >> /var/log/cacti/poller-error.log
This file that we just edited is one of the inputs to the crontab system – the Linux scheduler. This file is set up
so that every 5 minutes (*/5) it calls the php system (as root) and runs the Cacti poller, which is located at
-23-
V3.2: Modified 7 Dec 2014
/usr/share/cacti/site/poller.php . This poller calls all the necessary scripts that read in the periodically updated
data. Any errors are logged. We change it so that it is run every minute as well.
Improving Cacti display of numbers in small decimal range
By default, Cacti is not very good at displaying graph axis labels when the range of data is only a few digits in
the first decimal point. (In fact it is the RRDTOOL that Cacti calls that has this limitation). We can improve this
by editing one of the Cacti setup files.
sudo nano /usr/share/cacti/site/lib/rrd.php
This file is quite big. Scroll down several screens and look for function rrdtool_function_graph($local …).
Another 3 screens below that are the lines:
if ($graph["auto_scale"] == "on") {
switch ($graph["auto_scale_opts"]) {
case "1": /* autoscale ignores lower, upper limit */
$scale = "--alt-autoscale" . RRD_NL;
break;
after the --alt-autoscale option, add --alt-y-grid to make the line read:
$scale = "--alt-autoscale --alt-y-grid" . RRD_NL;
and then save the file. The, selection of this option in the Cacti graph configuration screen (“--alt-autoscale”)
will set a better grid labelling.
For now, we will leave Cacti alone as we set up the software modules to interface to the sensors.
Creating the Python script for Cacti to use to read temperatures
The Cacti poller is a fairly simple beast – it is designed to call other scripts to do the hard work of reading
sensors. So, we need to create a script, in Python, that the poller can call periodically. The script needs to
return (to stdout) the values from the sensors in the format required by the poller. This is usually the data
name followed immediately by a colon, then the value. A space separates the value from the next data name,
and so on, e.g. item1:12.345 item2:6.789.
Simply use the nano text editor to create the file
/usr/share/cacti/site/scripts/new_temperatures.py with the following contents:
#!/usr/bin/python
# This file is: /usr/share/cacti/site/scripts/new_temperatures.py
import os, glob, time, sys, datetime
#set up the location of the two DS18B20 sensors in the system
device_folder = glob.glob('/sys/bus/w1/devices/28*')
device_file = [device_folder[0] + '/w1_slave', device_folder[1] + '/w1_slave']
-24-
V3.2: Modified 7 Dec 2014
def read_temp_raw(): #a function that grabs the raw temperature data from the sensors
f_1 = open(device_file[0], 'r')
lines_1 = f_1.readlines()
f_1.close()
f_2 = open(device_file[1], 'r')
lines_2 = f_2.readlines()
f_2.close()
return lines_1 + lines_2
def read_temp(): #a function that checks that the connection was good and strips out the
temperature
lines = read_temp_raw()
while lines[0].strip()[-3:] != 'YES' or lines[2].strip()[-3:] != 'YES':
time.sleep(0.2)
lines = read_temp_raw()
equals_pos = lines[1].find('t='), lines[3].find('t=')
temp = float(lines[1][equals_pos[0]+2:])/1000, float(lines[3][equals_pos[1]+2:])/1000
return temp
temp = read_temp() #get the temp
print('T1:'+str(temp[0])+' T2:'+str(temp[1]))
This script will find the first two DS18B280 temperature sensors (alphabetically ordered) and read them until
they return valid temperatures. The two channel numbers (T1, T2) will be output followed by a colon and the
temperature. A space separates the two outputs.
sudo chmod 777 /usr/share/cacti/site/scripts/new_temperatures.py
We can then check the script works by calling it:
sudo /usr/share/cacti/site/scripts/new_temperatures.py
This is the type of output we expect:
T1:23.187 T2:23.187
Each sensor is followed, after a colon, by its reading. A space separates this sensor from the data from the
second sensor. The sensors are allocated as T1 and T2 based on the alphabetical sorting of their serial
numbers. If you replace a sensor at a later date, the ordering may change (depending on serial numbers)!
Creating the Python script for Cacti to use to read humidity
Again, we need a Python script to prepare the data in the format required by the Cacti poller. Simply use the
nano text editor to create the file /usr/share/cacti/site/scripts/new_humidity.py with the
following contents:
#!/usr/bin/env python
# This file is /usr/share/cacti/scripts/humidity.py
import string
import os
import sys
-25-
V3.2: Modified 7 Dec 2014
# some imports for the humidity monitoring using an SHT75 device (uses same code as SHT1x)
from sht1x.Sht1x import Sht1x as SHT1x
dataPin = 15
clkPin = 13
sht1x = SHT1x(dataPin, clkPin, SHT1x.GPIO_BOARD)
# Read the SHT device to get humidity and temperature
SHTtemperature = sht1x.read_temperature_C()
SHThumidity = sht1x.read_humidity()
SHTdewPoint = sht1x.calculate_dew_point(SHTtemperature, SHThumidity)
sys.stdout.write('RH:')
hval=format(SHThumidity, "2.1f")
sys.stdout.write(hval)
sys.stdout.write(' ')
#print("RH:"+format(SHThumidity, "2.1f")),
This script will read the SHT75 sensor, taking a reading of the humidity and the temperature and use these to
calculate the relative humidity and the dew point temperature. The data label ‘RH’ will be output followed by a
colon and the relative humidity.
sudo chmod 777 /usr/share/cacti/site/scripts/new_humidity.py
We can then check the script works by calling it (ensure the sensor is connect correctly before running the
script).
sudo /usr/share/cacti/site/scripts/new_humidity.py
This is the type of output we expect:
RH:45.6
Updating the Cacti configuration to read in the temperature and humidity data
Having created the necessary Python scripts, and checked that they output the correct data in the format that
Cacti can read, we now tell Cacti about these scripts and set up the relevant data input methods and data
sources and their output graphs. First, we need to tell Cacti about the scripts we created earlier that can
perform the data capture for us. Log in to Cacti, as before, ensuring you log in with administrator privileges. Go
into the red console tab near the top of the browser window. Running down the left side is the main menu of
links we will use.
-26-
V3.2: Modified 7 Dec 2014
First click on Data Input Methods. Then click on the Add link at the top right of the screen.
We’ll add the script for the temperature readings. Name the method NewTemperaturesScript. The input
type is Script/Command and the Input String is simply the full path to the script:
/usr/share/cacti/site/scripts/new_temperatures.py
With the settings as above, press the Create button and we are presented with two new sections to this
screen: Input fields and Output fields. There are no input fields (i.e. the script new_temperatures.py
does not expect any input parameters). It does, however, produce two outputs and we need to enter these.
Press the Add link at the top right of the Output Fields separator:
We might as well use consistent naming, using both T1 for the Output field and the Friendly Name:
Then push ‘Create’. Repeat the process with ‘T2’ so we end up with Cacti set up to call the correct script and to
expect two return parameters, T1 and T2. (This is why we used the T1:19.876 T2:23.456 formatting in
the script output – Cacti will parse the returned line for these two entries, and extract their numerical values).
Press the Save button on the web page and then the Return button. You will be presented with a list of all the
known Data Input Methods – some are default ones already entered during the initial setup of Cacti, but
joining them is our NewTemperaturesScript.
-27-
V3.2: Modified 7 Dec 2014
Now repeat the process to add another Data Input Method for the humidity. Here are the various screens that
we encounter, filled out as required. Note that, as per the temperature script, the Output Fields names we set
up in Cacti must match those output by the script.
So, that’s the scripts entered into Cacti. Now we have to go to the next step which is creating Data Sources, one
for the temperatures, one for the humidity – Cacti uses Data Sources to plot graphs, so we won’t be able to
generate graphs until we set up the two Data Sources.
Select Data Sources from the left menu.
Click the Add button near the top right.
Leave the Data Template set to None and set Host to Localhost and Click Create.
-28-
V3.2: Modified 7 Dec 2014
Name the temperature source TemperatureData. Leave the Data Source Path blank. The Data Input Method is
the script we created earlier – NewTemperaturesScript. Set the Step to 60 (we expect to be updating these
values every 60 seconds). The section below, entitled Data Source Item is used to set up the entries, one by
one – we need to set up two. First set up T1, as per below. Ensure all the input values are as given in this
example then push the Create Button. Cacti fills out the Data Source Path entry for us and allows us to add
more Data Source Items. Push the ‘New’ link 2/3 the way down the window.
A second data source item, with the default name of ‘ds’ is created – there are now two tabs labelled ‘T1’ and
‘ds’. The T1 is the one we created a moment ago, we now update the values in the ‘ds’ tab and press Save:
This closes the entry screen and takes us back one step – you can select the TemperatureData entry again and
go back to check that the T1 and T2 values were correctly entered.
-29-
V3.2: Modified 7 Dec 2014
We now have the temperature data source correct, do the same thing with the humidity one, though this time
there will only be one data source item, RH.
No need to add a second item.
Now that we have the Data Sources set up, we can finally add the graphs. Click Graph Management, then the
Add link at the top right.
Choose None for both the Selected Graph Template and for the Host choose Localhost and press the Create
button.
Give the graph a title, such as Temperatures. Leave the Image Format, Height, Width, Slope Mode, Auto Scale
as defaults (see below) but ensure to check the first Auto Scale Option (Use –alt-autoscale ignoring given
limits) – remembering that we adjusted this earlier by editing the PHP file to ensure better display of
decimalised units. Leave the next few items as defaults, and give suitable Upper Limit and Lower limits for the
graph. The only other item to change is the Vertical Label: Temperature / °C.
-30-
V3.2: Modified 7 Dec 2014
When these are all entered correctly (see screen shot below), click Create. This creates the overall graph, but
does not add any data sources to it. You are returned to the same screen but there is now a Graph Items
section as the second section in the display. This is where we add the individual items such as current values
and the line graphs.
Click on the Add link at the top right of this section.
We now have a screen where we can enter the various graph items that we want to appear. We want to add
two line graphs (T1 & T2) as well as the Max, Min, Average and Current values for each temperature. To save
space, the screens below only show the entries for T1 – repeat the same way for T2. Use None for the Host and
Any for the Data Template at the top of the screen (these are defaults). You need to use the Add link for each
item to be added. If the relevant Data Source is not listed, check the filter at the top of the Window - it may
need to be set to Host: Any or Host: Localhost.
-31-
V3.2: Modified 7 Dec 2014
-32-
V3.2: Modified 7 Dec 2014
Obviously, choose a different colour for the T2 line graph – green here. After adding all the items, for both T1
and T2, there should be 10 items listed:
Creating a Python script for obtaining readings and driving the LCD
So, we now have Cacti happily logging the data and generating graphs which are served by Apache. We now
need a combined script that can drive the LCD, check for tolerances being exceeded and send email alerts, as
well as logging raw data to a file.
Simply use the nano text editor to create the file /usr/local/bin/lcd.py with the following contents:
#!/usr/bin/env python
# File: /usr/local/bin/lcd.py
# IMPORTANT USER EDITABLE DEFINITIONS
# ***********************************
# Define the temperature corrections for both sensors (in deg C)
T1_correction = 0.144
# calibrated versus known temperature
T2_correction = 0.144
# calibrated versus known temperature
raw_logfile = '/usr/local/bin/temps.dat'
# file for raw data logging
SendEmails = True
# send email when tolerance is exceeded
AlertMaximum = 35
# max temperature before alerting
AlertMinimum = 5
# min temperature before alerting
smtpserver = "mailrelay.company.co.uk"
# SMTP email server
sender =
'me@some.co.uk'
# the 'From:' field
destination = ['who@some.co.uk']
# the 'To:' field
username =
'me@some.co.uk'
# SMTP server login, if needed
password =
'password'
# SMTP server login, if needed
#
#
#
#
Raspberry Pi temperature/humidity logger
Multi purpose, run by crontab each minute: * * * * * /usr/local/bin/lcd.py
HD44780 LCD output, Twin DS18B20 temperature inputs, SHT75 humidity input
Raw logging to file (Cacti does the RRD logging for web pages)
-33-
V3.2: Modified 7 Dec 2014
# Email alert when tolerances exceeded
# Using LCD code from Matt Hawkins,http://www.raspberrypi-spy.co.uk
# Additional IP, email, temperature raw logging and LCD code from Andrew Lewis
#
#
#
#
#
#
#
#
#
#
#
#
#
#
#
#
#
The
1 :
2 :
3 :
4 :
5 :
6 :
7 :
8 :
9 :
10:
11:
12:
13:
14:
15:
16:
wiring for the LCD is as follows:
GND
- GPIO PIN 6 (GND)
5V
- GPIO PIN 2 (+5V)
Contrast (0-5V)*
- GPIO PIN 6 (GND)
RS (Register Select)
- GPIO PIN 26 (SP10
R/W (Read Write)
- GPIO PIN 6 (GND)
Enable or Strobe
- GPIO PIN 24 (SP10
Data Bit 0
- NOT USED
Data Bit 1
- NOT USED
Data Bit 2
- NOT USED
Data Bit 3
- NOT USED
Data Bit 4
- GPIO PIN 22 (GPIO
Data Bit 5
- GPIO PIN 18 (GPIO
Data Bit 6
- GPIO PIN 16 (GPIO
Data Bit 7
- GPIO PIN 12 (GPIO
LCD Backlight +5V**
- GPIO PIN 2 (+5V)
LCD Backlight GND
- GPIO PIN 6 (GND)
#
#
#
#
#
The wiring for the DS18B20 temperature probes is as follows:
1: GND
- GPIO PIN 6 (GND)
2: DATA
- GPIO PIN 7 (GPIO4)
3: VCC (3V3)
- GPIO PIN 1 (+3V3)
with a 4k7 resistor between DATA and 3V3
#
#
#
#
#
#
The wiring for the SHT75 humidity sensor is as follows:
1: SCK
- GPIO PIN 13 (GPIO 21)
2: VDD
- GPIO PIN 1 (3V3)
3: GND
- GPIO PIN 6 (GND)
4: DATA
- GPIO PIN 15 (GPIO 22)
with a 10k resistor between DATA and 3V3
CE1 N)
CE0 N)
25)
24)
23)
18)
# Imports
import string, time, socket, datetime, os, glob, sys, pickle
from sht1x.Sht1x import Sht1x as SHT1x
import RPi.GPIO as GPIO
# Define GPIO to LCD mapping, device constants, timing constants
LCD_RS = 7
LCD_E = 8
LCD_D4 = 25
LCD_D5 = 24
LCD_D6 = 23
LCD_D7 = 18
LCD_WIDTH = 16
# Maximum characters per line
LCD_CHR = True
LCD_CMD = False
LCD_LINE_1 = 0x80 # LCD RAM address for the 1st line
LCD_LINE_2 = 0xC0 # LCD RAM address for the 2nd line
E_PULSE = 0.00005
E_DELAY = 0.00005
################### MAIN CODE BLOCK ###################
def main():
# Main program block
GPIO.setmode(GPIO.BCM)
# Use BCM GPIO numbers
GPIO.setup(LCD_E, GPIO.OUT) # E
GPIO.setup(LCD_RS, GPIO.OUT) # RS
GPIO.setup(LCD_D4, GPIO.OUT) # DB4
GPIO.setup(LCD_D5, GPIO.OUT) # DB5
GPIO.setup(LCD_D6, GPIO.OUT) # DB6
GPIO.setup(LCD_D7, GPIO.OUT) # DB7
-34-
V3.2: Modified 7 Dec 2014
# Initialise display
lcd_init()
# Display the IP address briefly
myip = getNetworkIp()
lcd_byte(LCD_LINE_1, LCD_CMD)
lcd_string(myip)
# 2 second delay
time.sleep(2)
# Read the SHT device to get humidity and temperature, only display humidity
# Define the SHT75 (based on SHT1x) pin mappings in use, instantiate module
SHT75datPin = 15
SHT75clkPin = 13
sht1x = SHT1x(SHT75datPin, SHT75clkPin, SHT1x.GPIO_BOARD)
SHTtemperature = sht1x.read_temperature_C()
SHThumidity = sht1x.read_humidity()
SHTdewPoint = sht1x.calculate_dew_point(SHTtemperature, SHThumidity)
# Cleanup the GPIO to avoid clash between LCD and SHT75
GPIO.setmode(GPIO.BCM)
# Use BCM GPIO numbers
GPIO.setup(LCD_E, GPIO.OUT) # E
GPIO.setup(LCD_RS, GPIO.OUT) # RS
GPIO.setup(LCD_D4, GPIO.OUT) # DB4
GPIO.setup(LCD_D5, GPIO.OUT) # DB5
GPIO.setup(LCD_D6, GPIO.OUT) # DB6
GPIO.setup(LCD_D7, GPIO.OUT) # DB7
lcd_init()
lcd_byte(LCD_LINE_1, LCD_CMD)
h_string = format(SHThumidity, "2.1f")
lcd_string("Hum: " + h_string + " %RH")
lcd_byte(LCD_LINE_2, LCD_CMD)
h_string = format(SHTdewPoint, "2.1f")
lcd_string("DP : " + h_string + " C")
# 3 second delay
time.sleep(3)
# Read the two calibration corrected temperatures into an array
temp = read_temp()
# Read the current timedate
now = datetime.datetime.now()
# Send basic date and temperature 1
lcd_byte(LCD_LINE_1, LCD_CMD)
t_string = format(temp[0], "0.3f")
lcd_string(now.strftime("%d %b ")+'T1='+t_string)
# Send basic time and temperature 2
lcd_byte(LCD_LINE_2, LCD_CMD)
t_string = format(temp[1], "0.3f")
lcd_string(now.strftime("%H:%M ")+'T2='+t_string)
#lcd_string(str(temperature))
time.sleep(0.5) # 0.5 second delay before GPIO cleanup
# Now write the raw values to a text file for future retrieval
# print '%f, %f, %f'%(time.time(), read_temp()[0], read_temp()[1])
# Now to check for out of tolerance temperatures
if (SendEmails == True):
f = open('/usr/local/bin/lcd.pickle')
MaxExceeded, MinExceeded = pickle.load(f)
f.close()
print(MaxExceeded, MinExceeded, AlertMaximum, AlertMinimum)
-35-
V3.2: Modified 7 Dec 2014
if (MaxExceeded == False) and ((temp[0] > AlertMaximum) or
MaxExceeded = True
SendEmailViaSMTP('Maximum limit exceeded')
if (MinExceeded == False) and ((temp[0] < AlertMinimum) or
MinExceeded = True
SendEmailViaSMTP('Minimum limit exceeded')
if (MaxExceeded == True) and ((temp[0] < AlertMaximum) and
MaxExceeded = False
SendEmailViaSMTP('Cooled to within limits')
if (MinExceeded == True) and ((temp[0] > AlertMinimum) and
MinExceeded = False
SendEmailViaSMTP('Warmed to within limits')
(temp[1] > AlertMaximum)):
(temp[1] < AlertMinimum)):
(temp[1] < AlertMaximum)):
(temp[1] > AlertMinimum)):
f = open('/usr/local/bin/lcd.pickle', 'w')
pickle.dump([MaxExceeded, MinExceeded], f)
f.close()
GPIO.cleanup()
# All the function definitions now follow
def getNetworkIp():
# Function to determine real IP address, to display at each cycle
# Requires open IP route to the named device
s = socket.socket(socket.AF_INET, socket.SOCK_DGRAM)
s.connect(('wgate.npl.co.uk', 0))
return s.getsockname()[0]
def lcd_init():
# Initialise display
lcd_byte(0x33,LCD_CMD)
lcd_byte(0x32,LCD_CMD)
lcd_byte(0x28,LCD_CMD)
lcd_byte(0x0C,LCD_CMD)
lcd_byte(0x06,LCD_CMD)
lcd_byte(0x01,LCD_CMD)
def lcd_string(message):
# Send string to display
message = message.ljust(LCD_WIDTH," ")
for i in range(LCD_WIDTH):
lcd_byte(ord(message[i]),LCD_CHR)
def lcd_byte(bits, mode):
# Send byte to data pins
# bits = data
# mode = True for character
#
False for command
GPIO.output(LCD_RS, mode) # RS
# High bits
GPIO.output(LCD_D4, False)
GPIO.output(LCD_D5, False)
GPIO.output(LCD_D6, False)
GPIO.output(LCD_D7, False)
if bits&0x10==0x10:
GPIO.output(LCD_D4, True)
if bits&0x20==0x20:
GPIO.output(LCD_D5, True)
if bits&0x40==0x40:
-36-
V3.2: Modified 7 Dec 2014
GPIO.output(LCD_D6, True)
if bits&0x80==0x80:
GPIO.output(LCD_D7, True)
# Toggle 'Enable' pin
time.sleep(E_DELAY)
GPIO.output(LCD_E, True)
time.sleep(E_PULSE)
GPIO.output(LCD_E, False)
time.sleep(E_DELAY)
# Low bits
GPIO.output(LCD_D4, False)
GPIO.output(LCD_D5, False)
GPIO.output(LCD_D6, False)
GPIO.output(LCD_D7, False)
if bits&0x01==0x01:
GPIO.output(LCD_D4, True)
if bits&0x02==0x02:
GPIO.output(LCD_D5, True)
if bits&0x04==0x04:
GPIO.output(LCD_D6, True)
if bits&0x08==0x08:
GPIO.output(LCD_D7, True)
# Toggle 'Enable' pin
time.sleep(E_DELAY)
GPIO.output(LCD_E, True)
time.sleep(E_PULSE)
GPIO.output(LCD_E, False)
time.sleep(E_DELAY)
def read_temp_raw():
# Function that grabs the raw temperature data from two sensors ready for
# use by read_temp()
# Set up location of 2 DS18B20 sensors, then find their filenames
# Results are ordered by alpha
device_folder = glob.glob('/sys/bus/w1/devices/28*')
device_file = [device_folder[0] + '/w1_slave', \
device_folder[1] + '/w1_slave']
f_1 = open(device_file[0], 'r')
lines_1 = f_1.readlines()
f_1.close()
f_2 = open(device_file[1], 'r')
lines_2 = f_2.readlines()
f_2.close()
# Returns the 4 read lines, 2 from each sensor, containing result strings
# as well as validity information
return lines_1 + lines_2
def read_temp():
# Function to read 2 temperatures. Repeats until good connection then
# reads inputs and strips out the two temperatures
lines = read_temp_raw()
while lines[0].strip()[-3:] != 'YES' or lines[2].strip()[-3:] != 'YES':
time.sleep(0.2)
lines = read_temp_raw()
equals_pos = lines[1].find('t='), lines[3].find('t=')
# Caclulate temperatures from strings and apply calibration offsets
temp = T1_correction + float(lines[1][equals_pos[0]+2:])/1000, \
T2_correction + float(lines[3][equals_pos[1]+2:])/1000
# Return both temperatures in an array with corrections applied
return temp
def SendEmailViaSMTP(message='test'):
# Function that sends email alerts, takes the email text as input
-37-
V3.2: Modified 7 Dec 2014
import smtplib
import time
From = sender
To = destination
Date = time.ctime(time.time())
Subject = "NPL G3-L14 Logger - ALERT"
Text = message
# Format the message
mMessage = ('From: %s\nTo: %s\nDate: \
%s\nSubject: %s\n%s\n' %(From, To, Date, Subject, Text))
print 'Connecting to Server'
s = smtplib.SMTP(server)
rCode = s.sendmail(From, To, mMessage)
s.quit()
if rCode:
print 'Error Sending Message'
else:
print 'Message sent OK'#
#function to read internal temp and pressure from BMP085 in hPA (i.e. mbar)
#Needs additional import libraries
def read_pressure():
(chip_id, version) = bus.read_i2c_block_data(addr, 0xD0, 2)
cal = bus.read_i2c_block_data(addr, 0xAA, 22)
ac1 = get_short(cal, 0)
ac2 = get_short(cal, 2)
ac3 = get_short(cal, 4)
ac4 = get_ushort(cal, 6)
ac5 = get_ushort(cal, 8)
ac6 = get_ushort(cal, 10)
b1 = get_short(cal, 12)
b2 = get_short(cal, 14)
mb = get_short(cal, 16)
mc = get_short(cal, 18)
md = get_short(cal, 20)
bus.write_byte_data(addr, 0xF4, 0x2E)
sleep(0.005)
(msb, lsb) = bus.read_i2c_block_data(addr, 0xF6, 2)
ut = (msb << 8) + lsb
bus.write_byte_data(addr, 0xF4, 0x34 + (oversampling << 6))
sleep(0.04)
(msb, lsb, xsb) = bus.read_i2c_block_data(addr, 0xF6, 3)
up = ((msb << 16) + (lsb << 8) + xsb) >> (8 - oversampling)
x1 = ((ut - ac6) * ac5) >> 15
x2 = (mc << 11) / (x1 + md)
b5 = x1 + x2
t = (b5 + 8) >> 4
b6 = b5 - 4000
b62 = b6 * b6 >> 12
x1 = (b2 * b62) >> 11
x2 = ac2 * b6 >> 11
x3 = x1 + x2
b3 = (((ac1 * 4 + x3) << oversampling) + 2) >> 2
x1 = ac3 * b6 >> 13
x2 = (b1 * b62) >> 16
x3 = ((x1 + x2) + 2) >> 2
b4 = (ac4 * (x3 + 32768)) >> 15
b7 = (up - b3) * (50000 >> oversampling)
p = (b7 * 2) / b4
#p = (b7 / b4) * 2 # Use this verison for very high pressures
x1 = (p >> 8) * (p >> 8)
-38-
V3.2: Modified 7 Dec 2014
x1 = (x1 * 3038) >> 16
x2 = (-7357 * p) >> 16
p = p + ((x1 + x2 + 3791) >> 4)
return p / 100.0
if __name__ == '__main__':
main()
We also need to set up a blank file ready to receive the logged data.
sudo touch /usr/local/bin/temps.dat
sudo chmod 777 /usr/local/bin/temps.dat
We also need a pickle file that can be used to store alert status between calls to the script. The script
reset_pickle.py creates the pickle file. It sets the alert triggers status flags to false. The lcd.py script
will set these to true whenever an alert is triggered. The code in lcd.py check these flags to see if an alert was
already triggered to prevent it sending an email every minute. The logic is that when an alert is triggered, it
immediately sends an alert email and sets the relevant flag to be true. Next time round, it check the flags – it
only triggers an alert if the flag was false and the alert condition is now fulfilled. If the flag is true, it does
nothing until the alert condition is no longer fulfilled and then it sends an email to say things are back to
normal and resets the alert flag.
sudo nano /usr/local/bin/reset_pickle.py
#!/usr/bin/env python
# This file is /usr/local/bin/reset_pickle.py
import pickle
MaxExceeded = False
MinExceeded = False
f = open('/usr/local/bin/lcd.pickle','w')
pickle.dump([MaxExceeded, MinExceeded], f)
f.close()
sudo chmod 777 /usr/local/bin/reset_pickle.py
Having prepared the script, we now run it to create the pickle file which stores the default state for the email
alert triggers since they have not yet been created, but will be read form the pickle file by the script that drives
the LCD.
sudo /usr/local/bin/reset_pickle.py
-39-
V3.2: Modified 7 Dec 2014
Setting the LCD script to run periodically
The LCD script has to run on a set interval. Running every minute is not too great a strain on resources, so we
set up a crontab task to run this for us. Do not do this until: all the hardware is ready and running; the pickle
file has been created; the Python scripts have been created and tested OK.
sudo crontab –e –u root
add the following line
* * * * * /usr/local/bin/lcd.py
That’s it, the LCD should be updated every minute to show IP address, date and time and then humidity and
temperatures. Cacti will be logging data into the RRDs and showing it in the consolidated graphs and the raw
data will be logged every minute to /usr/local/bin/temps.dat – this file can be downloaded to a PC if needed
for detailed processing, archiving, etc.
Installing Samba to allow file sharing
In order to be able to download data files form the Pi to a Windows network, we need to set up the file server
system Samba.
sudo apt-get install samba samba-common-bin
We now need to configure Samba.
sudo nano /etc/samba/smb.conf
Most of the file contents is comment, the main lines we need to have in place are as follows. Here we assume
that the main user is ‘john’ and his home directory is to be shared. Use CTRL-K to delete a line.
[global]
workgroup = YOUR_WG_NAME
server string = %h server
wins support = yes
dns proxy = no
log file = /var/log/samba/log.%m
max log size = 1000
syslog = 0
panic action = /usr/share/samba/panic-action %d
encrypt passwords = true
passdb backend = tdbsam
obey pam restrictions = yes
unix password sync = yes
passwd program = /usr/bin/passwd %u
passwd chat = *Enter\snew\s*\spassword:* %n\n
*Retype\snew\s*\spassword:* %n\n *password\supdated\ss
pam password change = yes
map to guest = bad user
usershare allow guests = yes
[john]
-40-
V3.2: Modified 7 Dec 2014
comment = john home directory Share
path = /home/john
#read only = no
writable = yes
locking = no
force create mode = 0777
force directory mode = 0777
force user = john
create mask = 0777
directory mask = 0777
#guest only = Yes
guest ok = Yes
browseable = yes
write list = john
[root]
comment = root directory Share
path = /
#read only = no
writable = yes
locking = no
force create mode = 0777
force directory mode = 0777
create mask = 0777
directory mask = 0777
#guest only = Yes
guest ok = Yes
browseable = yes
write list = john
After saving the modified file, restart the samba service
sudo service samba restart
Check in a Windows Explorer window that the relevant share can be opened.
That’s it, a fully working temperature/humidity logger with LCD display, webserver pages and graphs, raw data
log and email alerting.
Using a graphical user interface on the Pi
The Pi is fully capable of running a Windows-like environment. At a command prompt, enter:
startx
and the system will start X-Windows, which is Linux’s version of Windows.
-41-
V3.2: Modified 7 Dec 2014
Making sure the clock is correct
The Pi does not have a real-time clock built in – this means that when you power it off, it forgets what time it is.
Or rather, it does not keep track of time when powered off – it remembers the time it was shut down, and
starts again from there. This is a problem if we want to keep live graphs that are up to date – they will display
the wrong time and date. Whilst real time clock modules (with batteries) are available, the simplest solution for
a Pi that is always to be available (i.e. on a network) is to ask it to synchronise its live clock with a reliable time
source, such as a server running the Network Time Protocol (NTP). There are many available but I use two
servers at NPL as my time source. The relevant software, NTP is already installed and
ntpq - p
gives useful information on the current list of NTP peers.
To explicitly add particular servers to the list of peers, edit the configuration file
sudo nano /etc/ntp.conf
Add the servers at the appropriate line, as per below.
# You do need to talk to an NTP server or two (or three).
server ntp1.npl.co.uk
server ntp2.npl.co.uk
Installing Tightvnc to allow remote desktop
On a Windows network, it is possible to take remote control of a PC and view the desktop as if working directly
on the machine using Windows Remote Desktop. The same thing can be done on a Raspberry Pi using the
TightVNC system – a server runs on the Pi and a client on the desktop. This is not a required part of the logger,
but can be useful for maintenance and general experimentation – sometimes the Pi is located away from the
user’s desktop and monitor and this is easier than dragging the Pi to a monitor/keyboard.
On the Pi we install the server software first. Full details are already available on the internet:
http://www.penguintutor.com/linux/tightvnc
sudo apt-get update
sudo apt-get install tightvncserver
Follow the remainder of the instructions on the penguintutor website to set up the server and the Windows
client. They use the username ‘pi’ – you should substitute your own. Critical commands to use are as follows:
sudo nano /etc/init.d/tightvncserver
Enter the contents as given on the website, such as below
#!/bin/sh
### BEGIN INIT INFO
# Provides:
tightvncserver
-42-
V3.2: Modified 7 Dec 2014
# Required-Start:
# Required-Stop:
# Default-Start:
# Default-Stop:
# Short-Description:
### END INIT INFO
$local_fs
$local_fs
2 3 4 5
0 1 6
Start/stop tightvncserver
# More details see:
# http://www.penguintutor.com/linux/tightvnc
### Customize this entry
# Set the USER variable to the name of the user to start tightvncserver under
export USER='john'
### End customization required
eval cd ~$USER
case "$1" in
start)
su $USER -c '/usr/bin/tightvncserver :1 -geometry 1280x1024 -depth 24'
echo "Starting TightVNC server for $USER "
;;
stop)
pkill Xtightvnc
echo "Tightvncserver stopped"
;;
*)
echo "Usage: /etc/init.d/tightvncserver {start|stop}"
exit 1
;;
esac
exit 0
sudo
sudo
sudo
sudo
chown root:root /etc/init.d/tightvncserver
chmod 755 /etc/init.d/tightvncserver
update-rc.d tightvncserver defaults
reboot
You should now install the Windows client software from http://www.tightvnc.com/
Adding a pressure sensor
The Bosch BMP085 pressure sensor is east to interface – it connects via the I2C bus and offers 0.01 hPa
resolution at decent refresh rates (40 times per second is possible). To use one of these sensors we first have
to enable the I2C bus.
sudo nano /etc/modules
Add these two lines to the end of the file:
i2c-bcm2708
i2c-dev
-43-
V3.2: Modified 7 Dec 2014
sudo apt-get install python-smbus
sudo apt-get install i2c-tools
sudo nano /etc/modprobe.d/raspi-blacklist.conf
If you do not have this file then there is nothing to do, however, if you do have this file, you need to edit it
and comment out the lines below:
blacklist spi-bcm2708
blacklist i2c-bcm2708
.. by putting a # in front of them. Power down the Pi and connect the sensor. I bought a pre-mounted one
on a breakout board from Proto-Pic (the device is quite small and surface mounted). Connect GND to any
suitable GNP pin on the Pi GPIO (e.g. pin 6), 3v3 connects to pin 1, DATA connects to pin 3 and SCLK
connect to pin 5. Happily, these are all pins not used by other devices, or ones that can be shared (e.g. GND
and 3v3).
On a revision 1 Pi (256 MB memory) use this to check for the device
sudo i2cdetect -y 0
On a later Pi revision (512 MB memory) use this instead
sudo i2cdetect -y 1
You should see a device show up at address 0x77:
The device can now be read using some Python code (the code snippet below was modified from code
available here:
http://blog.elevendroids.com/2013/03/barometric-pressure-sensor-bmp085-raspberrypython-and-things-in-the-works/
#!/usr/bin/env python
-44-
V3.2: Modified 7 Dec 2014
# This file is /usr/share/cacti/site/scripts/pressure.py
from time import sleep
from smbus import SMBus
from ctypes import c_short
addr = 0x77
oversampling = 3
# 0..3 : 3 gives highest resolution
bus = SMBus(0);
# 0 for R-Pi Rev. 1, 1 for Rev. 2
# function to return two bytes from data as a signed 16-bit value
def get_short(data, index):
return c_short((data[index] << 8) + data[index + 1]).value
# function to return two bytes from data as an unsigned 16-bit value
def get_ushort(data, index):
return (data[index] << 8) + data[index + 1]
(chip_id, version) = bus.read_i2c_block_data(addr, 0xD0, 2)
cal = bus.read_i2c_block_data(addr, 0xAA, 22)
ac1 = get_short(cal, 0)
ac2 = get_short(cal, 2)
ac3 = get_short(cal, 4)
ac4 = get_ushort(cal, 6)
ac5 = get_ushort(cal, 8)
ac6 = get_ushort(cal, 10)
b1 = get_short(cal, 12)
b2 = get_short(cal, 14)
mb = get_short(cal, 16)
mc = get_short(cal, 18)
md = get_short(cal, 20)
bus.write_byte_data(addr, 0xF4, 0x2E)
sleep(0.005)
(msb, lsb) = bus.read_i2c_block_data(addr, 0xF6, 2)
ut = (msb << 8) + lsb
bus.write_byte_data(addr, 0xF4, 0x34 + (oversampling << 6))
sleep(0.04)
(msb, lsb, xsb) = bus.read_i2c_block_data(addr, 0xF6, 3)
up = ((msb << 16) + (lsb << 8) + xsb) >> (8 - oversampling)
x1 = ((ut - ac6) * ac5) >> 15
x2 = (mc << 11) / (x1 + md)
b5 = x1 + x2
t = (b5 + 8) >> 4
b6 = b5 - 4000
b62 = b6 * b6 >> 12
x1 = (b2 * b62) >> 11
x2 = ac2 * b6 >> 11
x3 = x1 + x2
b3 = (((ac1 * 4 + x3) << oversampling) + 2) >> 2
x1 = ac3 * b6 >> 13
x2 = (b1 * b62) >> 16
x3 = ((x1 + x2) + 2) >> 2
b4 = (ac4 * (x3 + 32768)) >> 15
b7 = (up - b3) * (50000 >> oversampling)
p = (b7 * 2) / b4
#p = (b7 / b4) * 2 # Use this version for very high pressures
x1 = (p >> 8) * (p >> 8)
x1 = (x1 * 3038) >> 16
x2 = (-7357 * p) >> 16
p = p + ((x1 + x2 + 3791) >> 4)
print "p:"+str(p / 100.0);
The code above is suitable for a Cacti data input – however note that it needs to be run as sudo because it
requires access to hardware. It outputs e.g. p:1013.15 i.e. the pressure in 0.01 hPa resolution.
-45-
V3.2: Modified 7 Dec 2014
Cloning a working Pi
If you have a Pi that is working fine and you want a backup copy of the SD card, you can either shut it down
then use the disk imaging tools to copy the SD card, or you can make a direct copy whilst the Pi is running,
provided you have a USB SD card reader that the Pi can recognise. If git is not already installed, install it
sudo apt-get install git
git clone https://github.com/billw2/rpi-clone.git
cd rpi-clone
sudo cp rpi-clone /usr/local/sbin
The rpi-clone command takes one argument namely the name of the destination disk.
sudo rpi-clone sda –f
The –f switch forces initialisation of the destination partitions. Use the –v flag to list all files as they are copied,
but this slows down the process somewhat. In this case, the destination CD card is inserted into an SD card
reader, plugged into one of the USB sockets on the Pi. It shows up in the /dev directory as sda.
Graphing the temperature and humidity data
Once you have started to accumulate data in the log file (/usr/local/bin/temps.dat) you might want to plot
them. Whilst you can do that in Excel, it is also possible in Python using Matplotlib. One easy was to do this is
to install Python(x, y) (https://code.google.com/p/pythonxy/) which is a set of Python libraries for scientific
work and includes numpy and Matplotlib designed to be run on Windows. The nicety is if you use the Spyder
IDE that is included, you get a nice programming environment and can interact with the plots in real time.
Alternatively, you can install the necessary libraries on the RPi and then run the code below in a terminal
window, however this gives no interaction and all you get is the PNG file output.
sudo apt-get install python-matplotlib
Here is the code to read in the data, generate the plot and save it to a PNG format file.
# Loads the Raspberry Pi logger data and plots it
import matplotlib.pyplot as plt
import numpy as np
import matplotlib.dates as mdates
from matplotlib.ticker import AutoLocator, AutoMinorLocator
import datetime
datafile = 'E:/Desktop/temps.dat'
w, T1, T2, H = np.loadtxt(datafile, delimiter=',', usecols=(0, 1, 2, 3), unpack=True)
# Convert the epoch timestame (seconds) to matplotlib float format
dts = map(datetime.datetime.fromtimestamp, w)
-46-
V3.2: Modified 7 Dec 2014
fds = mdates.date2num(dts)
hfmt = mdates.DateFormatter('%Y/%m/%d\n %H:%M')
f1=plt.figure(1)
f1.autofmt_xdate()
sp1=plt.subplot(211)
sp1.plot(fds, T1,'r',fds,T2,'g')
sp1.xaxis.set_major_formatter(hfmt)
plt.xticks(rotation=270)
sp1.grid(True)
for tick in sp1.xaxis.get_major_ticks():
tick.label.set_fontsize(8)
for tick in sp1.yaxis.get_major_ticks():
tick.label.set_fontsize(8)
sp1.xaxis.set_major_locator(AutoLocator())
sp1.xaxis.set_minor_locator(AutoMinorLocator(12))
plt.tight_layout()
sp2=plt.subplot(212, sharex=sp1)
sp2.plot(fds, H, 'b')
sp2.xaxis.set_major_formatter(hfmt)
plt.xticks(rotation=270)
sp2.grid(True)
for tick in sp2.xaxis.get_major_ticks():
tick.label.set_fontsize(8)
for tick in sp2.yaxis.get_major_ticks():
tick.label.set_fontsize(8)
sp2.xaxis.set_major_locator(AutoLocator())
sp2.xaxis.set_minor_locator(AutoMinorLocator(12))
plt.tight_layout()
plt.savefig('E:/Desktop/temps.png')
And this is what it saved in the same directory as the data:
-47-
V3.2: Modified 7 Dec 2014
-48-