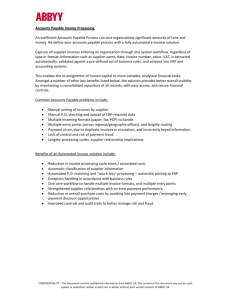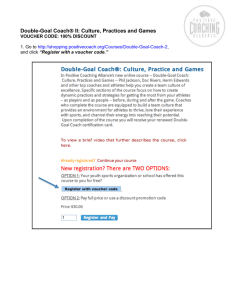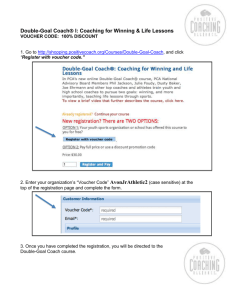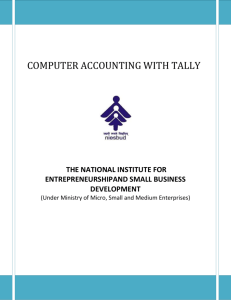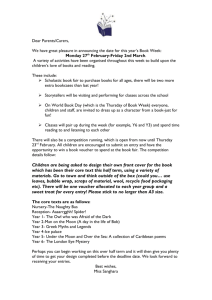CFS 9.2 AP Training Manual
advertisement

Accounts Payable Training Manual 9.2 Accounts Payable Training Manual 9.2 CFS CSUSM Page 2 of 32 5/26/2014 Accounts Payable Training Manual 9.2 CFS CSUSM TABLE OF CONTENTS Review Suppliers..................................................................................... 4 Inquiring and Reporting through Accounts Payable ............................ 5 Accounts Payable Business Process: Invoice to Voucher ..................... 6 Accounts Payable Inquiries .................................................................... 6 Voucher Accouting Entries Inquiry .......................................................... 7 Voucher Inquiry/Invoice Status....................................................... 8 & 11 Voucher Document Status Inquiry .................................................. 8 & 20 Payment Document Status Inquiry .......................................................... 8 Payment Details Inquiry ..............................................................................9 & 22 Accounts Payable Reports ...................................................................... 9 Payment History by Supplier ........................................................... 9 & 28 Appendix A General CFS/PeopleSoft Tips .......................................... 10 Appendix B Voucher Inquiry/Invoice Status ..................................... 11 Fastest Way to See What Has Paid and What Has Not ........................... 15 Appendix C Voucher Document Status Inquiry.................................. 20 Appendix D Payment Details Inquiry.................................................. 22 Appendix E Payment History by Supplier ........................................... 28 Appendix F Inquiries Matrix ................................................................ 31 Appendix G Report Matrix ................................................................... 32 Page 3 of 32 5/26/2014 Accounts Payable Training Manual 9.2 CFS CSUSM Review Suppliers The Review Supplier page allows the user a comprehensive search for a Supplier ID that matches specific search criteria. The more criteria entered, the more limited the search results. The following navigation is used to get to the Review Suppliers page: Fill in the first few letters (3-5) of the supplier name you are searching for. Or you can fill in any of the other fields if you know the information. Note: Make sure to select Contains in the Name field. Click to get all suppliers meeting your criteria. Make note of the Supplier ID. Page 4 of 32 5/26/2014 Accounts Payable Training Manual 9.2 CFS CSUSM Inquiring and Reporting through Accounts Payable Vouchers (Supplier Invoices) contain a vast amount of information. For this reason, PeopleSoft inquiry pages can be used to display specific pieces of voucher information. For instance, you can view the status of vouchers, their accounting line information, and the payments associated with them. In addition, you can use the drill-down functionality in PeopleSoft to view General Ledger and Purchasing information that relates to the vouchers. In PeopleSoft, Vouchers consist of three components: Header, Invoice Lines, and Distribution Lines. Each component of a voucher has a one-to-many relationship, starting with the header information and ending with the distribution information. For example, every voucher has a header, but a header can have several invoice lines. Each invoice line can have several lines of distribution information. Vouchers are line driven which means the charges and ChartField string (accounting information) are assigned at the line level of the voucher and not at the header level. Page 5 of 32 5/26/2014 Accounts Payable Training Manual 9.2 CFS CSUSM Accounts Payable Business Process: Invoice to Voucher Supplier invoices are received daily in Accounts Payable and processed into PeopleSoft. When PeopleSoft saves the supplier invoice information it assigns a Voucher ID number which is a unique identifying number that is recognized by PeopleSoft. The supplier invoice and the PeopleSoft voucher have the same information. The voucher number is assigned by PeopleSoft; the supplier invoice number is generated by the supplier. Accounts Payable Inquiries The following are examples of inquiries that can be used to gather Voucher/Supplier Invoice and Payment information. Page 6 of 32 5/26/2014 Accounts Payable Training Manual 9.2 CFS CSUSM Voucher Accounting Entries Inquiry Use this inquiry to review all accounting information (ChartFields) on a Voucher/Supplier Invoice. The following navigation is used for this inquiry: Page 7 of 32 5/26/2014 Accounts Payable Training Manual 9.2 CFS CSUSM Voucher Inquiry/Invoice Status Use this inquiry to review the Voucher/Vendor Invoice and the related details. The following navigation is used for this inquiry: PLEASE REFER TO APPENDIX B: “VOUCHER INQUIRY/INVOICE STATUS” AT THE END OF THIS MANUAL FOR DETAILS Voucher Document Status Inquiry Use this inquiry to review all related documents associated with a Voucher/Supplier Invoice. Related documents might include a Requisition, Purchase Order, Receipt, or Payment. The following navigation is used for this inquiry: PLEASE REFER TO APPENDIX C: “VOUCHER DOCUMENT STATUS INQUIRY” AT THE END OF THIS MANUAL FOR DETAILS Payment Document Status Inquiry Use this inquiry to view details of payments, purchase orders, receivers and Voucher/Supplier Invoices posted against a payment. The following navigation is used for this inquiry: Page 8 of 32 5/26/2014 Accounts Payable Training Manual 9.2 CFS CSUSM Payment Details Inquiry This page enables you to review payment information as it relates to a Voucher/Supplier Invoice. The following navigation is used for this inquiry: PLEASE REFER TO APPENDIX D: “PAYMENT DETAILS INQUIRY” AT THE END OF THIS MANUAL FOR DETAILS Accounts Payable Reports There are several Accounts Payable reports that can be accessed in PeopleSoft. The following is an example of a report that can be used to gather information. Payment History by Supplier This report lists payment activity for a specified supplier during a specified time. The following navigation is used to report on Payment History: PLEASE REFER TO APPENDIX E: “PAYMENT HISTORY BY SUPPLIER” AT THE END OF THIS MANUAL FOR DETAILS Page 9 of 32 5/26/2014 Accounts Payable Training Manual 9.2 CFS CSUSM APPENDIX A: GENERAL CFS/PEOPLESOFT TIPS: 1. You can use the % before or after a portion of the information you are entering (names or numbers) if you are not certain of the complete information. Then you can use the magnifying glass to select the correct option and pull it into the field. 2. To enter leading zeros in fields where required, use the “home” key then hold down the “0” key. It will populate the appropriate number of zeros. 3. For most date fields you can type “t” then hit “enter” to pull in the current date. 4. You can open all tabs at once by clicking on this icon and view them in one screen 5. If you have multiple lines you can “view all” or scroll though using the arrows or jump to “first” or “last” in the list 6. You can open in Excel by clicking on this icon. 7. You can hide columns you arenot interested in seeing or change the oder 8. You can enter the amount or payment ref # and that line will pull to the top Page 10 of 32 5/26/2014 Accounts Payable Training Manual 9.2 CFS CSUSM APPENDIX B: VOUCHER INQUIRY/INVOICE STATUS Mapping: Accounts Payable> Review Accounts Payable Info> Vouchers> Voucher Page 11 of 32 5/26/2014 Accounts Payable Training Manual 9.2 CFS CSUSM See “Voucher Inquiry” screen shot below: 1. You need to click the “Search” button when you have finished entering your criteria. (Hitting the “enter” key will not work.) 2. The two fields in the blue boxes MUST be populated before you populate other fields or you will not be able to enter data in the other fields. If you use the “Clear” button, it will unpopulate these two fields and you will need to repopulate them. A. Business Unit: REQUIRED FIELD This inquiry is based on CFS 9.2 Business Units (BU) see below. You will need to select the appropriate BU. o SMASI: Associated Students Inc. o SMCMP: CSUSM (state funding) o SMCOR: University Corporation o SMFND: The Foundation o SMSTU: Student payments processed through Financial Aid & Student Financial Services o SMURS: UARSC o SMUST: UARSC student stipend and scholarship payments processed through Accounts Payable B. Supplier SetID: REQUIRED FIELD can be SMCMP, SMSTU or SMUST. Use SMCMP for CSUSM (stateside), UARSC, The Foundation, UCORP or ASI funds. Use SMSTU for stateside student payments processed through Financial Aid & Student Financial Services. Use SMUST for UARSC student stipend and scholarship payments processed through Accounts Payable. Page 12 of 32 5/26/2014 Accounts Payable Training Manual 9.2 CFS CSUSM 3. You can search by any one of the fields in the red boxes. If you use more than one of the fields, it will refine your search and give you more specific results. I have listed below your best options. A. Invoice Id: Invoice Id is the supplier invoice number. o Do not use a leading zero even if it appears in the supplier invoice number except for travel claims and those are based on the first date of travel (I.E. 031214 for March 12, 2014). o Do not use dashes, spaces or punctuation. B. Supplier Name 1: You can use % before or after a portion of the name if you are not certain of the complete name. Use the magnifying glass to pull in the correct supplier. C. Supplier ID: Supplier ID is the Supplier number assigned in CFS PeopleSoft Supplier numbers are all 10 digits. You will need to enter the leading zeroes. D. Invoice Date: This will be on the invoice from the Supplier. E. Due Date: Using a range of dates works best, i.e. start with the date you sent the invoice over to AP and end with the current date. You can type “t” then hit “enter” to pull in the current date. F. Amount: It is best to use this field in addition to another field unless the amount is unusual. If you use a common amount and there are over 300 payments meeting the criteria, a dialog box will pop up and ask you if you want to continue. Refine your criteria. 4. You need to click the “Search” button when you have finished entering your criteria. (Hitting the “enter” key will not work.) Page 13 of 32 5/26/2014 Accounts Payable Training Manual 9.2 CFS CSUSM Page 14 of 32 5/26/2014 Accounts Payable Training Manual 9.2 CFS CSUSM FASTEST WAY TO SEE WHAT HAS PAID AND WHAT HAS NOT : After you click on the “search” button, you will see the “Voucher Inquiry Results: Voucher Details tab” screen below. Click on the “Amounts” tab. You can see in the Gross/Net Amount Paid (highlighted) columns which invoices/vouchers have not paid yet. Click on the “More Details” tab. You can see in the Due Date (highlighted) column the due date for invoices/vouchers that have not paid yet. AP will pay approximately one week earlier than this date to allow for mail delivery. Page 15 of 32 5/26/2014 Accounts Payable Training Manual 9.2 CFS CSUSM FOR MORE DETAILED INFORMATION AND PAYMENT HISTORY SEE INSTRUCTIONS BELOW. See “Sort Criteria” screen shots below: 1. You have the option of sorting with two levels. To use the default, ascending Voucher ID, do not select any of the options. 2. The two green highlighted topics will give you the best results. 3. Then click the “SORT DISPLAY” button. Page 16 of 32 5/26/2014 Accounts Payable Training Manual 9.2 CFS CSUSM See “Voucher Inquiry Results”screen shots below: There are 4 different tabs under Voucher Inquiry Results: Voucher Details, Amounts, More Details, Supplier Details. The More Details Tab gives you the scheduled pay date. AP will pay approximately one week earlier than this date to allow for mail delivery. 1. Voucher Inquiry Results: Voucher Details Tab: shows you the Voucher ID, Invoice Number, Invoice Date, Supplier ID and gives you an “Actions” option More information on “Actions” below. 2. Voucher Inquiry Results : Amounts Tab: shows you the Voucher ID, Gross Invoice Amount and gives you an “Actions” option More information on “Actions” below. 3. Voucher Inquiry Results : More Details Tab: shows you the Voucher ID, Due Date and gives you an “Actions” option More information on “Actions” below. Page 17 of 32 5/26/2014 Accounts Payable Training Manual 9.2 CFS CSUSM 4. Voucher Inquiry Results : Supplier Details Tab: shows you the Voucher ID, Supplier ID, Supplier Name and gives you an “Actions” option More information on “Actions” below. A. Actions options: The “Actions” link can be accessed from all four tabs in Voucher Inquiry Results. The topics available for drill down will vary depending on the payment status and whether the voucher was entered as PO or direct pay. See explanation of each option below. I will only address the tabs that have relavant information for normal needs. a. Actions: Review Accounting Entries: Chartfields Tab: You need to click on the “Search” button to get results This gives you the chartfield string for this expense Page 18 of 32 5/26/2014 Accounts Payable Training Manual 9.2 CFS CSUSM b. Actions: Payment Information: This optin will not display if the payment has not been made. Bank Account : CMP means a check was issued; ELEC means the payment was direct deposit. Payment Reference ID is the check or direct deposit number. shows Payment Date Payment Amount is total amount of check or direct deposit which could unclude more then one invoice/voucher. Voucher Paid Amount is the payment amount of this one invoice/voucher. c. Actions: Scheduled Payments: Schedule Details Tab: This gives you the “Scheduled to Pay” date This gives you the “Voucher ID” and the” Payment Method” (check or direct deposit = ACH or EFT) Page 19 of 32 5/26/2014 Accounts Payable Training Manual 9.2 CFS CSUSM APPENDIX C: VOUCHER DOCUMENT STATUS INQUIRY Mapping: Accounts Payable> Review Accounts Payable Info> Vouchers> Document Status Page 20 of 32 5/26/2014 Accounts Payable Training Manual 9.2 CFS CSUSM Page 21 of 32 5/26/2014 Accounts Payable Training Manual 9.2 CFS CSUSM APPENDIX D: PAYMENT DETAILS INQUIRY HOW TO SEE IF A PAYMENT WAS MADE: (And what invoices are paid on the same Payment Reference ID) Mapping: Accounts Payable> Review Accounts Payable Info> Payments> Payment Page 22 of 32 5/26/2014 Accounts Payable Training Manual 9.2 CFS CSUSM See “Payment Inquiry” screen shot below: 1. You need to click the “Search” button when you have finished entering your criteria. (Hitting the “enter” key will not work.) 2. The two fields in the blue boxes MUST be populated before you populate other fields or you will not be able to enter data in the other fields. o If you use the “Clear” button, it will unpopulate these two fields and you will need to repopulate them. A. Bank SetID: will always be SMCMP B. Remit SetID: can be SMCMP, SMSTU or SMUST. o o o Use SMCMP for CSUSM (stateside), UARSC, The Foundation, UCORP or ASI funds. Use SMSTU for stateside student payments processed through Financial Aid & Student Financial Services. Use SMUST for UARSC student stipend and scholarship payments processed through Accounts Payable. 3. You can search by any one of the fields in the red boxes. If you use more than one of the fields, it will refine your search and give you more specific results. Supplier Name: You can use % before or after a portion of the name if you are not certain of the complete name. Use the magnifying glass to pull in the correct supplier. Amount: It is best to use this field in addition to another field unless the amount is unusual. If you use a common amount and there are over 300 payments meeting the criteria, a dialog box will pop up and ask you if you want to continue. Payment Date: Using a range of dates works best, i.e. start with the date you sent the invoice over to AP and end with the current date. You can type “t” then hit “enter” to pull in the current date. 4. You need to click the “Search” button when you have finished entering your criteria. (Hitting the “enter” key will not work.) Page 23 of 32 5/26/2014 Accounts Payable Training Manual 9.2 CFS CSUSM Page 24 of 32 5/26/2014 Accounts Payable Training Manual 9.2 CFS CSUSM See Sorting Criteria screen shots below: You have the option of sorting with two levels: 1st sort and 2nd sort. To use the default, Payment Reference ID, do not select any of the options. You can use just the 1st sort. A. Ascending order is the default but you can choose Descending by checking the box. B. The four green highlighted topics will give you the best results. The Payment Reference ID is the check or direct deposit number.Then click the “SORT” button. Page 25 of 32 5/26/2014 Accounts Payable Training Manual 9.2 CFS CSUSM See Payment Inquiry Result screen shots below (4 different tabs): Payment Details Tab: shows you the Payment Reference ID (check or direct deposit number), Payment Method, Amount, Payment Date A. Automated Clearing House is a direct deposit for companies. B. Electronic Funds Transfer is a direct deposit for individuals (Employees or Independent Contractors). C. Supplier Details Tab: shows you the Payment Reference ID (check or direct deposit number), Supplier Name and if payment was made by check the Address where the check was mailed. Page 26 of 32 5/26/2014 Accounts Payable Training Manual 9.2 CFS CSUSM 3 Additional Info and Financial Gateway Tabs: Feel free to look but no pertinent information for your purposes. 4 You can open all tabs at once by clicking on the icon in the green box above and view them in one screen. 5 You can open in Excel by clicking on the icon in the blue box above. 6 You can click on the Payment Reference ID (check or direct deposit number) to see all the vouchers/invoices that were paid on that check or direct deposit and the invoice numbers. See Vouchers for a Payment screen shot below. Page 27 of 32 5/26/2014 Accounts Payable Training Manual 9.2 CFS CSUSM APPENDIX E: PAYMENT HISTORY BY SUPPLIER Mapping: Accounts Payable> Reports> Supplier> Payment History by Supplier Page 28 of 32 5/26/2014 Accounts Payable Training Manual 9.2 CFS CSUSM Page 29 of 32 5/26/2014 Accounts Payable Training Manual 9.2 CFS CSUSM Page 30 of 32 5/26/2014 Accounts Payable Training Manual 9.2 CFS CSUSM APPENDIX F: Inquiries Matrix INQUIRY NAME USE Review Supplier This page enables you to search for a Supplier ID. This page displays all accounting information (ChartFields) on a Voucher/Supplier Invoice. It also helps you to know that the voucher has been posted. If it is not, no accounting lines will display. The page displays the Gross amount of the Voucher/Supplier Invoice, any Discount, Freight, Sales/Use Tax amounts, and discount information. A grid on the page displays voucher line. From this page, you can select the Voucher Payments tab to view payment information for the Voucher/Supplier Invoice. This page displays Voucher/Supplier Invoices statuses and allows you to drill to all related Procure to Pay documents. Shows details of payments, purchase orders, receivers and Voucher/Supplier Invoices posted against a payment. You can view payment information for a particular payment. You can view the total Amount of the payment, the payment Date, Method and Status. The Post, and Cancel Status display. The page also shows when the payment was Created. At the bottom of the page, you can view the individual Voucher/Supplier Invoices included in the payment. Voucher Accounting Entries Inquiry Voucher Inquiry/Invoice Status Appendix B Voucher Document Status Inquiry Appendix C Payment Document Status Inquiry Payment Details Inquiry Appendix D NAVIGATION Page 31 of 32 5/26/2014 Suppliers > Supplier Information > Add/Update > Review Suppliers Accounts Payable > Review Accounts Payable Info> Vouchers > Accounting Entries Accounts Payable > Review Accounts Payable Info > Vouchers > Voucher Accounts Payable > Review Accounts Payable Info > Vouchers > Document Status Accounts Payable > Review Accounts Payable Info > Payments > Document Status Accounts Payable > Review Accounts Payable Info > Payments > Payment Accounts Payable Training Manual 9.2 CFS CSUSM APPENDIX G: Report Matrix Payment History by Supplier APX2000 Lists all Payments made to the specified supplier during the specified From/To Date. Appendix E Page 32 of 32 5/26/2014 Accounts Payable > Reports > Supplier > Payment History by Supplier