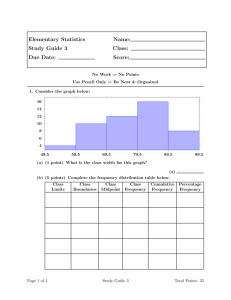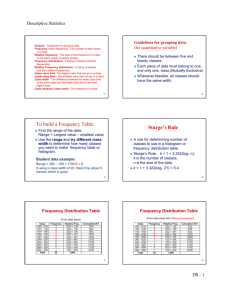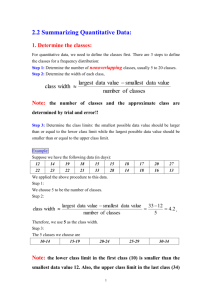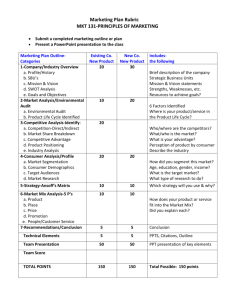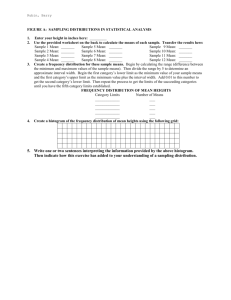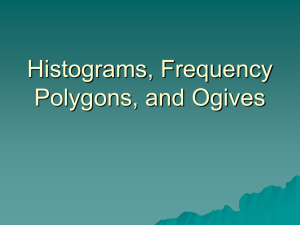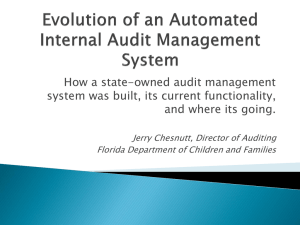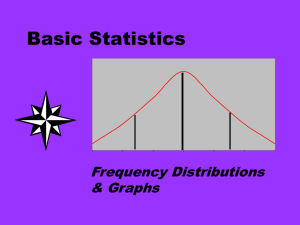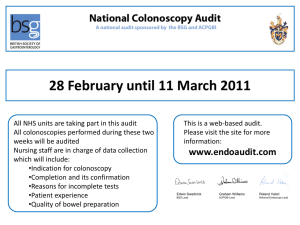Chapter2b--Summarizing quantitative data
advertisement

Summarizing Quantitative
Data
• Frequency Distribution
• Relative Frequency and Percent Frequency
Distributions
• Histogram
• Cumulative Distributions
• Ogive
Constructing a Frequency Distribution
for Quantitative Data
3 initial steps
1. Determine the number of nonoverlapping
classes.
2. Determine the width of each class.
3. Determine the class limits
Example: Hudson Auto Repair
The manager of Hudson Auto
would like to have a better
understanding of the cost
of parts used in the engine
tune-ups performed in the
shop. She examines 50
customer invoices for tune-ups. The costs of parts,
rounded to the nearest dollar, are listed on the next
slide.
Example: Hudson Auto Repair
Sample of Parts Cost for 50 Tune-ups
91
71
104
85
62
78
69
74
97
82
93
72
62
88
98
57
89
68
68
101
75
66
97
83
79
52
75
105
68
105
99
79
77
71
79
80
75
65
69
69
97
72
80
67
62
62
76
109
74
73
Frequency Distribution
• Guidelines for Selecting Number of
Classes
•
Use between 5 and 20 classes.
• Data sets with a larger number of elements
usually require a larger number of classes.
•
Smaller data sets usually require fewer classes
Frequency Distribution
• Guidelines for Selecting Width of
Classes
•Use classes of equal width.
•Approximate Class Width =
Largest Data Value Smallest Data Value
Number of Classes
Frequency Distribution
•We decide that SIX (6) classes are
appropriate for our purposes
•Thus the approximate class width is
given by:
Approximate Class Width = (109 - 52)/6 = 9.5 10
Thus we have:
Parts Cost($) Frequency
50-59
2
60-69
13
70-79
16
80-89
7
90-99
7
100-109
5
Total
50
Using Excel’s Frequency Function to
Construct a Frequency Distribution
Formula Worksheet
(showing data entered)
1
2
3
4
5
6
7
8
A
B
C
Parts
Parts
Cost
Cost
91
50-59
71
60-69
104
70-79
85
80-89
62
90-99
78
100-109
69
Note: Rows 9-51 are not shown.
D
Frequency
Using Excel’s Frequency Function to
Construct a Frequency Distribution
Formula Worksheet
1
2
3
4
5
6
7
8
A
B
C
Parts
Parts
Cost
Cost
91
50-59
71
60-69
104
70-79
85
80-89
62
90-99
78
100-109
69
D
Frequency
=FREQUENCY(A2:A51,{59,69,79,89,99,109})
=FREQUENCY(A2:A51,{59,69,79,89,99,109})
=FREQUENCY(A2:A51,{59,69,79,89,99,109})
=FREQUENCY(A2:A51,{59,69,79,89,99,109})
=FREQUENCY(A2:A51,{59,69,79,89,99,109})
=FREQUENCY(A2:A51,{59,69,79,89,99,109})
Note: Rows 9-51 are not shown.
Relative Frequency and
Percent Frequency
Parts Cost
($)
Relative
Frequency
Percent
Frequency
50-59
.04
4
2/50
60-69
.26
70-79
.32
32
80-89
.14
14
90-99
.14
14
100-109
.10
10
1.00
100
Total
26
.04(100
)
Using Excel’s Frequency Function to
Construct a Frequency Distribution
Value Worksheet
1
2
3
4
5
6
7
8
A
B
C
Parts
Parts
Cost
Cost
91
50-59
71
60-69
104
70-79
85
80-89
62
90-99
78
100-109
69
Note: Rows 9-51 are not shown.
D
Frequency
2
13
16
7
7
5
Audit example
•5 classes should be sufficient, given the
size of our data set.
•Approximate class width is given by:
33 - 12
Approximat e Class Width
4.2
5
We round up to the next highest integer,
so our class interval is 5.
Using Excel’s Frequency Function to
Construct a Frequency Distribution
1. Step 1: Select cells D2:D6, the cells in which we want
the frequencies to appear
2. Step 2: Type the following formula in the formula bar:
=FREQUENCY(A2:A21,{14,19,24,29,34})
3. Step 3: Press Ctrl-Shift-Enter
The Audit Example
Audit Time
Frequency
Relative Frequency
Percent Frequency
10-14
4
0.2
20
15-19
8
0.4
40
20-24
5
0.25
25
25-29
2
0.1
10
30-34
1
0.05
5
20
1
100
Total
The Histogram
This is a bar graph of
a frequency
distribution for
quantitative data.
•The variable of interest is measured on the horizontal axis.
•Frequency, relative frequency, or percent frequency for each
class is measured on the vertical axis.
•There are no spaces between the bars on a histogram—the
rectangles are adjacent.
Histogram
Tune-up Parts Cost
18
16
Frequency
14
12
10
8
6
4
2
50
60
70
80
90
100
110
Parts
120 Cost ($)
Using Excel’s Chart Wizard to Construct
a Histogram: Audit Example
1. Step 1: Select cells C1:D6.
2. Click the Chart Wizard button.
3. When Chart Type dialog box appears, select Clustered Column
from the Chart sub-type display. Click Next>.
4. At Step 2 —Chart Data Source —Click Next>.
5. At Step 3 – Chart Options – select Titles Tab and then type
Histogram for Audit Time Data in the Chart title box. Type
Audit Time in Days in the Category (X) axis box and type
Frequency in the Value (Y) axis box. Select the Legend tab and
then remove the check in the Show Legend box. Click Next>.
6. Step 6: Click Finish
Removing the Gaps
Between Rectangles (bars)
• Step 1: Click right on any rectangle (bar) in the chart to
produce a list of options.
• Step 2: Select the Format Data Series option
• Step 3: Select the Options tab and then enter 0 in the
Gap width box.
Click OK
It looks like this:
Histogram for Audit Time Data
10
Frequency
8
6
4
2
0
10-14
15-19
20-24
Audit Time in Days
25-29
30-34
Cumulative Distributions
These show the number
of data items with values
less than or equal to the
class limit of each class.
•Cumulative relative frequency distributions
show the proportion of data items with values less
than or equal to the class limit of each class.
•Cumulative frequency distributions show the
proportion of data items with values less than or
equal to the class limit of each class.
Cumulative Distributions
• Hudson Auto Repair
Cost ($)
< 59
< 69
< 79
< 89
< 99
< 109
Cumulative
Cumulative Relative
Frequency Frequency
2
15
31
38
45
50
.04
.30
2 + 13 .62
.76
.90
1.00
Cumulative
Percent
Frequency
4
30
15/50 62
76
90
100
.30(100)
Ogive with
Cumulative Percent Frequencies
Cumulative Percent Frequency
Tune-up Parts Cost
100
80
60
(89.5, 76)
40
20
50
60
70
80
90
100
110
Parts
Cost ($)
Ogive for Audit Example
Ogive for Audit Time Data
Frequency
25
20
15
10
5
0
1-14
15-19
20-24
25-29
Audit Time in Days
30-34
Cumulative Percent Frequency for the Audit Example
Cumulative Percent
Frequency
120
100
80
60
40
20
0
1-14
15-19
20-24
Audit Time in Days
25-29
30-34