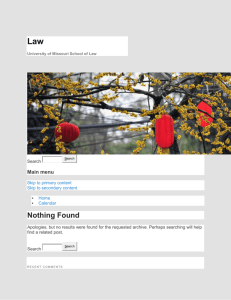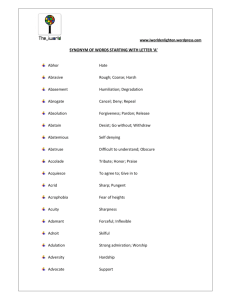Create Clone
advertisement

WordPress Services for Faculty, Staff, and GTAs Instructional Design & Project Consulting Instructional Equipment Checkout Tech Training Workshops: Open-enrollment and Custom Services for Students Tech Training Workshops Multimedia Equipment (Digital Aquarium) WordPress Objectives In this course, you will: • Hear an overview of WordPress • Navigate the administrator side of the GSU WordPress Network • Access the Digital Asset Library • Create content, including using widgets, the media manager, and plugins • Manipulate images for use on WordPress Lesson 1 WordPress @ GSU Advantages of WordPress • • • • Theme-driven Easy to create & update Highly customizable Incorporates many content types through plug-ins • Content objects are easily shared between many web pages Pages and Posts • Static, longer-lasting content • Not affiliated with a particular date • More of a container • Dynamic, short-lived • Affiliated with a particular date • Searchable via categories (tags) Pages • Static, longer-lasting content • Not affiliated with a particular date • More of a container Posts • Dynamic, short-lived • Affiliated with a particular date • Searchable via categories (tags) Lesson 2 Navigating WordPress Dashboard Displays list of all content on your site, with clickable links for quick access Dashboard Displays list of forms on your site with completed form entries Dashboard Allows quick creation of posts, but limits the amount of customizability Dashboard Displays recently created content Sidebar Editor Admin • All forms of content creation • Full Dashboard access Sidebar Editor Admin • All forms of content creation • Full Dashboard access Plus • Access to change appearance of Pages: – Menus – Widgets present – Calendar theme and settings Sidebar Editor Admin Caution! Making changes in the Tools and Settings tabs can have very farreaching implications. Use them with care. Lesson 3 Creating Content Before We Begin Two things to be familiar with before you begin: • Shared content • Shortcodes Shared Content • With all created items being shared between many pages, tracking content can be difficult • Solution: add ID numbering to track items as well as to quickly add items to different pages Shortcodes • One way WordPress helps simplify HTML creation is through the use of Shortcodes, which: – Reduce complex HTML often to one word or short sentence – Produce consistent look and feel across many sites Process Plan Prep Media Create Pages Create Menus Publish 1. Write down what Pages need to be created, what Pages will include Posts, and what Media will be required to support the Pages and Posts 2. Collect media from departmental resources as well as digital asset library (http://commkit.gsu.edu/tools/dal/) Process Plan Prep Media 1. Upload Media Create Pages Create Menus Publish Process Plan Prep Media Create Pages Create Menus Publish 2. Edit Uploaded Media • Caption & Alternative Text • Tags • Click Edit Image button to: – Scale – Crop – Adjust thumbnail display of image Best Practice: Make note of Item IDs Process Plan Prep Media Process is essentially the same for Pages & Posts Create Pages Create Menus Publish A – Choose a Layout 1. Expand Help in top-right of page 2. Choose Featured Page Layouts 3. Select the layout you’d like to use. A new browser tab opens with a preview and the shortcode you will need to copy to your page B – Edit the Layout Code Your code will looks something like this: [slide attachment_id="1299" alignment="bottomright" style="gunmetal" title="Main Title Goes Here"]Extra Text goes Here[/slide] 1. Replace ID # in the code with the ID# of the item you want presented. 2. Enter main title text as well as subtitle text in the respective locations C – Enter and Format Content 1 2 Two Toolbar items to be aware of 1. Kitchen Sink – allows you to see all formatting options 2. Paste from Word – strips all Word formatting, which can wreak havoc in WordPress C – Enter and Format Content ADA Ensure that all media and links include: • Title • Alternate Text (media) Note: you can also edit this information after the fact, in the respective sidebar items Process Plan Prep Media Create Pages Create Menus Publish 1. Select Appearance>Menus from sidebar 2. Select Items from Categories & Pages list 3. Add pages not under your administration rights using Custom Links 4. Arrange Menu items to change order and create hierarchies Process Plan Prep Media Create Pages Create Menus Publish • Status – for unpublished pages, allows you to promote items for review • Visibility – sets access levels once published • Publish immediately – schedules publishing times in the future …plus Plan Prep Media Create Pages Create Menus Publish Edit!! • For Quick Edits: visit the page you want to edit and click Edit in the Wordpress menu at the top of your browser • For Substantial rewrites: use Create Clone to copy your page, with all its settings, and then you can replace the original when you have completed your edits without fear of breaking your page Other Items Aside from your main content, you will be able to create: • Events • Forms • Widgets to display content • Embedded YouTube videos Events • Similar process as other content creation • Address field can auto-populate, using building names • Can show map Forms Created fields Available Fields Widgets Widget Ninja • Conditional rules for when widgets are or are not displayed • Accessible via dropdown for each active widget Lesson 3 Image Manipulation Images You can find professional images in the Digital Asset Library, here: http://commkit.gsu.edu/tools/dal/ You can also use your own photos. If using your own photos, it’s important to use the smallest image file to achieve a professional looking result Simple Photo Editing Tools Adjustment Type Windows Photo Gallery Mac - Preview Crop Edit > Crop Select Portion of image you want visible > click crop tool in toolbar Resize Edit > Properties > Resize Click resize tool in toolbar Adjust color Edit > Fine tune > select option Click color adjustment tool in toolbar Cropping in Photoshop Procedure 1. Choose Crop Tool from left sidebar 2. Adjust Setting in toolbar, including constraint sizes 3. Click and drag cursor over area of photo you want to keep 4. Click OK to accept changes Resizing in Photoshop Procedure Select File > Save for Web… Choose compression type (JPEG, PNG-24), Quality, Image Size, etc Verify your file size Click Save… Adjusting Color in Photoshop Procedure Select Image > Adjustments > the property to manually adjust (you can alternatively select Image > Auto Tone, Contrast, or Color) Applying Filters in Photoshop Procedure Artistic Filters: Select Filter > Filter Gallery… to select and adjust settings Subtle Filter effects: Select Filter > Blur etc to add subtle effects to your photos Add additional filters from Adobe: Select Filter > Browse Filters Online… Advanced Photo Editing For advanced photo editing, Adobe PhotoShop may be the best option for: • Compositing • Retouching To learn about these skills, check for free workshops at technology.gsu.edu/training What’s next? OpenLabThursdays – every Thursday, 9:30-3:30 Suite 424 in One Park Place – one-on-one consulting