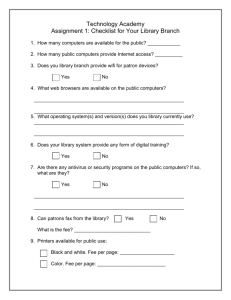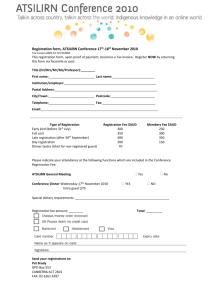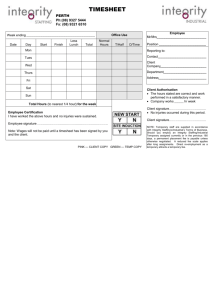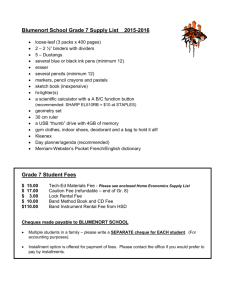How to use this User Training Manual
advertisement

UniPhi Financial Management Training Manual 1 Contents Course Aim ........................................................................................................................................................ 4 Session 1 – Financial Reporting ........................................................................................................................ 5 Overview ........................................................................................................................................................ 5 Filters.............................................................................................................................................................. 6 Key Performance Indicators ........................................................................................................................... 8 Cash Flow Reports ......................................................................................................................................... 9 Revenue by Project .................................................................................................................................... 9 Cash Flow by Period ................................................................................................................................ 10 Cash Flow by Year ................................................................................................................................... 11 Profitability Reports ...................................................................................................................................... 12 Project Analysis Report ............................................................................................................................ 12 Portfolio Profitability by Project ................................................................................................................. 15 Project Profitability .................................................................................................................................... 17 Resource Planning Reports ......................................................................................................................... 19 Forward Workload Forecast ..................................................................................................................... 19 Admin Reports ............................................................................................................................................. 21 Invoice Listing ........................................................................................................................................... 21 Session 2 – Create Projects ............................................................................................................................ 22 Time Dashboard ........................................................................................................................................... 33 Session 3 – Fee estimations, quotes and proposals ....................................................................................... 37 Fee Budgets ................................................................................................................................................. 40 Estimating .................................................................................................................................................... 42 Creating contract deliverables ..................................................................................................................... 46 Contracts Views ........................................................................................................................................... 51 All View ..................................................................................................................................................... 51 Claim View ................................................................................................................................................... 51 Schedule View ............................................................................................................................................. 52 Accounting View ........................................................................................................................................... 52 Recommendation View ................................................................................................................................ 53 Creating a Quote Document or Proposal ..................................................................................................... 54 What document status should I use? ....................................................................................................... 56 2 Contract Maintenance .................................................................................................................................. 57 Contract maintenance involves; ............................................................................................................... 58 Creating an Invoice ...................................................................................................................................... 58 Lump Sum ................................................................................................................................................ 60 Contracts details and registers .................................................................................................................... 62 Contract registers ..................................................................................................................................... 62 Cost Contract registers ............................................................................................................................. 63 Contract Phasing and re phasing ................................................................... Error! Bookmark not defined. 3 Course Aim This course is designed to take UniPhi project managers through the internal financial management of their projects. UniPhi has been developed to add value to senior managers in the quoting, performance managing and reviewing of a projects internal performance. By internal performance we mean its profitability, cash flow and schedule. How to use this User Training Manual As you read this manual you will notice the following icons recurring which will help to highlight and enable you to quickly locate activities and summary areas, they will also assist with tips for keeping out of trouble. Puzzle Piece: The puzzle piece appears at the beginning of each session and any major section to mark the overview of that item’s content or concept. UniPhi Logo: The UniPhi logo denotes a step by step activity to be completed using UniPhi by the participant relative to the section it is located in. Key: The hand holding the key denotes a helpful hint or tip you should be aware of. Screen dumps have been used throughout the manual to demonstrate what you should be viewing as you move through the activities. They are for illustrative purposes only. Details such as dates, budget figures and other entered text/data may vary. 4 Session 1 – Financial Reporting Overview Financial reports generated assist in tracking the performance of bids, profits and cash flow at a project, program and portfolio level. Reports and dashboards are an integral part of UniPhi and combine data such as costs, fees, time sheet hours and contracts into a variety of views for the end users. Data for these reports are input against projects and aggregated to provide real time financial information to be displayed and exported as selected by the end user. They provide the ability to; Quickly identify the correct report to run to answer the performance question you are asking. Explain what each element within the report is saying and identify where a project is going astray. All Reports can be located in the Reports Tab and there are a number of categories with a variety of reports available. These are displayed below. Reports that are generated on a frequent basis can be saved into My Work > Reports tab for ease of access. This enables you to customise your own reports view. This is achieved by selecting the Add to My Reports option when you open a report. 5 Filters UniPhi can tags projects with unlimited classifications (Through the adding of project custom fields by your system administrator). These classifications can then be used to perform portfolio reporting. Portfolio reporting is where a specific project filter is NOT selected, thereby aggregating the totals across all projects within the filtered data set. Standard filters across reports are typically, but not limited to; Sector Sectors generally are market segments your business is looking to operate in. Project Types Project types can be linked to sectors and reflect the type of work being carried out (e.g. refurbishment projects versus new build projects in the Commercial Construction sector or Oil Rig versus Open Cut Mine in the resources sector or Classroom versus Library in the Education sector etc.). Service Line The service line filter enables portfolio reporting across services to see which service is growing, declining or stable. This has traditionally been handled in a company’s chart of accounts. This is no longer required in UniPhi. Location The location filter needs to be put into the context of your business. Is it the project location, the office location or an area representing a location (e.g. a mine site). If all of the above need to be measured and reported then additional project location custom fields will need to be added by your system administrator. There are two levels to locations. The first is the specific location (e.g. a city or site) and the second is a grouping of locations into regions (e.g. a State). Selecting a location aggregates data across all projects either being managed by the office in that location or where projects are located. Selecting a region aggregates all projects that have locations within that region. Lifecycle The lifecycle filter is the most important filter in the UniPhi platform. It is the key piece of functionality controlling a stage gate approach to projects. Each phase represents a hold point for approval. This is where the project will seek approval to proceed based on reaching some key milestone. For example reaching a front end loaded index greater than 1 in a new mine or a net present value greater than 0. Lifecycle phases 6 can be grouped into pre-sale and post-sale phases. This then enables UniPhi to group potential versus committed revenue as well as analysing win/loss ratios for bids made. Format This enables you to view the report in a variety of ways so you can export into other applications and send data to external sources who do not have a UniPhi licence. HTML CSV Excel PDF TIFF Other filters available and generally located in the financial reports are; Financial Year – enables selection of past and current financial years Cost Budget Version - selects the cost budget version you would like to display as you can have multiple versions in UniPhi as cost budgets are base lined and updated over time Revenue Budget Version – selects the revenue budget version you would like to display as you can have multiple versions in UniPhi as budgets are base lined and updated –enables a comparison over Display –displays Gross or Net Sales Period – displays financial period of twelve months for example Feb2011/Feb 2012 Currency – displays currencies selected Chart of Accounts - displays chart of accounts selected Cost Codes – displays project cost codes Internal Fee Codes – displays internal fee codes 7 Key Performance Indicators UniPhi uses information entered into fees, costs, contracts, resource and timesheet areas to calculate project KPI’s from an internal perspective. The standard KPIs are listed below The indicator description will differ depending on the issue, measure. For example, it may be that the estimated profit at completion of the project is still good but the current actual profit is negative. This would flag the profit KPI as red in the same way as the example above has been flagged red for the estimate at completion profit being negative. Resource KPIs are measuring over-allocated resources, projects lacking resources or where a mandatory role has not been filled. The Schedule KPI is measuring how well the project is performing to planned billings. This is calculated by looking at the sum of the phased revenue budget to the current date and comparing that to the earned value of the project. Earned value is calculated as the % complete x the estimated revenue at completion otherwise known as the forecast revenue. WIP is measured as the difference between the invoiced value of the project and the earned value. It represents how much has been earned and is yet to be billed. 8 Cash Flow Reports Revenue by Project This report displays the total amount of revenue for a financial year including the breakup of each project that contributes to the overall total. The report is for a financial year hence it will have some months as actual revenue and other months as forecast revenue. Depending on the accounting system integration, the data may display earned revenue rather than invoiced revenue. This means that we should be forecasting in earned revenue if this is the case. The report can be useful when reviewing and adjusting sales pipeline and backlog forecasts project by project for a financial year. There are a variety of filters as it is trying to cover off analysis as well as monthly reporting. 9 Cash Flow by Period The cash flow by period report is looking at internal revenue and internal cost codes to calculate a bottom line free cash flow. This report will only work if resource costs have been added to the costs tab or if you are estimating the cost/benefit differential of a project and have included all costs in the costs tab. The data is extracted from the fees and costs tabs. 10 Cash Flow by Year This report is the same as the previous report but grouped year by year instead of month by month. 11 Profitability Reports Project Analysis Report The purpose of the report is to provide users with an overview of their portfolio of projects financial performance and to assist financial reviewers in consolidating month end work in progress calculations. Data is entered to generate fields for the first five columns of the report. After that, all other fields are calculations or drawn directly from the relevant Accounting System. 12 The data for this report comes from the Contracts tab in UniPhi. Phased fee forecasts are not relevant. Sometimes there are discrepancies between the month by month phasing and the total fees. This can create differences between this report and other reports listed below. The table below describes each number based field and where in UniPhi data is populated: Field Description A - Agreed Fee The agreed fee represents either the signed off contractual amount agreed with the client (including any approved variations to the original contract amount) OR if no evidence exists of an agreed fee, it displays the "Invoiced" value. The agreed fee is automatically recognised when a signed off document with contract deliverables exists in UniPhi and variations are marked as approved. B - Final Forecast Fee The final forecast fee is the estimate total fee possible for this particular project. This can be adjusted by changing deliverable values or adding possible variations. This figure drives the revenue earned to date calculation. It is essential that remaining hours and any disbursement costs are forecasted (see below). It is costs that determine % complete and % complete that determines revenue earned to date. So if you add variations to a fee then add the hours that will be required to implement the variation to the resource plan. C - Invoice To Date This value is derived from the phased actual for the project and is imported from your accounts system. UniPhi imports values in batches and hence there can be a delay between entering an invoice and seeing its value in the report D - Forecast Cost at Completion This is made up of submitted timesheet hours multiplied by the historical rates for each resource plus the remaining hours multiplied by the current rate plus any actual and forecasted disbursements. Timesheet hours are updated every time a person submits hours on the job. Remaining hours can be adjusted at any time. Forecast disbursements are updated in the costs tab against the disbursement code listing (This is all detailed later in this document). Disbursements are imported from the relevant accounting system. E - Actual cost to date Actual costs are timesheet hours multiplied by the historical cost rates for each resource plus actual costs displayed in the costs tab (generally project disbursements). 13 F – % Complete (E/D) % Complete is measured by dividing the actual costs to date by the forecast cost at completion. G - Total Revenue Total revenue earned to date is calculated by multiplying the % complete by the Earned to Date (F x B) final forecast fee. This represents the accounting concept of recognising only revenue you have earned not what you have invoiced. H - WIP (G – E) WIP or "work in progress" is calculated by subtracting invoiced to date from revenue earned to date. Negative WIP means you have invoiced ahead of effort. This will result in an accrual adjustment to revenue down to recognise what has been earned. The reverse is true for positive WIP. WIP is thus a current asset that makes up a part of the companies working capital. The lower the WIP the better. I - Profit Margin to date ([C - E]/E) The invoiced profit margin is used to compare against the earned profit margin to test for glaring forecasting errors. The margin is calculated by dividing the invoiced profit to date by the invoiced revenue to date value. J - Forecast Profit Margin ([B - D])/B This metric displays the expected profit margin at completion. A significant difference between invoiced and at completion margins indicates forecast error. The most likely culprit is the remaining hours estimate. K - Invoiced in Period Displays the value of invoices raised in the period (i.e. current month). The current reporting month is a filter selected in the report. It defaults to the latest closed accounting period. L - Actual Cost in Period Displays the value of costs in the current month. The difference between K and L M - Contract Backlog (A - E) Contract backlog represents the value of forecast fees yet to be contracted. is the invoiced profit. Hence it is the difference between the agreed fee and invoiced to date. The total contract backlog represents the volume of work that is committed but not yet invoiced. If this number is trending down then the business is invoicing more than it is winning in new work and hence is contracting as a business. This ratio is known as booked to burn ratio N - Awarded Backlog (C - A) Awarded backlog is the difference between the agreed fee and the final forecast fee. It represents the amount yet to be awarded by the client. O - Total Backlog (M + Total backlog represents work yet to be invoiced and is the sum of the two N) backlog figures 14 Portfolio Profitability by Project The portfolio profitability report is a core UniPhi report. The key purpose of this report is to be able to track progress and final forecast profitability to a baseline. The report consolidates all projects into the fees chart of accounts and internal cost charts of accounts. It adds in the time sheeted hours and estimated remaining hours to display the actual month, actual year to date and full year profit forecast compared to budget for the business. The report consolidates all projects into the fees chart of accounts and internal cost charts of accounts. It adds all resource costs using time sheeted hours and estimated remaining hours to display the actual month, actual year to date and full year profit forecast compared to budget for the business. 15 The data for the portfolio profitability report derives from; Actual revenue = invoiced revenue Earned revenue for the month and for the project to date and Estimate at completion revenue uses the same methodology as the Project Analysis Report Budget revenue in the month and to date comes from the phased budget in the Fees tab. Fee budgets are set up and phased in the Fees tab. These are different to the agreed fee and final forecast fees in the Contracts tab. Actual and estimate at completion costs for the month and project to date use the same methodology as the Project Analysis Report. Budgeted hours are phased linearly using the lifecycle phasing dates. These phased hours are then multiplied by the current rate and any phased disbursement budgets are added to determine budget costs in the period and to date. Budget at completion is the total budget hours multiplied by the current resource rate plus total disbursements budget in the Costs tab. Note the "Filter" dropdown limits the at completion figures to the end of the financial year and hence is based off the phased fees rather than the contract values. 16 Project Profitability The project profitability report is a sub set to the portfolio profitability report which enables you to drill into the detail of a specific project to analyse any issues with the financial performance at the project level. The report displays the actual revenue, cost and profit versus budget and earned values for month and project to date as well as the estimate at completion versus budget at completion. 17 Actual revenue for the month and project to date based off imported actual values from the relevant accounting system Earned revenue uses the same methodology as the project analysis report but displays this by account code Budget revenue in the month and to date is based off total budget hours for each resource phased by the dates in the project lifecycle and multiplied by the current resource rate plus phased disbursements in the costs tab. Estimate at completion revenue gets its values from two sources depending on whether the user wishes to see the whole of project life or financial year. The values are split into potential and committed. If the whole of life filter is selected then potential revenue is all non-committed revenue contracts plus possible and pending variations on both committed and non-committed revenue contracts and committed revenue is all committed revenue contracts plus all approved variations. If financial year is selected then the values come from phased fees for that year rather than from the contract values. Budget at completion revenue is budget hours multiplied by current resource rates plus disbursement budgets. Costs are split out into individual resource costs and disbursement codes to more closely analyse the costs of the project. Each resource will have a budgeted cost to date and in the month and this can be compared to the actual as well as the earned to determine performance. Note the weakness in the metric is the linear phasing of budget hours. However, if dates for each lifecycle phase are entered then this linear phasing could be accurate for some projects. Schedule variance is the difference between budget values and earned values. This metric is displaying whether you are earning the fee at the same pace as you had planned and whether the hours worked on the job plus disbursements are occurring at the same pace as you had planned. Hence it is to do with schedule slippage and assists in determining whether the project is slipping and whether additional variations will be required to take this into account. Cost variance is the difference between actual values and earned values. Hence, this metric is on the revenue line in this report is the same as WIP in the project analysis report. This report can assist with whether to recognise a higher invoiced value than earned value as profit or as negative WIP. If the cost variance is negative and the contract is fixed price lump sum then it could be that the project has been completed for less effort than was expected and hence the negative cost variance should be booked to profit. 18 Resource Planning Reports Forward Workload Forecast This report is an aggregated report summing up fees per service line and location, grouped by region. The values entered into this report are assumed to be expected invoice values month by month. Unlike the Project Analysis Report, the Forward Workload Forecast is based off phased fees in UniPhi. Fees can be phased either at the contract level or the service code level. Phasing fees via the contract ensures that the values reported in the Project Analysis Report match with the forward workload. Currently, the forward workload reports gross fees. 19 There is no adjustment on those projects with large sub-contractor components. This can inflate the revenue line when using this report for workload estimates. The report can display backlog forecasts as well as pipeline on a risk adjusted basis or grossed up to 100%. These are all adjusted via the filters within the report. 20 Admin Reports Invoice Listing The invoice listing report will show all transactions that make up revenue and direct expenses during a financial period. This report will be a combination of the invoices raised listing the transactions and disbursements or direct project costs. 21 Session 2 – Create Projects Projects need to be created and data attributed to provide information that utilised at the reports and dashboard level. Each business identifies information to be captured against the project that is utilised in their reports and dashboards. Projects are generally created when they require a quote to be generated. Creating the project involves entering the name of the project, classifying it (e.g. Sector it belongs, lifecycle phase etc.), assigning resources and estimating the timeline for the lifecycle phases. Most projects are created in a pre-sale phase (e.g. submission, tender ) Creating the project in this phase allows for UniPhi to calculate win/loss rates by tracking which quotes move to a post-sale phase and which move to a completed phase without entering a postsale phase (e.g. Cancelled or Lost) Each lifecycle phase contains two start and end dates per phase, a baseline and an actual/forecast. The baseline dates enable you to measure actual and forecasted progress versus original schedule. Assigned resources can have effort estimated against the relevant phases in the resource planning section and from this a forward workload for all resources in the company can be analysed. Creating New Projects Select Portfolio > Summary tabs and make sure “All Projects” is selected from the Project filter. 22 Click and following form will appear: Fill in the following fields, Project Name, Sector, Project Type and Current Phase. A Project ID is generated automatically. The remaining fields are optional. Optional Fields: Not all fields are relevant to all projects / portfolios and can be ignored. If a field is mandatory you will not be able to create the new project and will be notified with a red warning message. The only mandatory fields are the fields listed above at point 3. Note however that if no resources are added to a project then an administrator will need to add resources once they are known. Priority: Companies can devise their own Project Prioritisation Framework which the user creating the project can complete to establish a projects’ priority. The prioritisation framework is displayed at the bottom of the create project screen. If you complete the Project Prioritisation Framework the result will automatically populate in this field once the project is created. Alternatively you can enter in a priority manually. Project prioritisation allows team members to make discretionary decisions over work that needs to be completed at the same time. Knowing which project has a greater priority to the organisation can assist in the decision making, reducing the management time required to review and prioritise tasks. 23 Private Project: If this box is ticked than only resources assigned to the project can view it. Win %: As explained in the introduction to the session, projects are generally created when a quote or proposal is required. When fees, costs and hours are estimated, UniPhi will automatically adjust these fees in reports by the win % allocated to the project. The win % represents the probability that the organisation will win the job. The end result is a risk adjusted resource plan and cash flow forecast for the business. Win/loss ratios displayed in the Submissions dashboard can assist the user in determining a value for this particular field. Fee %: The fee % functions the same as the win % thereby compounding the risk adjustment factor. The fee % adjustment reflects the likely reduction in fees that will occur through contract negotiation phase. Project Description: This can be used to pre-populate documents and will explain the scope of the project to other staff members who may need to work on it. The project description is more detailed meta data on the project. NPV: NPV stands for Net Present Value and is used when determining the value of real asset investments. It is the end result of a cost benefit analysis. While it is possible to compile a cost benefit analysis in UniPhi (your project profitability is one example of this), most cost benefit analysis are compiled outside of the system. The end result NPV can be keyed in here so that the portfolio NPVs can be consolidated and analysed in the summary dashboard. Currency: UniPhi supports an unlimited number of foreign currency translations. The currency selected here will be the default currency for the project and will be used to determine the currency project fees and costs have been estimated in. It is possible to have mixed currencies for contracts in the project but these will be converted to a common currency in the fees, costs and reports tab. The currency selected by default in these tabs is based off the default selected here. It can be changed by the end user if they wish to see the end results converted into other currencies. Risk Contingency COA: UniPhi’s risk management module allows for the build up of a dollar value for risks in the project cost budget. Risks identified have contingency values allocated to them. The total of which is then transferred to the project budget via the relevant contingency code selected. Risk contingency dollar values are applied to costs, not revenue, so this is only relevant when managing a project cost budget. The code list available is all code structures that have “Contingency” codes flagged in their chart of accounts Risk Contingency Code: The account codes that have been flagged as contingency codes in the chart of accounts selected are displayed here. Selecting one code will provide for a default code selection when creating risks. This default can be changed for each risk identified but the default selected here should be the most common contingency code (e.g. construction contingency). Parent Project: UniPhi allows for a program of works within a portfolio to have an unlimited number of “child” projects underneath it. This is managed through selecting the Parent Project that your newly created project 24 belongs to. Parent projects will consolidate budgets and contract costs and revenue for all children allocated to it. The Parent project will also display issues and risks that exist across the program (i.e. within each child) The resulting project filter will look like this: Parent Project: This is a list of all the projects in the system that have been flagged as being a parent as per the above method. Selecting a parent project will make the current project you are creating to become a child project. Timesheet Tasks: defaults to a predetermined list that is visible to add work hours against the project when time sheeting. Standard tasks are used when work is completed on a project without specific contract deliverables. Examples of this type of work would be support work for a product that has been already commissioned or project management during a defects liability period in the construction industry. Requires Approval: If timesheets on the project need to be approved before submission then this is selected. Timesheet approval in UniPhi is based off the access level of roles on the project. If a project role has a project manager access level (as appose to a team member access level) then people in this role are able to approve other people’s timesheets. Rejecting a timesheet reverts the timesheet back to a “saved” state rather than a “submitted” state. The team member can then amend and re-submit for approval. If timesheet approval is not selected then timesheets can still be reviewed in both the contracts tab and via reports. Timesheets can be “rolled back” to allow the team member to correct the error and re-submit. Only submitted hours are displayed in the contracts tab while saved but not submitted hours can optionally be displayed in the timesheet reports. 25 Requires Comments: Select if daily comments next to each task are required for successful submission of timesheets. If this is selected, staff will not be able to submit their timesheets unless they have entered text in the comments field. The next panel is for adding resources. Resources are allocated to roles on the project. Below is an example list of roles in UniPhi – these are tailored for each business People in different roles have different access levels which controls what people can enter and manipulate in UniPhi. Companies can determine what functions can be performed by resources at certain roles / access levels. For example it may be that only project managers can assign additional resources to a project, create contracts and estimate effort – if this was your company and your project, you would need to be in the project manager role. Resources are also classified as internal and external. Internal resources are staff members and external resources which are people outside the organisations such as clients, suppliers and company contacts. UniPhi can manage both your contract with clients and with suppliers. It determines the type of contract by the person allocated to the supplier role in the contracts system. If the person is an internal resource then the contract is with a client If the supplier is external then the contract is with a supplier (i.e. you are purchasing supplies or services related to the project). 26 Resources can be edited (i.e. you can add or remove resources) throughout the life of the project. Adding in Resources Select the button in the Resources box, ensure internal filter is showing and then select the staff member in the resource field and their role. Select to add the internal resource. Adding Multiple Roles and Resources: Below are some tips to help you add large numbers of people to a project or to assign a single resource to a number of roles quickly. Multiple Resources: To add multiple resources quickly hold the Ctrl key and select the resources. Next select a role (such as Team Member) 27 Click to add the resources to your new project. From here you can use the Roles: dropdown to re-assign each resource to their correct role on the project. Multiple Roles: If a resource has more than one role on a project, select the resource then hold the Ctrl key and click to select the multiple roles: 28 Click to add your resource and all of their roles to your project: Adding and Deleting Roles to existing Resources: Adding Roles: You can additional roles to a resource at any time. Select the dropdown to the right of the resource and select the role you want to add: 29 Deleting Roles: To delete a role you have added to a resource, select the dropdown button next to the role you wish to remove. Scroll to the top and select Remove Role. What if my resource is not in the list? If a resource is not shown in the resource list you will need to enter them in to your resources database. To do this, Go to Portfolio > Resources. 30 Scheduling dates Scheduling Dates in the project creation view The dates in the create project screen are baseline dates. As each phase represents a stage and requires a trigger to move, dates cannot overlap. Even though it is optional, it is fundamental for UniPhi resource planning to work correctly. Dates are used to assist in resource planning, forecasting costs to complete and for the timeline dashboard displaying the baseline, actual and forecast dates for the project over time. The next panel if for scheduling dates: To add dates to the phases of your project select the relevant phase and enter the Start and End dates in by selecting the date icon to display the calendar. You can type in the date in dd/mm/yyyy format. 31 When you have finished entering in dates for each phase, create your project by scrolling to the top and clicking on . 32 Time Dashboard All Projects with timelines are displayed via the Dashboard >Time tabs: A number of filters are available to assist users / managers to focus on particular projects or groups of projects. For example, use the Project Type filter to only display all projects assigned to that type: 33 To assist with time management and to better know where to focus effort, use the Filter: dropdown to display projects that are slipping or have already slipped: You can view a project’s detailed timeline and Gantt chart by going to the Portfolio > Summary tabs and drilling in on the project using the Project: filter. 34 From the Project Summary page click on the button. As forecasts and actual dates are added a Gantt chart displays the timeline by lifecycle phase. 35 Project Summary: Once you have created your new project, you are taken to the Project Summary page. Here you can view the Project Status and Project Details boxes. You can access this summary detail at any time by selecting the project from the Project filter: when in the My Portfolio > Summary or Portfolio > Summary tabs: 36 Session 3 – Fee estimations, quotes and proposals UniPhi captures a range of information that is then pre-populated into a UniPhi document to generate a proposal for a client. The system is not prescriptive and is flexible enough to capture high level or detailed estimates. The benefits of tracking fee estimates in UniPhi is the flow on effect of assessing success rates across the different portfolio sectors, establishing resource effort estimates and forward workload as well as risk adjusted income forecasting both month by month and for a financial year. Initial fee budgets can be populated in the Fees tab. This baselines the speculative opportunity, which can then be risk adjusted using win and fee % assessments. The build of the estimate is then created in the contracts tab. Deliverables are created and the fee estimate will be created. The total value will appear in the deliverable window Deliverables created with resources and schedule dates applied will appear in resources timesheet. 37 Resource hours required to generate the fee can be imported into the resource planning module Fees and costs can be phased month by month (adjusted for the win and fee % figures entered for the project) All of this information can then be leveraged into the actual quote or proposal document using UniPhi’s document management system. 38 All UniPhi information can be integrated into documents and communicated to the client and project team via email and version controlled. Emailed documents are time and date stamped to create a transmittals register Data in once – enables population of contracts, documents, timesheet task, resource planning, fee and cost phasing and feed into reports UniPhi philosophy of enter data in once and use many times is prevalent in the creation of fee estimations and creation of quotes, proposals through to contract documentation 39 Creating the Fee Estimate Fee Budgets When a project is in its early pre-sale phase, an estimate of the potential fee can be made in the Fees tab. The fee budget screen has a simple two level code structure that should match how revenue is tracked in the accounting application as per below: The fee budget system has two quantity fields (qty x no) a unit description field and a rate. Data can be entered into these fields to determine a quick estimate of the potential fee or a total can be keyed in under the budget column if the estimate has been calculated in another system. The fee can be phased by clicking on the icon. The resulting screen will be displayed: 40 Fee phasing can be done on a linear basis within the fee budget system by clicking on or manually by typing in the amounts month by month. The AutoPhase screen allows for phasing forecast or budget for selected account codes over the time period selected as per below: This can then be copied to the forecast line using the button. It may be worth creating a snapshot of this estimate from time to time so you can track how the fee changes over time. To do this, click on the button. The following screen will appear: 41 Enter in a description and click save. Estimating New quotes and proposals can be estimated in the contracts system. Each deliverable estimated is mapped to the fee codes used in the previous section thereby updating the forecast fee for the project. This can then be used to re-baseline the phased budget by clicking on the button 42 Creating fee estimations Filter for the project you wish to work on from the Projects filter Go to the Contracts tab and click on the contract button and select the Revenue contract to build your fee estimation The following items are compulsory on the contract form to enable the contract to be created: Type used to select if the contract is a Cost or Revenue contract. For fee estimates the type is always revenue If revenue is selected then internal resources will be available in the supplier field and vice versa for Principal. If cost is selected, then external resources will be available for selection in the supplier field. 43 Revenue contracts can form part of an overall cost to the project or be the head contract for the contractor with sub contracts being cost contracts. The former method is used by project managers or cost consultants representing a client and the latter method is used for lead contractors. If you are none of these types of organisations then the costs contracts is unlikely to be used and you will mostly select revenue contracts. Contract Name – the name or description of your contract. This can be similar to the project name but may distinguish the type of service or product being offered in addition. Supplier – this is the person who is lead contact for the company responsible for the deliverables. If the contract is a revenue contract then you are the supplier and a list of internal resources who have been allocated to the project during the project creation step (see previous session) are available for selection. Select the person who is responsible for client liaison for this project. If the contract is a cost contract then the supplier list comes from external resources that have been allocated to the project during the project creation step. Select the person you are going to liaise with on the supplier side. Status – The status reflects on the stage a contract is at. Pre-award or pre-sign-off a contract status can be set to Pending. If it is accepted by the client it is moved to an Active contract status. Once the work is complete it becomes Expired. If the contract isn’t awarded then it is Cancelled. Fee Codes or Cost codes – Chart of Account codes that each deliverable is applied against to track an overall fee. This is how the contracts module integrates with the fees and costs module. The fees and costs module display consolidated figures for all contracts on a project as well as for all projects in a program or portfolio. These figures are derived from the codes allocated to deliverables and variations in the contracts module. Select once you have added in the compulsory fields above and this take you into the body of the form for deliverable creation. The following are optional fields for the contract creation stage: 44 Principal – The principal is the organisation that will be liable for payment of the resulting contract services. For revenue contracts, this is the client to whom you are quoting. (However, a principal is required to be entered so you can raise invoices or progress claims). Care of – used if someone else is responsible for approving invoices for payment and hence need to be addressed to this person/company Awarded – Date the contract is won / approved and moved to Active. This can be a forecast date which will be useful for forecasting purpose Commencement Date – the date the contract will start (if known) or started as per the contract document. This can be used to drive the deliverables schedule. Changing the commencement date changes all the deliverables by the same difference in the change. For example, push out the commencement date by one week and all start and end dates in the contract are pushed out by one week. Practical Completion - Expected date when project will enter defects liability. (As lawyers can’t decide what this term means we leave it to you to decide). If not a construction job then this is the date that all deliverables will be completed. Standard – The contract standard drop down displays standard Australian contracts. The selected value allows you to nominate the Australian Standard or General Condition contract that will be used to administer the project. This is purely for communication purposes so that others will know what type of contract you are administering. Your administrators can add in additional contracts if they are not displayed in the list. Unit – This box allows for a default unit for time and material type deliverables. If the contract deliverables is long but the units are the same (e.g. days or hours) then typing in a default value here will result in each new line will have “days” or “hours” UniPhi resource planning from contracts It is crucial to have Units for each time and material described if you are going to import time from the contracts system into the resource planning system. Currency - this represents the currency the contract will be quoted and awarded in. UniPhi will convert the currency if it is different to the project currency when displaying the values in the fees and costs tabs. Tax – defaults to GST but can be set to None if appropriate. Once the contract is saved it will now appear with additional details; Related Templates – These templates are contract related templates. Each template will derive information from the contracts system 45 . Billing Details – When you select a principal, their address details will be displayed here. If you have also selected a care of then the company name of the principal will be displayed and the address and attention to for the care of will be displayed underneath. Creating contract deliverables These are the building blocks for creation of the contract you are managing and will provide you the overall total. Deliverables are used to raise progress claims or invoices for your clients. Contract Deliverables window – this is where you enter in the deliverables (services and materials etc.), assignments, dates and rates for the contract. Deliverable Types: There are a number of different deliverables types and these are explained below. Please read carefully as the different types available dependant on the client and your requirements. Lump Sum – This is used when the contract is fixed price and will be progressively claimed against over time. Note you can use a rolled up heading with time and material below it to invoice lump sum while tracking time and material on the job. This means you can then import resource hours into the resource planning screen, have staff timesheet to the actual deliverables and track consumed time versus planned. 46 Time and Materials – This is when invoicing will be done based of effort x a rate. You will need to enter in a Quantity, Unit and Rate for each deliverable noting that the unit can come from the default unit set for the contract (as explained above). Item – This type is selected when disbursements are included in the value of the contract. As disbursements are not progress claimed but claimed 100% in one invoice, they are differentiated in the list from lump sum deliverables. An item amount will not be included in the Agreed Fee column of a “Lump Sum” view when rendering an invoice. Heading – This inserts a heading rather than details. Please see next page for more details on Heading types and their purpose / use. Disbursements – If disbursements are not included in the contract value then use this option when invoicing as the disbursement items will appear in the invoice but will disappear from your contract admin screen and will not be included in the agreed fee of the project (They will be included as revenue for the project though). Heading Types: Heading types relate to the way information will appear in documents. Contract deliverables can be automatically including in proposals as work activity, contracts as schedule of works and invoices. The type of heading used will affect the way the information is laid out in the final document. Basic Heading – Does no more than a normal heading in word Heading with Roll-up* – Sums up the group of deliverables with the same order number and displays the heading line in documentation rather than the detailed deliverables underneath Heading with Sub-Total* – Adds a total automatically in documents to the group of deliverables that have the same order number Heading with Assignments – Used when a time and material deliverable will have multiple resources working on it. Note, this can be used as a way of calculating and tracking the lump sum value of a contract as only the heading is displayed in invoices and the layout option “lump sum” can be chosen in the invoice to layout with Agreed Fee and previously claimed headings. * The system knows what tasks to include under the roll up heading or sub-total heading by the Order ID. Giving deliverables the same order id means that they will be included in the same group as the heading with this order id. Heading with Assignment or Time and Material: If possible, it is always more efficient to use time and material when adding resources. 47 If you use the Ctrl or Shift key to select multiple resources then an assignment heading structure will automatically be created with the dates and codes for the deliverable automatically applied to each resource. Default rates will also be displayed for the resources selected based off the rates allocated to them in the resources tab. Click the icon and a form will appear as per below. Select the Type dropdown box and then Heading with Assignments: Add in the Deliverable description and then select You will notice a plus sign appears next to the deliverable description. This is for adding resources to the deliverable. You can continue adding Headings with Assignments deliverables or add assignments/resources as you add each Heading with Assignments. To add assignments, click on the icon and an extra line will be displayed as per below. Select the resource and a Qty, Unit (if not set in the contract details above) and Rate (if this has not been set 48 in Resources tab). Screen layout on contract deliverables panel: Left = contract, right = invoicing Everything to the left of the vertical line is contract information. Everything to the right of the vertical line is for invoicing. Time and Materials Deliverables These enable you to enter in a description and select a resource and quantity. Unit and Rate will be automatically populated with the default contract unit and the cost rate of the resource. These can be amended. Entering start and end dates are optional but does impact on other elements of the system. The end date will be displayed in the timesheet of the resource assigned to the task and the contract invoice schedule can be automatically phased based on a linear model for each deliverable. Click on the icon 49 Select Time and Materials from the Type drop down Click when you are finished adding all deliverables and the contract total will be displayed at the bottom. The Agreed Fee The agreed fee is populated when a contract document is signed off. It is always static text that can only be updated by signing off a UniPhi document that has been flagged as being the contract document making the contract deliverables a committed cost to the client and an agreed fee between the parties. Large contracts and pagination If your contract has more than thirty lines (including assignment lines) then it will paginate in the screen. The total displayed at the bottom of the deliverable list is always for the entire contract, not for the page. To view other pages, click the page number at the bottom of the panel. To see all, click all, but note this will take time to load. The best view to see all of the tasks is the “Accounting” view as it has less fields to display (see below for more on different contract views). 50 Contracts Views For revenue contracts, the system has four different views which (except for All) provide a subset of the data entered. This is due to the large amounts of data that can be captured in a contract. These views are All, Accounting, Claim and Schedule.“ The View filter within the contract provides options to change the view and you can add in data start and end dates against deliverable, amend GST and cost codes, and raise progress claims. For cost contracts there is an additional view called recommendations – this can be utilised for cost managers to validate the amount being claimed by sub-contractors prior to a certified progress claim being raised. All View Displays all fields and is only useful if you have a wide screen monitor with a large screen resolution (greater than 1280 x 800). Claim View Claim view is the default view and displays everything except account codes, GST selections and start and end dates. This view is used for raising invoices. Everything to the right hand side of the vertical line relates to progress claims to date. Each invoice will have its own claim quantity and over time the total hours will increase. 51 Schedule View The schedule view enables you to capture expected start and end dates for deliverables. This will flow through to the lifecycle schedule and allocated hours per resource over this period. By capturing this information it is possible to get an understanding of forward workload for staff and identify where over allocation issues may exist. Note, it will soon also be possible to display a Gantt of this information for your client’s benefit. Accounting View This view allows you to check that the correct fee code has been selected 52 Recommendation View Utilised to recommend the amount that should be claimed by cost managers prior to raising a certified progress claim. Dates and Time sheeting The start dates and end dates are also used in the timesheet system to assist team members to filter their timesheets to only display deliverables that are scheduled within a certain timeframe. This allows the team member to create a more manageable timesheet. If there are no dates but there is a qty and a rate entered then all tasks will be displayed in the timesheet by default when the project is added. Timesheets date will be displayed underneath the claim as per the screenshot below: 53 Creating a Quote Document or Proposal Once the estimate is completed, the quote document or proposal is ready to be created. UniPhi displays documents related to contracts as related templates. It knows templates are related to contracts when they contain document controls that pull data from the contracts module. Related templates are displayed in the top right hand corner of the edit contracts screen as per below: Click on the proposal template begins the process of creating the document to send to the client. A new document window will be displayed as per below: Click create and the template wizard will be displayed as per below: 54 The key piece of integration is the Price and Schedule step displayed below: This information drawn from the contracts module will display in the proposal document as your price for the job. If you don’t need this much detail then your template can be designed to pull the value of the contract into the document using template variables. Your system administrator will assist in getting the proposal template right for your organisation. 55 The finish step (displayed below) will display some final options for you to consider: Viewing in HTML Click View Document will view the document as an HTML version of the document you have created. The toolbar in private mode will omit certain icons, for example, you cannot copy or email a document. If the document is in Draft, Open for Review or Awaiting Sign off status a toolbar displayed similar to the view below will be available. This still enables you to edit , copy and email the document as well as having access to previous versions, which you can also revert back to if needed. Note, if there is a chance the client will amend the actual contract, leave the UniPhi document in “open for review”, then you can update the contract deliverables and edit the document to reflect the change. The document version will increase so you will have a full audit history of the changes. Documents cannot be edited once signed off. They can only be copied, emailed and saved as PDF as per the example below: The toolbar view also above appears if a document is in the process of being edited by another person when you have accessed it and they have the document in private mode. You will not be able to edit. What document status should I use? There are five document status types that are used to provide version control, review, edit and finally sign off documents electronically. These are listed below: 56 Private - This document status is for documents that are currently being actively edited by their creator. While a document is private it can only be viewed by those who have edit rights to that document.You can select to view the document in HTML and then edit the document to continue its creation. Draft - This document status opens a document up to be read by any other staff member in the business. A draft status means that the document is still under development, but is available for comment. Open For Review - Like the draft status, this document status allows all other staff members to view and comment on the document. The difference is that in the eyes of the creator, the document is completed and “open for review”. Leave UniPhi contract documents at open for review while the real contract is being finalised Awaiting Sign Off – This document status allows people who need to sign off a document to sign it off. If there is no sign off role for that template, then the document creator can sign it off. Signed Off - This document status completes a document’s life cycle. A signed off document cannot be edited. It can be copied or deleted. Only sign off the UniPhi contract document when the actual contract document is signed off and uploaded into UniPhi. The Save as PDF option will render the document to PDF and this is how the client will receive the document. When the document is ready to submit, use the email function to email the PDF version to the client. Contract Maintenance Once the contract is won and moved to the Active phase contract maintenance is required. UniPhi needs to be updated to provide the management of contracts. This data feeds into reporting and enables the project manager to track claims that are required, those in progress and those completed with a date range. Tracking and monitoring contracts can highlight issues to be addressed such as too many time sheeted hours listed and no variation to claim them. Leading to issues to be addressed and being proactive with clients earlier rather than later. The contract summary view provides a snap shot of the health of the project, the data is utilised in reports 57 Contract maintenance involves; Moving the contract from pending to active uploading the contract agreement against the contract tracking % complete of individual and all contracts for a project or program of works scheduling or rescheduling deliverables dates phasing or re-phasing of contract fees and costs for cash flow purposes adding variations and extensions of time certifying claims for payment raising invoices or progress claims viewing and generating variation and extension of time registers communicating to clients Creating an Invoice You need to update the progress of the % complete or add in claim quantity of the deliverables and variations in the Contracts Deliverable& Claims form similar to the view below: On updating the deliverables and variations select and the claim amount will be displayed, as will the previous claim amount and % complete of the contract. Once updated invoices and progress claims can be raised, and this is completed by selecting the relevant document in Related Templates Selection of the Invoice will; populate the document wizard and follow the steps that are listed in the checklist. You can select any of the steps and go back and forward using the checklist. 58 The invoice is populated for you to complete: select the contract you want to claim for or the principle enter the invoice date (the last invoice date is recorded for you ) the claim number is populated – you can edit this field if this is an invoice that has already been paid – then select the check box you can select the check box next to the deliverables and variations that have been billed previously if you want them to be displayed in the body of the invoice as well, or leave unchecked and only new items will be included. Note there are three layouts you can select to display the invoice in the finished document to suit your client requirements. These will each display a different heading for the columns in the table for both deliverables and variations. Select the drop down to choose your preferred option You can change these whilst working in the invoice to review how they look. 59 Lump Sum Time and Materials Item Once you have completed the document then it will need to be signed off so the information is then captured in to the accounting system you will use. 60 Once an invoice is signed off it will also update the Contract Summary with the progress complete and amount claimed to date. The invoice can be emailed to the client and a transmittal captured for your records. The revenue contract provides a register for deliverables, variations, extensions and invoices. The cost contract provides a register for deliverables, progress claims, variations and extensions of time These can be located once you have drilled into the contract by selecting the magnifying glass underneath the summary tab. The up arrow is used to return to the contract summary page To return back to edit the contract select the edit contract option which will take you back to the body of the contract The up arrow will take you back to the Contract Summary page 61 Contracts details and registers The Contract Details will also be available and we can see if a signed off contract document has been attached by the document icon and name present in this box. This will mean you have an original contract fee displayed in the Contract Summary view The contact details provides a snapshot of the contract and details of principles and suppliers, if no addresses or contact information appears you can update this in Portfolio> Resources >All projects by selecting the resource name and updating their details. Contract registers 62 Cost Contract registers The cost contract will display the deliverables and variations registers and instead of invoice it will have the progress claim and extension of time available. Note documents that are linked to a revenue or cost contract will also appear in the Related Documents Register seen below. Documents can be populated from within the registers by selecting the link to populate the html version. On those that are not signed off you can edit. You can email a document to your client once the html version is opened and it will capture the date sent in your document register. 63 Contract Auto Phasing In the Contracts tab for your project select a contract Select the schedule view and you will see the start and end dates fields. The phasing of the deliverables will be based on these dates if they are entered In Contract Deliverables, Variations and Claims view, click on the icon. This will display the Contract Phasing view: The contract deliverables are listed down and their contracted value is displayed next to them. You can Auto Phase a contract or manually edit the phasing fields and distribute costs over time if you choose. To Contract Auto Phase select the tick box. You will be prompted asking you are you sure you want to contract phase as this will override fee phasing that occurs in the Fee Tab. If you have entered a Fee Budget and phased using Fee phasing prior to the contract phasing being activated a budget will appear. If you have not then no budget will be entered on the budget line, or appear in the summary against phased budget. Select OK and phasing will be completed. 64 Notice that the cost of the contract has been distributed evenly across the term of the contract. If the contract carries over to the next financial year, you will need to select the next financial year from the Year Ending: dropdown to view the cost amounts for the following months You can only Auto Phase a contract after you have added a deliverable (or deliverables) to it. Contract phasing is now used instead of the fee phasing option. You can see below that the Fee > Fee Phasing table displays the contracted values in the Act/Fcst fields. The budget line is empty because the contract phasing option is being used these are actual forecasted contractual fees. 65 Manual Contract Phasing To manually phase select a contract and then the icon The fields are editable as they are not greyed out. You can see the Contract total in the left hand side. Enter in the values over the time period you need. Select and the phased total will be displayed. If you need to select another financial year you select the year ending drop down and continue to phase. Select once you have finished. The overall fees are displayed in the Fee tab and by selecting the fees tab you will see a view similar to below providing a breakdown of the cost codes and amounts. You can select for financial year of ALL years to see whole of project. 66