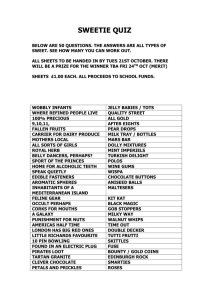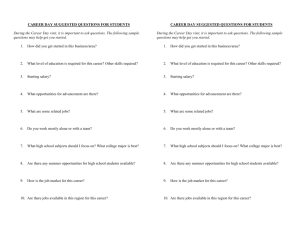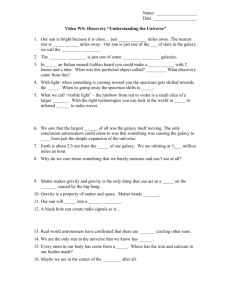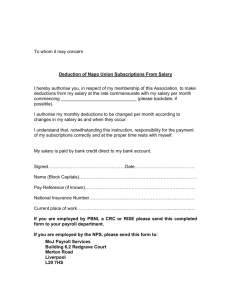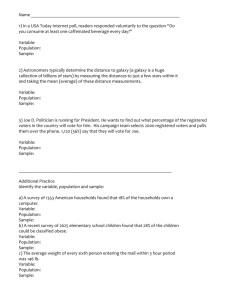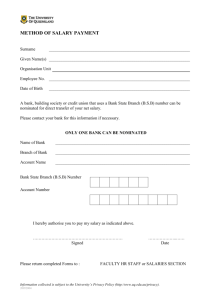GALAXY PRESENTATION
advertisement

1 Schools March 2011 INTRODUCTION TO GALAXY Table of Contents 2 Background Pages 3-6 Creating or Changing a PS Item Pages 7-31 Funding Recommendations Pages 32-35 Forecast Salary Pages 36-39 Creating OTPS Items Pages 40-45 Modifying an Existing Item Pages 46-47 Other Important Factors Pages 48-62 Galaxy: School-Based Budget Tool 3 Galaxy is the budget tool used by schools to schedule personnel and other than personal services in order to staff schools and purchase supplies, materials and contracted services. FAMIS is the accounting system of record for the Department of Education. Galaxy sends information to FAMIS each evening about the day’s modification activity through a daily batch process. Personnel & Purchasing 4 All personnel and purchasing transactions require an approved job or item with appropriate funding in Galaxy. Jobs must have the correct title, level, effective date and salary to enable the transaction to be finalized in NYCAPS or EIS (as required for that payroll bank). If the job in Galaxy does not meet the parameters of the transaction as entered in the personnel system, the transaction cannot be completed. Administrative “H and Z Bank” and “Q Bank” pedagogic manager staff require a “P Number” from DHR. Once approved by DHR, the “P Number” can be accessed and added to the job in Galaxy. Funding - SAMs 5 Most funds are allocated to schools by the central Division of Financial Planning and Management (DFPM) School Budget Office via School Allocation Memoranda, known as “SAMs”. SAMs can be viewed on the DBOR website at: http://schools.nyc.gov/Offices/DBOR/AM/default.htm Check the DFPM website regularly to stay up-to-date on new allocations. There is also a link to the SAM on the Allocation History screen in Galaxy. Instructions on how access that information will be covered later in this manual. Funding – Gifts & Grants 6 Other funding, such as competitive grants, gets reported by the Principal through the Gifts and Grants Reporting System, where it is forwarded to the appropriate central offices to be converted into allocations that can be used in Galaxy. Note in FY 12 the Grants Reporting System will be replaced by the Grants Planning System. Information about the new system and how to use it will be disseminated in the spring. Contact the budget liaison at the CFN for further information. Creating or Changing an Item 7 How to Check the Availability of Funds How to Understand the Budget Book AC Totals – Allocation Categories Check Fund Availability First 8 Click on Info AC Totals – Allocation Category Funding Information 9 Select AC Totals AC Totals Screen 10 Reimbursable funding is identified by the name of the program. Tax Levy funding has a prefix of “TL” on the allocation category name. Ensure there is enough funding “Remaining” in the Allocation Category (“AC”) to provide for the cost of the budget transaction. 11 Once bottom-line fund control goes into effect, funding must also be available at the Grand Total level, across all of the allocations in the school. 12 Budget Book: Click on any allocation category to get further information about the funding; then click on one of the options in the “Budget Book.” 13 AC Filter Rules will display any special rules that are programmed into Galaxy to help control how funds are used, based on programmatic or other limitations on the funding. As some rules cannot be programmed, most reimbursable allocations are subject to review by the CFN. Valid Quick Codes displays the quick codes used for the funding in FAMIS. School Allocations will display the amounts for all schools which received the same allocation category. Available Titles will display all of the titles available in the Cost Factor for the allocation category. Allocation History will display all of the changes to your school’s allocation amount in the allocation category selected. Creating an item in Galaxy 14 Select “New Item” from the blue menu bar. Select the Section of the Table of Organization where the item is to be created. 15 Note: Schools with an Academy structure will have to first select an Academy. For purposes of this training, select one of the sections that contains “Teachers.” 16 The Personal Service Information (PSI) window will pop-up. 17 From the Title drop-down menu, select a teacher title. From the Title drop-down menu, select any full-time teacher title. 18 Indicate the effective date for the job. Note: All fulltime jobs expire on the last day of school for the title. 19 Enter the SSN or file number (PRI) of the person “intended” for the vacancy, if known. 20 When creating pedagogic items, a series of questions about the position must be answered. The questions vary by title and are dependent upon answers to those previously asked. 21 Answer the prompted questions as appropriate for the circumstances of the hire. 22 Galaxy will check to see if the file number or SSN exists for the person. If the file number or SSN does not exist for the person Galaxy will ask the user to enter the bio/demo data through the Applicant Gateway. Details needed on the PSI Window and TO 23 The required fields on the PSI Window and TO will vary by the title selected, as some positions are hourly or daily or scheduled in bulk. The daily or weekly schedule for the job must be indicated and verified as appropriate for the title. Bulk jobs for per session or per diem service are scheduled by the number of hours of service needed or the dollar amount entered. For this example, let’s assume that this is a true vacancy, and no one has been selected for the position. Click the button next to “Is this Vacancy for a New Employee?” 24 The next question asks if you know the SSN of the new employee. Click the button next to “No”. 25 The next question asks if you know the SSN of the new employee. Click the radio button next to “No” and click “Next”. Note: In this example, the effective date was changed to 2/25/2011. 26 The system then returns you to the job window. Click “Save.” 27 You can also add a comment at this time or it can be added later from the line item on the T.O. Comments provide additional information about the item being created and are useful to principals in helping manage their budgets. In certain instances, comments are required, such as when reimbursable funds are being scheduled, to help connect the item to a particular item in your school’s CEP. 28 Depending on the type of school (elementary, middle, high, other) and the section for the position, different attributes may be required (Reqd) or optional (Opt) in order to complete the scheduling of the position. 29 Elementary Middle High School Program Field: Select a program name from the drop-down list or enter a free-form one of your own choosing. If the program already exists on the list, please select the standard description. 30 Certain items require that a program description be selected, such as Title I mandated set asides for parent involvement and professional development, or the program descriptions for Contract for Excellence. Others are optional and can be used at the Principals discretion in order to help manage their budget. You must fill in all of the required information before you can click on the Allocation field. Based on the criteria you’ve indicated, Galaxy will issue funding recommendations as appropriate for those parameters. 31 In this example, the position is for a 2nd grade reduced class-size teacher. You must select an allocation to fund the item in order to complete the process. Click on the “Reqd” field under “Allocation”. Funding Recommendations 32 Based on the parameters that have been entered for the item being created, Galaxy offers allocation category funding recommendations. The recommendations are based on the allocations to the school, the allowable titles in the Cost Factor attached to the Allocation Category, and any filter rules that may exist for the respective allocation category. This helps guide users to valid funding for the item, and may prevent funding from being used for the wrong purpose. However, some funding rules cannot be coded into the system, so analysis and approval by your CFN budget liaison is required. Fund Control: Funding must be available on the Allocation Category to fund the item 33 If the Allocation appears in light blue, there is not enough money available to fund the item. If the Allocation is in bold blue, that allocation has enough funding available to fund the item. Items can be split-funded across allocation categories by using the hyperlink at the top of the funding recommendations box. 34 In this example, only TL Fair Student Funding has enough funding available to fund this position, so click on that row to select that funding and it will be populated in the Allocation field. Then click the blue save button. The budget amount is derived from the Cost Factor established centrally for the title and funding. 35 Teacher titles are generally scheduled at the school’s average teacher salary, except for staff in competitive grants. Most other titles are scheduled at the forecast actual salary for the person. Some titles in specific funding are scheduled at a city-wide average for the title, for instance guidance counselors funded by the TL Mandated Counseling allocation. Items scheduled with Reimbursable Funds include the cost of fringe benefits as prescribed by the title. Forecast Actual Salary 36 Known and predictable salary events based on salary guidelines for title and union affiliation are projected in the person’s individual salary forecast, such as: • Current Salary: Salary at start of forecast period • Collective Bargaining: Union Contract Increases • Anniversary Steps • March Steps • Longevity To access the person’s forecast data right-click the bobble-heads in the left-most column of the TO and select “Salary Details”. Sample Salary Details Screen 37 Details Screen - Notes 38 The sample on the previous page is a good example of the different kinds of salary actions that are known at the start of the year that may occur for a person, based on the specific title and circumstance of the person. In this example for a “Teacher – Regular Grades” from FY 2011, you can see on the top part of the screen how this person’s salary is expected to change throughout the year due to collective bargaining and step changes. On the bottom part of the screen, the funding information is displayed. Since this person is a teacher split funded by various FSF funding streams cost of the person on the TO is valued at the school’s average teacher salary. Each school’s average teacher salary changes every year, based on the average salary of staff on the TO. It’s useful for principals to know the increases expected for their staff, so that they can best plan for the future. For staff valued at forecast actual salary, this screen will display exactly how the person’s cost was calculated on the TO item. Work Schedule – Enter and confirm the weekly hours for titles such as School Aides and Family Workers. 39 The weekly work hour schedule must be indicated for each person. You can change the schedule by adding a new row of data directly in the job window, with an effective date. The cost of the item is driven by the number of hours scheduled and the person’s forecasted actual salary. Creating budget items for other than personal services 40 Once you select the section and title needed, the Galaxy item creation window will have different required fields based on the type of service needed. Follow the prompts to enter all of the required information. The TO attributes needed will also vary by the section and title selected. You must fill in all Required fields and provide valid funding in order to complete scheduling the item. We strongly recommend that you use the “Optional” fields and “Comments” to help you manage your budget. Such fields help you and staff designated by you, keep track of the intended use of funding. That is very important when considering modifications for changing circumstances in the school. Scheduling OTPS Select the OTPS title from the drop-down, enter the dollar amount needed, and click SAVE. 41 42 Finalize the scheduling of OTPS by selecting the proper Organization Category that best describes the service, and select or enter a program description. Although program descriptions are optional for the most part, they are extremely helpful in managing OTPS. To finalize the item, click in the allocation field and select the proper AC. Then finalize by clicking the blue save button as usual. OTPS items have an activity code assigned to them by Galaxy, which is needed in order to make purchases in FAMIS. 43 The quick code is also displayed on the TO. Details Screen – Left-click on the item to get the “Details” screen. 44 The Details screen is just that; a screen which displays the details about the coding of the item, such as item status, object code (needed for purchasing), and commitments broken out into: Expenditures (paid bills), Encumbrances, and Pre-encumbrances. 45 Modifying an Existing Item 46 To modify an existing item on the T.O. simply click on the item. Clicking will re-open the item and you can then make the adjustments needed, similar to how you filled in the fields when you created the item initially. Once the item has been saved on the TO, monitor the item processing status by its color. 47 Colors and Modification Approval levels in Galaxy Color Schools (Districts 1 -32) Blue Mod has been entered by a user with Update access; or a discrepancy has occurred, which needs to be reviewed and submitted at the school level. Green Mod has been Submitted by the School and is waiting for CFN review and approval. Red Mod has been Approved by the CFN; or the mod was in an allocation category funding that automatically gets approved based on the principal or their designee’s creation of the item (such as TL Fair Student Funding), or the item has been updated via discrepancy process, and has been automatically submitted. Black Mod completely processed through the overnight batch process. Grey Item is temporarily being held in communication with NYCAPS. Hit F5 to refresh the screen if not cleared in 15 seconds. Other Important Factors 48 Batch Process InfoLink People not on the TO TO Navigation Reference Materials Understanding Mod Approval Levels Galaxy Systems Interfaces Resources The Batch Process 49 Galaxy sends information to FAMIS each evening about the day’s modification activity through a daily batch process. The batch generally begins at 4:00 pm daily Monday through Thursday, and at 3:00 pm on Friday. Modifications must be RED on the TO by those times in order to be processed through to FAMIS in the overnight batch process. This is especially important to be aware of regarding OTPS spending. If the mod is not approved by the time batch runs for the day, it must wait until the following night’s batch to be processed to FAMIS. In order to ensure timely processing of personnel and payroll related transactions, personnel transactions can be completed immediately once the item is in RED and a job ID has been attached to the job item on the TO. You do not have to wait for the batch process to be completed in order to use the job. InfoLink – People Not on the TO Click on any number appearing the first column in order to get further details of the issue(s). 50 Smith, John 0777777 People Not on the TO 51 Staff appear in the People Not on the TO tab of the InfoLink are either people without jobs (PWJ) or add discrepancies. If a person is PWJ it means that a personnel transaction was initiated (“they were PTF’d”) in EIS (pay cycle B or P only) or an automatic return from leave (RFL) action was initiated. A “discrepancy add” means that a staffing transaction was probably reversed or an error occurred and the person needs to be put back or updated on the Galaxy TO. Appropriate action must be taken on each person. Consult with your HR Partner or CFN budget liaison for assistance with how to proceed with such staff. The Alloc. Changes tab on the InfoLink will display any allocation changes made to your AC Totals page within the last seven days 52 If you acknowledge the item after clicking on the “$” sign for more details, it will be removed from the list. Click on the green ledger icon and the AC Transaction Ledger for that allocation category will be displayed. The TO Fund Changes tab will display details of changes made to your TO in the last seven days. Click on Changes done by others not in my school to view the transaction ledger which displays details of the change. 53 Changes done by others in my School: Staff in your school, who the principal has designated to have security to make changes to the TO. Changes done by others not in my School: CFN or central staff may have had to take action on your behalf on the TO due to a deadline or other emergency issue. You will always be notified by the person or office making the adjustment. Certain transactions, such as discrepancies between the payroll systems and Galaxy, will trigger a mod to be done automatically on your TO. For instance, when staff separate from service, a mod is done by the system to free up the remaining unused portion of the job. Check the sign-on screen for messages of transactions initiated by the central school budget office. Managing your budget through Galaxy Click on the blue menu bar to view options to help further monitor your budget, including transaction ledgers and item histories, as well as ways to print, sort and download the TO into an excel spreadsheet. 54 Use the search field for staff, jobs or activity codes on the TO. Further menu options for item-specific information can be found by right-clicking or left-clicking the icons on the left side of the TO. 55 LEFT-CLICK RIGHT-CLICK Reference Materials 56 Colors and Mod Approval levels in Galaxy 57 Color Schools (Districts 1 -32) Blue Mod has been entered by a user with Update access; or a discrepancy has occurred, which needs to be reviewed and submitted at the school level. Green Mod has been Submitted by the School and is waiting for CFN review and approval. Red Mod has been Approved by the CFN; or the mod was in an allocation category funding that automatically gets approved based on the principal or their designee’s creation of the item (such as TL Fair Student Funding), or the item has been updated via discrepancy process, and has been automatically submitted. Black Mod completely processed through the overnight batch process. Grey Item is temporarily being held in communication with NYCAPS. Hit F5 to refresh the screen if not cleared in 15 seconds. Major System Interactions With Galaxy 58 Galaxy DOE Systems 59 Personnel/Payroll Processing GALAXY - Budget system where line item budgets are scheduled for each person on a school or office’s Table of Organization (T.O.). Administrative Most School-Based H & Z Bank Q, P, & E Bank Staff NYCAPS - New Human Resource system for the handling of personnel and payroll transactions for Administrative H and Z Bank staff. NYCAPS is the system of record and aligns with the NYC platform. E Bank is coming soon! APRL (administrative payroll) - Legacy system that the DOE uses to streamline personnel transactions processed in NYCAPS are passed OVERNIGHT to APRL to create the 9902. PMS – 9902s for Administrative staff must be approved by Payroll before payroll information can be sent to Payroll Management System (PMS), the City’s Payroll System. EIS – Once finalized, the PTF (Personnel Transaction Form) data is updated in EIS. 60 Interface Systems Needed to Process Hiring and Payroll Web Resources Budget, Payroll and DHR 61 Division of Financial Planning and Management (DFPM): http://schools.nyc.gov/Offices/DBOR/default.htm Division of Financial Operations – Payroll Memoranda: http://schools.nyc.gov/Offices/EnterpriseOperations/ChiefFinancia lOfficer/DFO/PayrollAdministration/KeyDocuments/Payroll+Memo randa.htm Division of Human Resources – Salary Schedules: http://schools.nyc.gov/Offices/DHR/TeacherPrincipalSchoolProfessi onals/Salary/Salary+Step+and+Differential+Schedules.htm For Further Assistance 62 Schools Contact the CFN budget liaison or HR Partner responsible for your school. Presentation created by the Galaxy Budget Unit Division of School Budget Planning and Operations Division of Financial Planning and Management