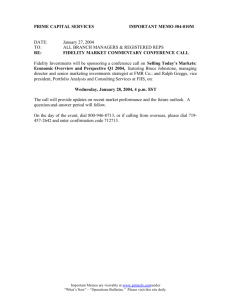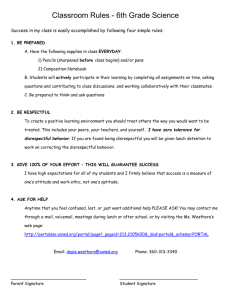Business Line Guide
advertisement

Business Line User Guide 560 East 3rd Street |Suite 202 |Lexington, KY 40508 www.xactllc.com | Support: 888.747.9228 * Feature Access Codes *72 Call Forwarding Always Activation *73 Call Forwarding Always Deactivation *90 Call Forwarding Busy Activation *91 Call Forwarding Busy Deactivation *92 Call Forwarding No Answer Activation *93 Call Forwarding No Answer Deactivation *67 Calling Line ID Delivery Blocking per Call *65 Calling Line ID Delivery per Call *69 Call Return *70 Cancel Call Waiting (per call) *94 Call Forwarding Not Reachable Activation *95 Call Forwarding Not Reachable Deactivation *78 Do Not Disturb Activation *79 Do Not Disturb Deactivation *77 Anonymous Call Activation *87 Anonymous Call Rejection *68 *98 *11 Call Park Call Pickup Broadworks Anywhere (pulling call to alternate phone) Welcome to XACT Communications Business Line Voice Services We take pride in providing superior and reliable voice services to our valued business customers. This booklet should answer any questions you may have regarding Business Line voice service, including how it works, installation instructions, and how to use some of the main features. For information on additional features and options available, please go to your online Account Portal at https://myphone.xactllc.com or call us at 888-747-9228. My Primary Business Line telephone number is: My Account Portal username and password is: Inside this Booklet General Information What is Business Line Voice Services? Making Calls with Business Line Voice Services Important 911 Information 3 3 4 Getting Started Customer Quick Start Business Guide How to Access Voicemail 5 5 Features of Business Line Services Features Overview Anonymous Call Rejection Call Forwarding Always Remote Access Busy No Answer Selective Not Reachable Call Hold Call Return Call Transfer Call Waiting On/Off Call Park Call Pickup Inbound Calling Line ID Delivery Inbound Calling Line Name Delivery Outbound Calling Line ID Blocking Last Number Redial Do Not Disturb Speed Dial Three-Way Calling Automatic Callback Selective Call Acceptance/Rejection Sequential Ringing Simultaneous Ringing Broadworks Anywhere Shared Call Appearance Alternate Number Call Notify Custom Ring-Back Priority Alert/Ringing Remote Office CommPilot Express Assistant - Enterprise (Toolbar) Voicemail Management Frequently Asked Questions Contact Information 8 8 9 9 10 10 11 12 13 14 14 14 14 15 15 15 15 15 16 16 17 18 18 19 19 20 21 21 22 22 23 24 25 26 26 27 28 29 *Any services with a + symbol next to them indicate add-on services. If you are unsure whether you have subscribed to these service offerings – or wish to sign up for any of them – please contact us at 888-747-9228. What is Business Line Voice Services? Business Line voice services allows you to make and receive calls through your broadband Internet connection while still using the same telephone equipment you already have. You can call anywhere at any time for less, and your phone number can go everywhere you do! Making Calls with Business Line You can make calls by dialing the number on your phone, as you always have. For calls within your area code, you may dial 7, 10 or 11 digits. Example: 555-1212, 859-555-1212 or 1-859-555-1212 When dialing outside you area code, you may use 10 or 11 digits. Example: 859-555-1212 or 1-859-555-1212 To activate the International calling feature you will need to contact XACT Communications Business Line Customer Service at 888-7479228 or email customerservice@xactllc.com. To place international calls, dial just as you would with a standard analog telephone. (International Access Code + Country Code + City Code + Number) Example: 011 + 39 (Italy) +81 (Naples) +Number To answer a call pick up your phone’s handset like you always have. 3 Important 911 Information While the 911 system through Business Line services will work very similarly to your standard analog telephone, there are a few important differences of which you need to be aware. • If you move office locations, you will need to call our support line at 888-747-9228 to update your information. It may take a few days to activate and change your 911 feature, so please think ahead when planning a move. • Electrical or broadband outages can prevent 911 dialing with our system. As your phone service is relying on both your broadband connection and electrical power, if these go out, so will your Business Line service. Once the power and broadband connection returns, your system will function properly again. Additional 911 information is available on the Account Portal for you to read and reference. Please be safe and read all material related to this issue. Learn more at: https://myphone.xactllc.com 4 Customer Quick Start Business Guide How to Log into your XACT Account Portal as the Main Account Holder. The Main Account Holder is the email address assigned on the XACT SIPS business account. You will be using the email address as the USER NAME in SIPS. You can login to your Account Portal and configure all the User Features that XACT Business Digital Phone Service has to offer by doing the following: 1. Open your web browser and point it to your account portal (https://myphone.xactllc.com) 2. Select on left side of the screen “Forgot Password” link. 3. In Password Reset Screen enter Username of Main Account Holder’s email address. 4. Your password will be emailed to you within 30 Minutes. 5. Once you have received the email with the temporary password, click on the link. 6. The Main Account Holder is prompted to enter an email address as the User Name and the temporary password that was emailed to you as the password (see step 5). 7. When you log in for the first time you will be prompted to create a 4 digit CPNI security code. This verifies your identity when requesting a change from our Business Services department. 8. The Change password screen prompts you to put in Current password (see Temp password Step 5), and your new password. The new password must be at least 6 characters and contain at least 1 number, and 1 lower case and 1 upper case. 9. You should now be on the Account Summary Page. To configure User Features click on the Features tab on the top of the screen. 10. ***When on the Account Summary Page, if you have multiple accounts (Residential lines, and Business lines) tied to one email address, you need to click on each product Package Name and input CPNI code for each package. 5 How to Log into your XACT Account Portal as the Sub Account Holder 1. All other Sub Account Holders in the group will sign in with their phone numbers. 2. “Phone number login” users cannot sign into the Account Portal until the Main Account Holder has provided an email address and new password. 3. Sub Account Holders who sign in with their phone numbers are not permitted to change their account info. The account portal will display a message advising these users to contact their Company’s Main Account Point of Contact for changes. How to Access Voicemail All of your business lines have voice mail attached and you may need to use the Account Portal to deactivate any unneeded voice mailboxes. Accessing the Voicemail System for the First Time 1. Choose the line you’re trying access voicemail from, and dial that phone number (or, from any line, dial *62 and follow the prompts). The default pass code is 4227 2. Enter a new pass code at the voicemail prompt 3. Re-enter the same new pass code at the prompt 4. If your new pass code is accepted, you will hear “your password has been changed successfully” 5. Press the # key Once in the system, you will hear “Welcome to your Voice Messaging System. If you are not calling from your own phone press the * key.” Hint: To eliminate the need to dial your own phone number when accessing your voicemail, please refer to the Speed Dial instructions on page 17. You can set your own phone number as a speed dial code. 6 Accessing Voicemail From any phone, dial your phone number 1. Press * to access your voicemail, once your recording picks up 2. Enter your pass code at the prompt Voicemail Main Menu 1. To listen to your messages, press 1 2. To change your mailbox busy greeting, press 2 3. To change your mailbox no answer greeting, press 3 4. To compose and send a new message, press 5 5. To delete all messages, press 7 6. To go to the CommPilot Voice Portal press the * key 7. To repeat this menu, press the # key While Listening to the Messages Menu 1. To save this message, press the # key 2. To erase this message, press 7 3. To repeat this message, press 2 4. To go back to the previous message, press 4 5. To play the message envelope, press 5 6. To go to the next message, press 6 7. For additional options, press 9 8. To go back to the previous menu, press the # key CommPilot Voice Portal Menu 1. To access your voicemail box, press 1 2. To record your name, press 3 3. To change your call forwarding options, press 4 4. To make a call, press 6 5. To change your pass code, press 8 6. To exit the CommPilot Voice Portal, press 9 7. To repeat this menu, press the # key 7 Features Overview On the Home page of the Account Portal, you will see the “Features Configuration” button where you can choose features like Call Forwarding, Simultaneous Ringing, etc. Below is a list of our top features: • Anonymous Call Rejection • Call Forwarding Always • Call Forwarding Selective • Call Forwarding Not Reachable • Call Waiting • Do Not Disturb • Speed Dial • Simultaneous Ringing • Three-Way Calling • Voicemail Management The following pages contain instructions for configuring these listed features. Refer to the online Account Portal for support and information about additional features and options. You must choose the appropriate phone line to enable each feature. Anonymous Call Rejection (*77) Use this feature to prevent or allow calls from callers who have blocked their phone numbers from being identified. Blocked callers hear a message notifying them that their calls are being rejected. From Your Phone Anonymous Call Rejection can be activated using your phone. To do this dial *77. Your calls remain forwarded until you dial the deactivation code (*87). From Your Account Portal You can activate this service at any time and configure it from your Account Portal. 8 Steps Details Turn Anonymous Call Rejection on or off Click “On” or “Off.” When on, Anonymous Call Rejection prevents calls from callers who have chosen to block the identification of their phone numbers. These callers hear an automated message that their call is being denied because of the block. The default for this service is “Off.” Save your changes Click Apply to save your changes. Call Forwarding Call Forwarding Always (*72) Use this feature to activate and edit the options for the Call Forwarding Always (CFA) service. The Call Forwarding Always service allows you to redirect your incoming phone calls to another number, such as a mobile phone or administrative assistant. Variations of Call Forwarding include Call Forwarding No Answer and Call Forwarding Busy. Unlike those services, Call Forwarding Always redirects all of your calls, not just those received when you do not answer or when you are talking on your phone. From Your Phone Call Forwarding Always can be activated, and its options changed, using your phone. To do this dial * 72, followed by the phone number to which you wish your calls to be redirected. Your calls remain forwarded until you dial the deactivation code (*73). From Your Account Portal Call Forwarding Always can also be activated, or its options changed, using your Account Portal. 9 Steps Details Turn Call Forwarding Always on or off Click “On” or “Off”. When on, Call Forwarding Always forwards all your incoming calls to the phone number you entered in the “Calls Forward to” text box. Confirm or enter the phone number Add the forward-to number in a valid format (no dashes, parentheses, or spaces are necessary) and click Apply. Please note: Forwarding to an international number will not be accepted. Select whether to play a ring reminder The “Play Ring Reminder when a call is forwarded” check box causes the service to play a short ring burst on your phone when a call is forwarded. No ring reminder is played if this box is not checked. Save your changes Click Apply to save your changes. Call Forwarding Remote Access You can activate or deactivate Call Forwarding Always via your voicemail. Simply press * in the main menu, then select option 4. Call Forwarding Busy (*90) Use this feature to activate and edit the options for the service. The Call Forwarding Busy service enables you to redirect calls to another destination when an incoming call encounters a busy condition. If activated, you must specify the forwarding number. From Your Phone Call Forwarding Busy can be activated and its options changed, using your phone. To do this dial *90 followed by the phone number to which you wish your called to be redirected. Your calls remain forwarded until you dial the deactivation code (*91). 10 From Your Account Portal Call Forwarding Busy can also be activated, or its options changed, using your Account Portal. Steps Details Turn Call Forwarding Busy on or off Click “On” or “Off”. When on, Call Forwarding Busy forwards all your incoming calls to the phone number you entered in the “Calls Forward to” text box. Confirm or enter the phone number. To edit or delete a phone number, enter the applicable phone number, in a valid format (no dashes, parentheses, or spaces are necessary) and click Apply. Please note: Forwarding to an international number will not be accepted. Call Forwarding No Answer (*92) Use this feature to activate and edit the options for the Call Forwarding No Answer service. The Call Forwarding No Answer service enables you to redirect calls to another destination when an incoming call is not answered within a specified number of rings. If activated, you must specify the forwarding number and the number of rings before forwarding. From Your Phone Call Forwarding No Answer can be activated, and its options changed, using your phone. To do this dial * 92, followed by the phone number to which you wish your calls to be redirected. Your calls remain forwarded until you dial the deactivation code (*93). From Your Account Portal Call Forwarding No Answer can also be activated, or its options changed, using your Account Portal. Steps Details 11 Turn Call Forwarding No Answer on or off Click “On” or “Off”. When on, Call Forwarding No Answer forwards all your incoming calls to the phone number you entered in the “Calls Forward to” text box. Confirm or enter the phone number. To edit or delete a phone number, enter the applicable phone number, in a valid format (no dashes, parentheses, or spaces are necessary) and click Apply. Please note: Forwarding to an international number will not be accepted. Select Number of Rings Specify the number of rings you would like to occur before the call is forwarded. Save your changes Click Apply to save your changes. Call Forwarding Selective Call Forwarding Selective allows you to forward specific calls matching your pre-defined criteria to a different phone number. Use this service to forward calls from your manager, a family member, or an important customer to your cell phone, alternate business phone, or home phone. The criteria for each Call Forwarding Selective entry can be a list of up to 12 phone numbers or digit patterns and a specified time schedule. All criteria for an entry must be satisfied for the call to be forwarded (phone number and day of week and time of day). If the call is not forwarded, the call continues as if this service was not turned on. From Your Account Portal Call Forwarding Selective can be activated, or its options changed using your Account Portal. Steps Details Add Default Call forward to phone number Enter the default forward to number. 12 Add Call Forward Selective Entry Add Description, Select Time Schedule, choose to use default forward phone number or forward to default number. Choose between Calls from Any Phone Number or Any Private Number or Any Unavailable Number or up to 12 Specific Phone Numbers, then Click Add. Activating and Deactivating Call Forward Selective Service Once the Call Forwarding Selective entry has been added click the check box under the active column to activate or deactivate. Call Forwarding Not Reachable (*94) Call Forwarding Not Reachable automatically forwards your incoming calls to a phone number of your choosing, when activated, if the device your phone is connected to loses contact with our Business Line system. From Your Phone Call Forward Not Reachable can be activated and its options changed, using your phone. To do this dial *94 and enter the number you wish your call to be redirected during an internet outage. Dial *95 to deactivate this service. From Your Account Portal Call Forwarding Not Reachable can be activated, or its options changed using your Account Portal. Steps Details Turn Call Forwarding Not Reachable on or off Click “On” or “Off” then click Apply. Adding the Forward To number Type in the number and click Apply. 13 Call Hold Press the flash hook key and the call will be placed on hold. Hit the flash hook key again to remove the call from hold. Call Return (*69) Use this feature to call the last party who called your number, whether or not the call was answered. From Your Phone Call Return can be accessed using your phone. Simply dial * 69. If you wish to hear an audio playback of the number of the last caller, press * 69, then option 1 when prompted. Call Transfer Use this feature to transfer a call to another party. Use the flash key to place the call on hold then dial the telephone number you wish to transfer to. To announce the call before it is transferred, wait until the party answers and inform them about the call before hanging up to complete the transfer. The call transfer may also be completed without announcing (blind transfer) by hanging up when the number has been dialed and starts ringing. Call Waiting On/Off Use this feature to turn the Call Waiting service on or off. This service allows you to decide whether phone calls in progress can be interrupted by other calls. NOTE: This service is not available with all access device types. From Your Phone Call Waiting can be deactivated from your phone for individual calls by dialing *70 before dialing your called number. From Your Account Portal Call Waiting can be activated, or its options changed, using your Account Portal. 14 Call Park This feature allows you to park a call in a select group for anyone in that group to pick up. Press conf, *68, then enter the extension you where the call should be directed. Call Pick Up To pickup a call, press *98 then enter the extension where the call was parked. Steps Details Turn Call Waiting on or off Click “On” or “Off”. When this service is on and you receive a call while another call is already in progress, you will hear a beep. You can put the first call on hold to answer the incoming call. When this service is turned off, the caller hears a busy tone. The default for this service is “On”. Save your changes Click Apply to save your changes. Inbound Calling Line ID Delivery A caller’s identity (phone number) will be displayed (if available). Inbound Calling Line Name Delivery A caller’s name will be displayed (if available). Outbound Calling Line ID Blocking [*67] Calling Line ID Delivery Blocking allows you to block your number from being shown when you’re calling other numbers. From Your Phone You can block outbound calling on a per call basis by Pressing *67 before making any call. From Your Account Portal Outbound Calling Line ID Blocking can also be turned on or off 15 using your account portal, turning on this feature in the portal blocks all calls until it is turned off. Steps Details Turn Outbound Calling Line ID Blocking on or off Click “On” or “Off”. When on, Calling Line ID Blocking prevents your phone from being displayed during outgoing calls. The default for this service is “Off.” Last Number Redial (*66) Use this feature to redial the last number you called. Simply dial *66 from your phone. Do Not Disturb (*78) To Cancel (*79) Use this feature to prevent your phone from ringing. Callers are sent to Voicemail or another specified location, such as a number indicated by the Call Forwarding Busy service. From Your Phone The Do Not Disturb service can be activated, or options can be changed, using your phone. To do this, dial *78. To deactivate, dial *79. From Your Account Portal Do Not Disturb can also be activated, or its options can be changed, using your account portal. Steps Details Turn the service on or off Click “On” or “Off”. The default for this service is “Off.” 16 Select whether to play a ring reminder The “Play Ring Reminder when a call is blocked” check box causes the service to play a short ring burst if checked. No ring reminder is played if not checked. A ring reminder is played if this service blocks a call while this check box is checked. The ring reminder is a short ringing burst, 500 milliseconds in duration. Save your changes Click Apply to save your changes. Speed Dial (*74) Use this feature to program numbers for Speed Dial. This service allows you to associate single digit codes to frequently dialed or hard to remember phone numbers. You can dial a speed dial code instead of the full number to place calls. To use speed dial from your phone, dial the speed dial code number, then #. For example, to call the number associated with Speed Dial Code 6, dial 6#. From your phone, Speed Dial can also be programmed by dialing *74. For example, *74 3 8595551212 programs Speed Dial Code 3 to dial 859-555-1212. From Your Account Portal Speed Dial can also be activated, or its options can be changed, using your account portal. Steps Details Enter a phone number Type a complete phone number, including a country code, if necessary for dialing on your system. Enter a name Type a name or description for the speed dial code. This name does not affect the operation of the speed dial code. It is just a convenience to help you remember why the speed dial code was programmed. If a speed dial code is programmed using *74, then the “Name” text box is blank. 17 Save your changes Click Apply to save your changes. Three-Way Calling Use this feature to create a three-way call. When this service is assigned, you can place a three-way call using the flash-based services. From Your Phone Steps Details While engaged on call Press Flash hook on phone. The initial call is placed on hold. Enter phone number Enter complete phone number or extension of third party. You can press # to signal the end of the phone number or extension. Press flash hook When this third party is connected, press flash hook again. All parties will then be connected in three-way call. Press flash hook To drop the third party, press the flash hook again. Hang up If either of the two parties hangs up, your call with the remaining party is intact. If you hang up, the other two parties remain connected. Automatic Callback Use this feature to if you receive a busy signal and wish to monitor the busy party (within the same call group) and automatically establish a call when the busy party becomes available. From Your Phone To use Automatic Callback, enter the appropriate digit as prompted by phone system when you receive a busy signal. 18 Selective Call Acceptance/Selective Call Rejection Selective Call Acceptance and Selective Call Rejection allows you to define criteria that causes certain incoming calls to be allowed or blocked. If an incoming call meets your specified criteria for acceptance, the call is allowed to complete. All other calls are blocked and the caller is informed that you do not wish to receive the call. If an incoming call meets your specified criteria for being blocked, the call will not be completed. Criteria can be based on incoming calling line identity, time of day, and day of week. Multiple criteria sets can be defined. From Your Account Portal Selective Call Acceptance can also be activated, or its options can be changed, using your account portal. Steps Details Add Selective Call Acceptance or Rejection Entry Add Description and select Time Schedule. Choose between Calls from Any phone number or Any Private Number or Any Unavailable number or up to 12 Specific Phone Numbers, then Click Add. Sequential Ringing Use this feature to define a “find me” list of phone numbers that are alerted sequentially for incoming calls that match specified criteria. While the service searches for the user, the calling party is provided with a greeting followed by periodic comfort announcements. The caller can also interrupt the search to leave a message. From Your Account Portal Sequential Ringing can also be activated, or its options can be changed, using your account portal. Steps Details 19 Set up Sequential Ringing Add Description and select Time Schedule. Choose between Calls from Any phone number or Any Private Number or Any Unavailable number or up to 12 Specific Phone Numbers, then Click Add. Use Base Location First If you want your base line to be the first location to ring, check the Base Location box to set up then click Apply. Number of Rings for Base Location Choose the number of rings for Base Location then click Apply. Skip Search Process If you check Skip Search Process box, it will enable callers to skip the search process and leave a message. Enter Secondary Search Locations You can enter telephone numbers for up to five Search Locations and the number of rings for each. Simultaneous Ringing Simultaneous Ringing allows you to list phone numbers you would like to ring in addition to your primary phone when you receive a call. This feature is helpful when you are not at your phone but you would like your cell phone to ring when you get a call. You can also turn off simultaneous ringing when you are at your desk on a call. Warning: if your cell phone or other phone has voice mail that picks up before your office voice messaging picks up, your voice mails could be on your cell phone messaging system. From Your Account Portal Simultaneous Ringing can be activated, or its options changed using your Account Portal. Steps 20 Details Turn Simultaneous Ringing on or off Click “On” or “Off” then click Apply. Choose how to handle incoming calls Choose to not ring your Simultaneous locations if you are on a call or ring all numbers all the time. Adding Locations Enter phone number to simultaneously ring and click Add. Broadworks Anywhere (*11) This feature is similar to Simultaneous Ringing, but allows you to pull active calls from your cell phone to your office line (or vice versa). This feature can be activated, or its options changed using your Account Portal. Steps Details Go to “Broadworks Anywhere” in Portal options Add new number information (ie. cell number), then click Add. How to handle calls To pull a call from a cell phone to a desk phone, draw dial tone and press*11. To pull a call to a cell phone, go off hook on the cell phone and dial the 10-digit Broadsoft Anywhere Number (i.e. the “specified number”). A recording will state: “enter your passcode followed by the # key”. The passcode is the 4-digit Voice Mail passcode the subscriber activated for voice mail services. Another recording will then state “please enter the destination digits” and a second dial tone will be heard – at this time enter *11. 21 Activation/DeActivation To activate from a cell phone, call specified number, enter passcode, then *12 when you get a dial tone. To de-activate from a cell, call specified number, enter passcode, then *13 when you get a dial tone. Shared Call Appearance Shared Call Appearance allows for setting up to five additional devices with the same phone number. Incoming calls will ring to all five devices, connecting the first phone to be answered. Please call our support line at 888-747-9228 to request this service. Alternate Number This feature enables up to ten additional numbers and/or extensions to be assigned users. The usual ringing is provided for incoming calls to the primary phone number and users have the option of enabling a distinctive ring for calls to their second and third phone numbers. For outgoing calls from the user, the user’s primary phone number is the calling line identity. Please call our support line at 888-747-9228 to request this service. Call Notify Call Notify allows you to send a notification email containing the caller’s name and number, if available, when the call matches your pre-defined criteria. Use this to create an archive of callers or to determine if you missed any important calls. The criteria for each Call Notify entry can be a list of up to 12 phone numbers or digit patterns and a specified time schedule. All criteria for an entry must be true for an email to be sent (phone number and day of week and time of day). Call Notify options can be changed using your Account Portal. 22 Steps Details Enter notification address Select Call Notify under “Advanced Features” and enter the email address that you’d like to send the notification to. Add Call Notify criteria Add Description, Select Time Schedule. Choose between Calls from Any phone number or Any Private Number or Any Unavailable number or up to 12 Specific Phone Numbers, then Click Add. Activating Call Notify Once the Call Notify entry has been added click the check box under the active column to activate or deactivate. Please call our support line at 888-747-9228 to request this service. Custom Ring-Back Custom Ring-Back User allows you to specify the ring-back to be played to your callers, for specific calls matching your predefined criteria. Use this service to play a different ring-back to your manager, a family member, or a customer. The criteria for each Custom Ring-Back Selective entry can be a list of up to 12 phone numbers or digit patterns and a specified time schedule.. All criteria for an entry must be satisfied for the ring-back to be played (phone number and day of week and time of day). Otherwise, regular ring-back is played to the caller, as if this service was not used. Custom Ring-back options can be changed using your Account Portal. Steps Details Turn Custom RingBack on Select Custom Ring-Back under “Advanced Features”. 23 Add Selective RingBack criteria Add Description, Select Time Schedule. Choose default or personal ring-back file. Please note: The maximum length of a custom audio ring-back is 120 seconds. Acceptable file types: • CCITT u-Law or A-Law • 8.000 kHz • 8 bit Mono • .WAV file type Choose between Calls from Any phone number or Any Private Number or Any Unavailable number or up to 12 Specific Phone Numbers, then Click Add. Please call our support line at 888-747-9228 to request this service. Priority Alert/ Ringing Priority Alert allows you to make your phone ring with a different ring based on your pre-defined criteria. Use this service if you want to know when a specific person calls such as your manager or spouse or when you would like to easily tell when a call is from inside your group or outside your group. The criteria for each Priority Alert entry can be a list of up to 12 phone numbers or digit patterns and specified time schedule. All criteria for an entry must be true for the phone to ring with a different tone (phone number and day of week and time of day). Priority Alert/Ringing options can be changed using your Account Portal. Steps Details Turn on Priority Alert/Ringing Select Priority Alert/Ringing under “Advanced Features”. 24 Specify Priority Add Description, Select Time Schedule. Alert/Ringing criteria Choose between Calls from Any phone number or Any Private Number or Any Unavailable number or up to 12 Specific Phone Numbers, then Click Add. Save and activate a Priority Alert/ Ringing entry Once the Priority Alert/Ringing entry has been added click the check box under the active column to activate or deactivate. Please call our support line at 888-747-9228 to request this service. Remote Office This feature requires the Assistant-Enterprise toolbar to be added to your account. Remote Office allows you to use your home phone, your cell phone or even a hotel phone as your business phone. From the toolbar, you can make phone calls from the remote location which directs the system to ring the remote office number. Once answered, the call completes. This service also directs all calls coming to your business phone to ring the remote office phone. All outbound calls appear with your office caller ID. Remote Office options can be changed using your Account Portal. Steps Details Turn Remote Office on/off Select Remote Office under “Advanced Features”. Select “On” and enter the remote phone number. Click “Apply”. To deactivate, select “Off”. Please call our support line at 888-747-9228 to request this service. 25 CommPilot Express Use this feature to pre-configure multiple profiles for managing incoming calls differently based on the user’s status. For example: • • • • Available – In the Office Available – Out of the Office Busy Unavailable Each profile includes preferences for managing the relevant call functions, for example: Call Forwarding (Busy, No Answer, Always and Selective), Voice Messaging, Simultaneous Ringing, and Call Notify, which can be configured through the Account Portal or via your voicemail menu options. If user elects to use CommPilot Express, it takes preference over all other service settings associated with processing incoming calls. CommPilot Express can be activated, or its options changed using your Account Portal. Steps Activate CommPilot Express Details Select CommPilot Express under “Advanced Features”. Set your current profile to one of the available options, enter preferences, and click “Apply”. Call our support line at 888-747-9228 to request this service. Assistant - Enterprise (Toolbar) The Toolbar (Assistant) chooses the best options of the Account Portal into a handy easy toolbar that is present while in Microsoft Internet Explorer, Mozilla Firefox, and Microsoft Outlook. The Toolbar (Assistant) acts as a shortcut to many of the Business Line features, and also includes a helpful call history report. Please call our support line at 888-747-9228 to request this service. 26 Voicemail Management Voicemail Management allows you to specify how to handle your voice messages. You can retrieve voice messages by using your phone or you can choose to send messages directly to your e-mail (not using the phone). From Your Account Portal Voicemail can be activated, or it’s options changed using your Account Portal. Steps Details Turn your Voice Messaging service on or off Click “On” or “Off”. Indicate how you want to use the voice messaging service in the “When a voice message arrives...” section If you want to retrieve voice messages using your phone and your e-mail account, select “Use Unified Messaging”. When using Unified Messaging, you can check the “Use Phone Message Waiting Indicator” box. This option provides a stuttered dial tone (and blinking light on some phones) to inform you when you have messages waiting. If you always listen to your voice messages using your e-mail account and do not use the phone retrieval option, select “Forward it to this e-mail address:” and provide the e-mail address where you want your voice messages to be sent. 27 Indicate whether you want to be notified by e-mail of new messages If a check mark appears in the “Notify me by e-mail of the new voice message at this address:” box, a short e-mail message informing you about the new caller and date/time of the message is sent. In the text box, type the e-mail address where you want these notifications to be sent. Indicate if you want a carbon copy of your messages If you want a carbon copy of your messages to be sent to another e-mail address, check the “E-mail a carbon copy of the voice message to:” box and provide the e-mail address where you want the copy to be sent. Indicate whether callers have the option to transfer to another number instead of leaving a voice message If a check mark appears in the “Transfer on ‘0’ to Phone Number:” box, callers can press 0 during your outgoing voice message and be transferred to another number, such as a mobile phone or auto attendant. If a caller presses 0 while recording a message, the recording is aborted, no message is left and the caller is transferred. Save your changes Click Apply to save your changes. Frequently Asked Questions (FAQs) Do I need to have my computer turned on when I talk on the phone? Your computer does not need to be turned on when using XACT Communications Business Line service. Do the people I call need a computer? No, they only need a working phone. They will not be aware that you are using XACT Communications Business Line service unless you tell them. 28 Must I speak through a computer to use Business Line service? No, you speak through an ordinary touch-tone telephone connected to your XACT Communications provided adapter. (Note: Soft phone software is available that allows you to make calls through your computer using a microphone and speakers.) Does the person I am calling need to have XACT Communications Business Line service too? No. You can call anyone at any phone number using XACT Communications service. What types of telephones work with your service? Any touch tone telephone can be used with XACT Communications Business Line service. Corded and cordless telephones both work well. Can I use a fax with XACT Communications service? XACT Communications customers have experienced high success in placing and receiving fax transmissions, however line conditions may impact fax transmissions. If you are high-fax user, you may want to consider keeping an analog line for your fax service, but for regular fax usage should not pose any issues. We also offer fax-to-email service. Do you offer roll-over service? Yes. If you have multiple telephone numbers and would like rollover from the main line to another line, it is possible to set that up. If you require this service, please contact our customer service center. Can I use the Business Line service for point-of-sale merchant processing? We highly recommend that you convert this to an IP service (if available). However, for normal processing levels, you should experience no issues. If you are doing this type of merchant processing, contact our customer service center, as some special settings may be required. Can I still use the Internet while making calls? Yes. Your computer and XACT Communications Business Line 29 What is a CPNI? CPNI stands for Customer Proprietary Network Information. It is information about your account that cannot be accessed without a four digit security pass code, providing additional security for you. 30 Provider Name https://myphone.xactllc.com Our customer service representatives are available 24 hours a day, 7 days a week by calling 888-747-9228 or via our support email address customerservice@xactllc.com 560 East 3rd Street |Suite 202 |Lexington, KY 40508 www.xactllc.com | Support: 888.747.9228