Problem Solving
advertisement
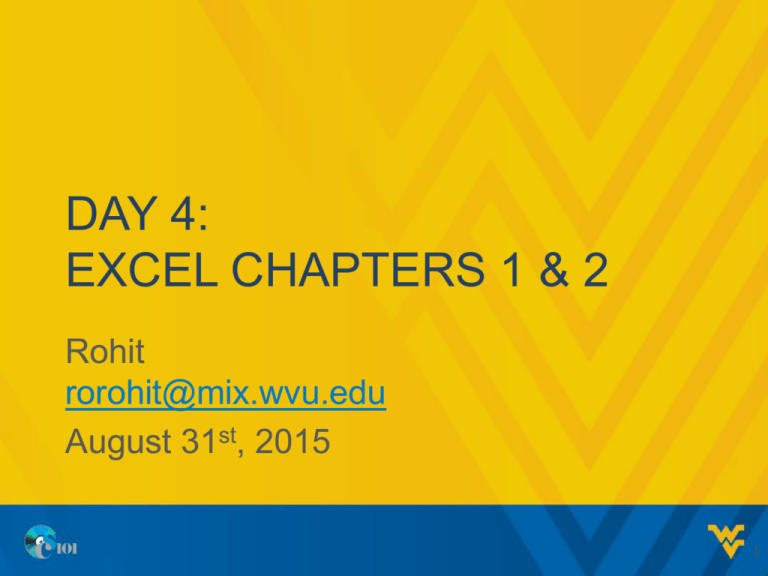
DAY 4: EXCEL CHAPTERS 1 & 2 Rohit rorohit@mix.wvu.edu August 31st, 2015 1 THINGS TO REMEMBER • • • • • • • MyITLab Lesson A Due 8th September In Class Project soon. Conditional Statements Payments Lookup Functions Range Names Manage Range Names 2 BASIC FORMATTING • • • • • • • Alignment Labels- Merge & Center Indent Wrap Text Borders Fill Color Font Color 3 BASIC FUNCTIONS • • • • • • • SUM AVERAGE MAX MIN MEDIAN COUNT RANK 4 DATES AND TIME • TODAY() • NOW() 5 CONDITIONAL • IF(condition, then, else) – Equal = – Not Equal <> – Less Than <, LT or Equal <= – Greater Than >, GT or Equal >= • Example: You want to add bonus points if there is a yes in the bonus column – IF(C2=“YES”,B2+$E$2,B2) 6 NESTED FUNCTIONS • You can use a function as the parameter for another function. • Example: Drop the lowest grade – 5 Assignments, 25 points each – SUM(B2:F2, -MIN(B2:F2)) 7 PAYMENTS • Used for calculating loan payments • PMT(rate, number of periods, present value) – Rate is per payment period – Present value of the Loan / Investment 8 LOOKUP FUNCTIONS • VLOOKUP(value, lookup table, column) – value is the item to look up – the table should use absolute references ($A$1:$B$6) – column is the column in the lookup table to get the return value • HLOOKUP(value, lookup table, row) – same as VLOOKUP, but for horizontal lookup tables 9 RANGE NAMES • Range names make it easier to specify ranges in formulas and find ranges within large spreadsheets – Must begin with a letter or underscore – Only letters, numbers, underscores, and periods • You can reference the range in formulas with the name instead of using absolute references 10 MANAGING RANGE NAMES • Name Box • Name Manager Tool – Formulas->Name Manager – Can add, edit, or delete ranges names • Use in Formula – Paste Names as documentation – Find name for formula • Autocomplete will show range names, double click the name to fill it in 11 TEXT MANIPULATION • Convert Text to Columns – Data->Text to Columns – Just like importing text files • CONCATENATE() – Combines text 12 CHANGING CASE • PROPER() – Also known as title case – First letter of each word capitalized • UPPER() • LOWER() 13 SUBSTITUTE • SUBSTITUTE(text, old text, new text, n) – text: the text you want to make the substitution to – old text: the text you want to remove – new text: the text you want to replace old text with – n: which occurrence to change • If n is not specified, all text matching old text will be replaced with new text 14 OTHER TEXT FUNCTIONS • TRIM() – Removes leading and trailing spaces • LEFT(text, n) – Returns the leftmost n characters of text • RIGHT(text, n) – Returns the rightmost n characters of text • MID(text, start, n) – Returns n characters of text, starting with the character in the position specified by start 15 XML • eXtensible Markup Language • Why use XML? • Each piece of data has a tag that specifies what it represents • A tag is like a label • HTML is a specific form of XML with limited tags (<h1>header</h1>, <b>bold</b>, etc.) • XML can have any tag 16 XML • Wrong XML File • XML only carries data • No information on how to display it (like Word, Excel, etc.) 17 XML SYNTAX • Element – Start tag, end tag, and data • Tags – Tags use angled brackets <> – End tags must have the same name as the start tag, but are prefixed with a / – <example>data</example> – Tags are case sensitive so you can’t end an <example> with </Example> • Comments <!-- comment tags do not need an end tag --> 18 XML IMPORT • Data Ribbon->From Other Sources->From XML Data Import 19 CUSTOM XML IMPORTS • • • • File->Open->Select XML File Choose “Use the XML Source task pane” Drag elements to the desired cells Right click on the XML area, XML->Import and select the XML file again • Excel will import the data in the format you laid out 20 CHARTS • Charts are visual representations of data. • Important Chart Terms – Chart Area: entire chart – Plot Area: area where data is displayed – Title: brief description of chart – X-axis: labels and scale or category – Y-axis: labels and scale or category – Legend: labels for colors used 21 TYPES OF CHARTS • Column/Bar Charts – Clustered – Stacked – 100% Stacked • Line Charts – Simple – Stacked – 100% Stacked • Pie Charts – – – – Simple Exploded Pie Pie of Pie Bar of Pie • Area Charts – Like line charts, but area below line is filled • Scatter Plot 22 MORE CHART TYPES • Stock Charts – High-Low-Close – Open-High-Low-Close (candlestick) – With or without volume (how many shares were traded) data • Surface Chart – 3D plot of two variables per category • Doughnut Chart – Like pie chart, but can show multiple data series • Bubble Chart – Like scatter chart, but shows three variables. – The 3rd variable controls the size of the bubble • Radar Chart 23 Log OFF 24
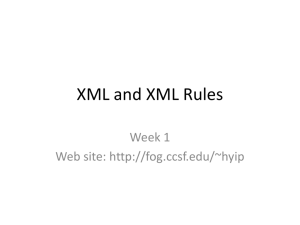

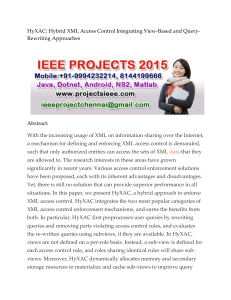
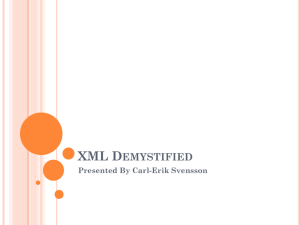
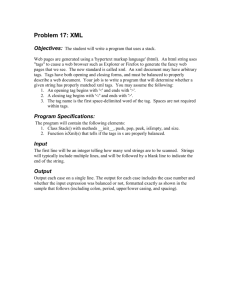
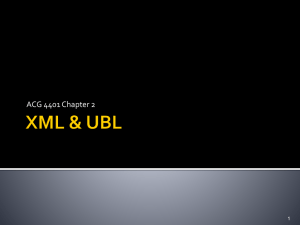

![[#CARBON-13743] Key store password of catalina](http://s3.studylib.net/store/data/007841975_2-b5be293be17dfbfd4fa5374476b625ea-300x300.png)