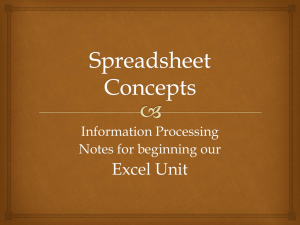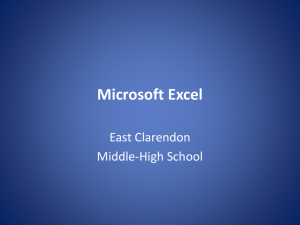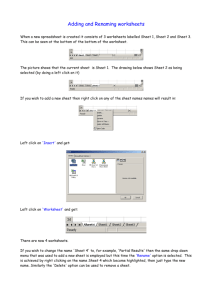the dialog box.
advertisement

Presented by
Vinai Ram, Brandon Ruben, Rashaad Aaron,
Stephan Pierre, Brandon Maharaj, Akim Mieres,
Makarion Phirangee
Class : 5P/5J
Teacher : Mr.G.Pulchan
Subject : Information Technology
What is a Spreadsheet?
• A spreadsheet is a table consisting of cells
which enable a user to carry out numerical
work easily. Spreadsheets also make use of
formulae to manipulate this numerical data.
•
•
•
•
Examples of a spreadsheet packages are
Microsoft Excel.
Apple iWork’s Numbers
Corel Quattro Pro (WordPerfect Office) )
What are the parts of a Spreadsheet?
A spreadsheet can be divided into the following
parts:
• Rows
• Columns
• Cells
Rows………
• Rows are horizontal i.e. they run from left to
right.
• Rows are numbered in ascending order.
Rows………
Columns…….
• Columns are vertical i.e. they run from top to
bottom.
• Columns are lettered alphabetically.
Columns…….
Cells………
• A cell is the rectangular area where a row
and a column meet.
• A cell is the intersection of a row and a
column.
Cells……….
More on Cells…….
What was the definition of a cell?
…The intersection of a column and a row.
• Columns are lettered…….
• Rows are numbered……..
• The cell address is the location/position of the
cell.
• It is written in terms of column letter then row
number such as A17 B21 PL923.
Cell Address………
Name box showing active cell address i.e. the
highlighted cell
Excel
• Each Excel document is called a workbook.
• A workbook can then be divided into
individual worksheets.
Workbooks……Worksheets……
Title box showing name of workbook and program name
Menu bar showing worksheets
Functions….
Functions are predefined formulae in Excel that
can automatically :
• Calculate results.
• Perform worksheet actions.
• Assist with decision making in the
spreadsheet.
Types of Functions….
There are many types of functions.
• Sum function
• Average
• Date
• Maximum and minimum
• Count
• If
• Vlookup
• Rank
SUM Function
• SUM is a predefined function in Excel. It is a
quick and easy method to find the total of a
group of cells.
• The Syntax for the SUM function is =SUM
(number1, number2 …number255). Up to
255 numbers can be entered as arguments
for the function.
• An argument is a value that is inserted into a function
in order for it to carry out its task. It simply tells Excel
what to do with the data in that location.
How to use the SUM function
(shown by example).
•
•
•
Click on cell D7 where results
will be displayed.
Click on the formulas tab of the
ribbon menu.
Choose Math & Trig from the
ribbon to display dropdown
menu.
• Click on sum from this menu
to display function dialog
box.
• The number1 line will
already be selected, if not,
select it.
• Click and hold cell D1 and
drag down to D6 OR
manually enter the first cell
followed be a semicolon ( : )
and the last cell. (D1:D6)
• Click OK when finished and
the answer (622) should be
in cell D7.
More on the SUM function…….
• If numbers are input into the two spaces in
the Excel document, the total will change as
seen now…..
• This process can also be bypassed by
selecting the formula menu then clicking the
auto sum function, selecting the function you
want and selecting the values to be
processed…..
The Average function
• AVERAGE is a predefined function in Excel. It
is a quick and easy method to find the mean
of a group of cells.
How to use the AVERAGE function
(shown by example).
• Click on cell D7 where the
results will be displayed.
• Click on the formulas tab of
the ribbon menu.
• Click on more functions to
display the dropdown menu.
• Click on Statistical for
another dropdown menu, •Drag select the cells you wish to
here you can select
calculate, in this case D1 to D6.
AVERAGE.
•A value will be automatically
entered, click OK and you’re done.
More on the AVERAGE function…….
• If numbers are input into the two spaces in
the Excel document, the mean will change as
seen now…..
• This process can also be bypassed by
selecting the formula menu then clicking the
auto sum function, selecting the function you
want and selecting the values to be
processed…..
The DATE function……..
• The DATE function is a pre-defined Excel
function. It is used simply to enter the date
into a specific cell.
• It can be done by entering the syntax into the
targeted cell. An example of this is:
• =DATE(2012, 9, 14).
Using the DATE function
(shown by example)
• Click on a cell.
• While that cell is targeted
select the formulas tab in the
ribbon menu.
• Click on date & time to
display the dropdown menu.
• The first thing on the drop
down menu will be DATE.
• Select it and a window will
pop up with spaces to enter
year, month and day. Enter
the values as directed and it
will be formatted and entered
into the specific cell.
The MAXIMUM function
• The Maximum function is one of Excel’s
statistical functions. It is used to calculate the
largest or maximum number in a given list of
values or arguments.
• The syntax for Maximum function is =MAX
(argument 1, argument 2 …argument30).
• These arguments can be numerical values,
named ranges, arrays or cell references. Up
to 30 cell references can be entered.
How to use the MAXIMUM function
(shown by example)
• Click D7 and in the formulas tab of the ribbon menu,
select More functions for the drop down menu.
• In the dropdown menu select Statistical then MAX, a
window will appear.
• Using the cursor, select D1 and drag downwards until
D1, D2, D3, D4, D5 and D6 is selected.
• Click the OK button in the pop-up window making
sure the cells are highlighted.
• The largest number will be displayed in cell D7.
More on the MAXIMUM function…….
• If numbers are input into the two spaces in
the Excel document, the maximum will
change as seen now…..
• This process can also be bypassed by
selecting the formula menu then clicking the
auto sum function, selecting the function you
want and selecting the values to be
processed…..
The MINIMUM function
• The Minimum function is one of Excel’s
statistical functions. It is used to calculate the
lowest or minimum number in a given list of
values or arguments.
• The syntax for the Minimum function is =MIN
(argument 1, argument 2 …argument30).
• These arguments can be numerical values,
named ranges, arrays or cell references. Up
to 30 cell references can be entered.
How to use the MINIMUM function
(shown by example)
• Click D7 and in the formulas tab of the ribbon menu,
select More functions for the drop down menu.
• In the dropdown menu select Statistical then MIN, a
window will appear.
• Using the cursor, select D1 and drag downwards until
D1, D2, D3, D4, D5 AND D6 is selected.
• Click the OK button in the pop-up window making
sure the cells are highlighted.
• The lowest number will be displayed in cell D7.
More in the MINIMUM function
• If numbers are input into the two spaces in
the Excel document, the minimum will
change as seen now…..
• This process can also be bypassed by
selecting the formula menu then clicking the
auto sum function, selecting the function you
want and selecting the values to be
processed…..
The COUNT function
• The count function is a pre-defined system
function in Excel that is used to total the
number of cells in a selected range.
• The Count function only totals cells that
contain numbers in them. The function
ignores blank cells and cells with text data in
them.
Using the count function
(shown by example)
• Click D7 and in the formulas tab of the ribbon menu,
select More functions for the drop down menu.
• In the dropdown menu select statistical>count, a
window will appear.
• Using the cursor, select D1 and drag downwards until
D1, D2, D3, D4, D5 AND D6 is selected.
• Click the OK button in the pop-up window making
sure the cells are highlighted.
• The amount of numbers will be displayed in cell D7.
The VLOOKUP function
• Excel's VLOOKUP function, which stands for
vertical lookup, can help you find specific
information in large data tables such as:
• An inventory list of parts
• A large membership contact list
• Blank cells should be avoided as it renders the
function inoperable.
How to use VLOOPKUP
(shown by example)
• For this example the photo of preset values in
Excel shown below will be used.
How to use VLOOPKUP
(shown by example)
• Click on cell D1 and type the title Part Name.
• Click on cell E1 and type the title Price.
• Click on cell E2 - the location where the
results - in this case, the price of a Oil Filter will be displayed.
• Click on the formulas tab in the ribbon menu
and click on Lookup & Reference to open the
dropdown menu
• In the drop down menu select VLOOKUP to
display the dialog box.
The Dialog Box
• The data that we enter into the four blank rows of the
dialog box will form the arguments for the VLOOKUP
function.
• These arguments tell the function what information we are
after and where it should search to find it.
The Lookup Value Argument
(Area 1 in the Dialogue Box)
• The lookup value is located in the first column of the table
of data. After specifying a subject in the first column,
VLOOKUP will then allow you to search for specific
information located in the same row as the subject.
• The lookup value can be text, a logical value (TRUE or
FALSE only), a number or a cell reference to a value.
• If you don’t use an absolute reference and you copy the
VLOOKUP function to other cells, there is a good chance
you will get error messages in the cells the function is
copied to.
The Table Array Argument
(Area 2 in the Dialog Box)
• The table array is the table of data that the VLOOKUP searches
to find your information.
• The table array must contain at least two columns of data. The
first column contains the lookup values (see previous step).
These values can be text, numbers, or logical values.
• On this line in the dialog box enter the range of cells where the
data is located.
• As with the lookup value, it is a good idea to use an absolute
cell reference for the table array to avoid possible errors when
copying the function.
The Table Array Argument
(Area 2 in the Dialogue Box)
• Click on the Table_array line in the dialog
box.
• Drag select cells D5 to E10 in the
spreadsheet to add this range to
the Table_array line. This is the range of data
that VLOOKUP will search.
• Press the F4 key on the keyboard to make
the range absolute.
Column Number Index Argument
(Area 3 in the Dialog Box)
• The column index number indicates which column of
the table array contains the data you are after.
For example:
• If you enter a 2 into the column index number,
VLOOKUP returns a value from the second column
of the Table_array;
• If the column index number is 4, it returns a value
from the fourth column of the Table_array.
Column Number Index Argument
(Area 3 in the Dialog Box)
• Click on the Col_index_num line in
the dialogue box
• Type a 2 in this line to indicate that we want
VLOOKUP to return information from the
second column of the table array.
The Range Lookup Argument
(Area 4 in the Dialog Box)
• The range lookup value is a logical value (TRUE or FALSE only)
that indicates whether you want VLOOKUP to find an exact or
an approximate match to the lookup value.
• If TRUE or if this argument is omitted, VLOOKUP will use an
approximate match if it cannot find an exact match to the
lookup_value. If an exact match is not found, VLOOKUP uses
the next largest lookup value.
• If FALSE, VLOOKUP will only use an exact match to the lookup
value. If there are two or more values in the first column of
table_array that match the lookup value, the first value found is
used. If an exact match is not found, an #N/A error is returned.
The Range Lookup Argument
(Area 4 in the Dialogue Box)
• Click on the Range_lookup line in the dialog box
• Type the word False in this line to indicate that we want
VLOOKUP to return an exact match for the data we are seeking.
• Click OK to close dialog box and complete the VLOOKUP
function.
• If you have followed all the steps of this tutorial you will have a
complete VLOOKUP function in cell E2.
The RANK function
• The rank function is one of Excel’s predefined system functions.
• It is a statistical function and it ranks the size
of a number compared to other numbers in a
list a data.
The RANK function
• The syntax for the RANK function is:
= RANK ( Number, Ref, Order )
• Number - the cell reference of the number to be
ranked.
• Ref - the range of cells to use in ranking the Number.
• Order - determines whether the Number is ranked in
ascending or descending order.
• Type a "0" (zero) to rank in descending order (largest
to smallest). Type a 1 to rank in ascending order
(smallest to largest).
Using the RANK function
•
•
•
•
•
•
•
•
•
•
•
Click on the Formulas tab.
Choose More Functions > Statistical from the ribbon to open the
function drop down list.
Click on RANK in the list to bring up the function's dialog box.
Click on cell F4 to choose the number to be ranked (345).
Click on the "Ref" line in the dialog box.
Drag select cells D1 to D11 in the spreadsheet to enter the range into
the dialog box.
Click on the "Order" line in the dialog box.
Type a zero on this line to rank the number in descending order.
Click OK.
The number 1 should appear in cell F4 since the number 345 is the
largest number.
The complete function = RANK ( D4 ,D1:D11,0) appears in the formula
bar above the worksheet when you click on cell F4.
The IF function
• The IF function test to see whether a certain
condition is true or false.
• The syntax for the IF function is:
• =IF( logical_test, value_if_true, value_if_false )
• logical_test - a value or expression that is tested to
see if it is true or false.
• value_if_true - the value that is displayed if
logical_test is true.
• value_if_false - the value that is displayed if
logical_test is false.
Using the IF function
(shown by example)
• Click on the Formulas tab.
• Choose Logical Functions from the ribbon to open the drop
down list.
• Click on IF in the list to bring up the function's dialog box.
• On the Logical_test line in the dialog box, click on cell D1. After
this type the less than symbol ( < ) and then the number 26.
• On the Value_if_true line of the dialog box, type 100.
• On the Value_if_false line of the dialog box, type 200.
• Click OK
• The value 200 should appear in cell E1, since the value in D1 is
greater than 26.
The Nested IF function
• The nested If function is used when many
conditions need to be tested.
• The following example would demonstrate
this……….
Formulae Usage in Excel
Some important points to remember about
Excel formulas:
• Formulas in Excel always begin with the
equal sign ( = ).
• The equal sign always goes in the cell where
you want the answer to go.
• Use of brackets is very helpful.
Use Cell References in Formulas
• Even though you can use numbers directly in
a formula, it is much better to use the
references or addresses of the cells
containing the numbers you want to use.
• If you use the cell references rather than the
actual data, later, if you need to change the
data or copy it in either cell, the results of the
formula will update automatically without you
having to rewrite the formula.
Addition Subtraction Multiplication
Division
• Using what we have just learnt is quite easy :
•
•
•
•
Addition
Subtraction
Multiplication
Division
=(A1+B1)
=(A1-B1)
=(A1*B1)
=(A1/B1)
Equal Sign
Parenthesis
Arithmetic
Sign
Cell
Address
• This would be the basic format for any
formula you may wish to form…
Remember
Formulas with Exponents
• In Excel powers are represented by ^
followed by the cell reference.
• Cell references are preferred as if the values
of the cells are to be changed the result will
also change.
Format for Exponential Equations
• As with all other formulas the basic format still
applies here.
• This format is : =(Cell address ^ Cell address)
e.g. =(E1^F1)
Formulas with Square Roots
• In Excel square roots are represented by
SQRT followed by cell reference.
• Cell references are preferred as if the values
of the cells are to be changed the result will
also change.
Format for Formulas With Square Root
• The syntax for the SQRT function is:
= SQRT ( Number )
• This SQRT function can also be accessed by
clicking the Formula tab>Math & Trig>SQRT
and then filling in the cell address in the
Number space in the dialog box.
Formulas with Brackets
• If more than one operator is used in a
formula, there is a specific order that Excel
will follow to perform these mathematical
operations.
• This order of operations can be changed by
adding brackets to the equation. An easy way
to remember the order of operations is to use
the acronym:
• BEDMAS
BEDMAS
The Order of Operations is:
• Brackets
• Exponents
• Division
• Multiplication
• Addition
• Subtraction
• Basically whatever is put into brackets will be
calculated firstly.
Row/column Title Locking
• When you freeze panes, you select specific
rows or columns that remain visible and
present when scrolling throughout the
worksheet.
• This is especially helpful when there are
standard headings used for rows and
columns within a worksheet.
How to Lock Specific Rows or Columns
• To lock rows, select the row below the row or rows
that you want to keep visible when you scroll.
• To lock columns, select the column to the right of
the column or columns that you want to keep
visible when you scroll.
• To lock both rows and columns, click the cell
below and to the right of the rows and columns
that you want to keep visible when you scroll.
How to Lock Specific Rows or Columns
• On the View tab, in the Window group, click the arrow
below Freeze Panes.
• Do one of the following:
– To lock one row only, click Freeze Top Row.
– To lock one column only, click Freeze First
Column.
– To lock more than one row or column, or to lock
both rows and columns at the same time,
click Freeze Panes.
The Address Function
You can use the ADDRESS function to obtain the address of a
cell in a worksheet, given specified row and column numbers.
For example:
• ADDRESS(2,3) returns $C$2.
• ADDRESS(77,300) returns $KN$77.
You can use other functions, such as:
• the ROW and COLUMN functions, to provide the row and
column number arguments for the ADDRESS function.
Syntax
• ADDRESS(row_num, column_num, [abs_num], [a1],
[sheet_text])
The Address Function
The ADDRESS function syntax has the following arguments:
• row_num Required. A numeric value that specifies the row number to
use in the cell reference.
• column_num Required. A numeric value that specifies the column
number to use in the cell reference.
• abs_num Optional. A numeric value that specifies the type of
reference to return.
•
•
•
•
•
ABS_NUM
1 or omitted
2
3
4
RETURNS THIS TYPE OF REFERENCE
Absolute
Absolute row; relative column
Relative row; absolute column
Relative
The Address Function
A1 is Optional.
It is a logical value that specifies the A1 or R1C1 reference style.
•
A1 style - columns are labelled alphabetically rows are labelled
numerically.
•
R1C1 reference style, both columns and rows are labelled numerically.
•
If the A1 argument is TRUE or omitted, the ADDRESS function returns
an A1-style reference; if FALSE, the ADDRESS function returns an
R1C1-style reference.
•
NOTE To change the reference style that Excel uses, click
the Microsoft Office Button
,click Excel Options, and then
click Formulas. Under Working with formulas, select or clear the R1C1
reference style check box.
The Address Function
• Sheet_text is Optional.
• A text value that specifies the name of the worksheet
to be used as the external reference.
Example
formula =ADDRESS(1,1,,,"Sheet2") returns
Sheet2!$A$1.
•
If the sheet_text argument is omitted, no sheet name
is used, and the address returned by the function
refers to a cell on the current sheet.
Replicating (copying) Formulae into other
Cells
• Relative cell addressing with formulae is default set
type of cell addressing.
• It means that as formula is replicated to other cells
the cell address in the formula is automatically
changed to suit the new location.
• Problems however, may arise if a cell in the formula
is in one cell alone yet this cell data is needed by
other cells to carry out a function. Here absolute cell
addressing may be used.
Replicating (copying) Formulae into other
Cells
• There may be instances where the user does not
want Excel to change the cell address.
• To prevent alteration of these references a dollar ($)
sign can be placed before and after the column
number. Pressing the F4 key on the keyboard makes
the reference absolute.
• These values will now undergo no change when
copied or moved anywhere across spreadsheet.
Manipulating Data on the Spreadsheet
Copying
• There are several situations which could arise if a formula is
copied depending on the type of cell addressing used.
• Relative Cell Addressing
• The destination cell will only contain the same data if the cells
used in the formula contain the same data as the cells used in
the original formula. If not the data output in the formula
destination cell will be calculated using data from the relative
cells.
• Absolute Cell Addressing
• The destination cell will contain the same data provided all cells
used in the formula use absolute cell addressing. Otherwise the
situation would be the same as stated above for the cells not
using absolute cell addressing.
Manipulating Data on the Spreadsheet
Copying
To copy formulae simply:
• Right-click the cell using the formula.
• Select copy from the drop-down list.
• Afterwards simply select the desired cell
• Right-click it and select paste from the dropdown list.
Manipulating Data on the Spreadsheet
Moving Formulae
• If a formula is moved from one cell to another,
the destination cell will contain the same
data. The type of cell addressing which the
cells used in the formula had would not affect
the data.
• If the cell the formula was moved from was
used in another calculation, the output of this
calculation would be altered or an error
message displayed.
Manipulating Data on the Spreadsheet
Moving Formulae
To move formulae around the spreadsheet
simply:
• Right-click the cell using the formulae .
• Select cut from the drop-down list.
• Next simply right-click the desired cell for
destination of formulae.
• Select paste from the drop-down list.
Manipulating Data on the Spreadsheet
Deleting Formulae
• If formulae is deleted there would be no calculation
done and hence the data from the calculation would
be deleted as well.
• If the data from this cell had been linked to other cells
they too would be altered or deleted.
• To delete formulae simply right-click the desired cell
and select clear contents from the drop-down list.
Manipulating Data on the Spreadsheet
Columns and Rows
• New rows and columns can be inserted into a
spreadsheet.
• This would create a new blank column or row
in the spreadsheet adjusting the location of
cells.
• These new columns or rows will not affect
any previous information on the spreadsheet
• The new column would the inserted to the left
of the column selected.
• The row will be inserted above the row
selected.
Manipulating Data on the Spreadsheet
Columns and Rows
To insert a column simply:
• Right-click the column header of the column
which is desired to be on the right of the new
column and select insert from the drop-down
list.
To inserted a row simply :
• Right-click the row header of the column
which is desired to be at the bottom of the
new row and select insert from the drop-down
list.
Manipulating Data on the Spreadsheet
Columns and Rows
• Similarly rows and columns can be deleted.
• All data in the cells in these rows or columns
will be removed.
• If any data in these now-deleted cells were
previously being used for a calculation by
another cell an error message would be
produced in that cell.
Manipulating Data on the Spreadsheet
Columns and Rows
To delete a column simply:
• Right-click the column header of the column
which is desired to be deleted and select
delete from the drop-down list.
To delete a row simply
• Right-click the row header of the row which is
desired to be delete and select delete from
the drop-down list.
Formatting a Spreadsheet
Numeric Data Formatting
• Formatting numeric data refers to changing or
altering the way in which numbers are represented.
Some standard formats are:
• General
– no specific number format
• Number
– general display of numbers (that is
decimal places and negative numbers)
• Currency – for monetary values (an example,
$2971.83) {Specialized Formatting
Option}
• Accounting – for lining up currency symbols and
decimal points {Specialized Formatting
Option}
Formatting a Spreadsheet
Numeric Data Formatting
To format the numeric data in a worksheet:
• Highlight the cell or range of cells to be formatted.
• Click the “Format” option listed under the “Home” section.
• Click the “Format Cells” option listed under “Format”. When a
new window opens, click the “Number” option listed at the top, if
it is not already selected.
• Select from the list, “Category”, whichever option is best suited
to obtain the desired format of the data.
• Once the desired choice is highlighted, click “OK” to apply the
changes to the document.
OR
• You can select an option from a drop-down list or otherwise,
which is shown in the subsection “Number”, listed in the section
“Home”.
Formatting a Spreadsheet
• Formatting data allows the user to alter and
determine the outcome and appearance of
the document.
• It allows the user to control what is produced.
Formatting a Spreadsheet
Text Formatting
• Formatting the text within a worksheet
document refers to changing or altering the
way in which the text data is displayed.
Formatting a Spreadsheet
Text Formatting
• Highlight the cell or range of cells, which contain text data, to be
formatted.
• Click the “Format” option listed under the “Home” section.
• Click the “Format Cells” option listed under “Format”.
• A new window is opened, where the user is able to format
aspects of the text, such as font, font style, size and colour.
• Select the desired options, then click “OK” when finished.
OR
• You can select an option from a drop-down list or otherwise,
which is shown in the subsection “Font”, listed in the section
“Home”.
Formatting a Spreadsheet
Text Alignment
• This function allows the user to change or
move the position of text within a cell or range
of cells.
• The user is allowed to change aspects such
as, the degree of the indent of the text, its
direction, as well as its orientation.
Formatting a Spreadsheet
Text Alignment
• Highlight the cell or range of cells to be formatted.
• Click the “Format” option listed under the “Home”
section.
• Click the “Format Cells” option listed under “Format”.
• When a new window is opened, click the “Alignment”
option listed at the top.
• Select the desired options from the drop-down lists
and from those that are listed, then click “OK” when
finished, to apply the changes to the text in the
document.
Formatting a Spreadsheet
Borders
• This function allows the user to …
• Apply or remove borders from the worksheet.
• Select where the border is to be placed
• Change its style and colour.
Formatting a Spreadsheet
Borders
• Highlight the cell or range of cells to which the border
is to be applied.
• Click the “Format” option listed under the “Home”
section.
• Click the “Format Cells” option listed under “Format”.
• When a new window is opened, click the “Border”
option listed at the top.
• Select the style and colour of the border, as well as,
choose where the border is to be applied from the
options that are listed.
• Click “OK” when finished, to apply the changes to
the document.
Sorting a Spreadsheet
• Sorting data in a spreadsheet refers to
arranging it in some order.
• A typical spreadsheet package enables the
user to sort data, whether text or numbers,
into either ascending or descending order.
• In Excel, if an order is not specified, the rows
and columns are sorted in ascending order,
that is, the lowest to the highest.
Sorting a Spreadsheet
• When sorting a spreadsheet, there are
primary fields and secondary fields.
• A primary field or primary column is the
column that will be sorted first, when a
command is given.
• A secondary field or secondary column is the
column that is sorted after the primary column
has already been sorted.
Sorting in Ascending and Descending
Order
• Select the cell in the column that you wish to sort.
• Click the “Data” option listed at the top of the window.
• Click the option “Sort” from the section titled “Sort &
Filter”.
• When a new window opens, select the order from the
drop-down list, either “A to Z” (ascending) or “Z to A”
(descending).
OR
• Select the desired cell then click the option “Data”
listed at the top of the window.
• From the section listed “Sort & Filter” choose the
options listed, whether “A to Z” or “Z to A”.
Sorting using Primary and Secondary
Fields
• Select the cell in the column that you wish to sort.
• Click the “Data” option listed at the top of the window.
• Click the option “Sort” from the section titled “Sort &
Filter”.
• When a new window opens, use the “Sort by” box to
select the primary column by which you want your
data sorted.
• To add a secondary field, click the “Add Level” option
listed at the top of the “Sort” window.
• Use the “Then by” box to select the secondary
column by which you want to sort your data.
• Click the “OK” option to apply the changes to the
document.
Finding a Record Matching Given a
Criterion
• Filtering a worksheet displays records that
contain a certain value or that meet a set of
criteria. There are two (2) methods used for
filtering records in Excel. They are “Filter” and
“Advanced Filter”.
Filter and Advanced Filter
• The option “Filter” allows the selection of
records based on one criterion.
• The option “Advanced Filter” allows the use
of multiple or complex criteria to limit which
records are included in the result set of a
query.
Filter and Advanced Filter
N.B. Before a worksheet can be filtered it must have
column labels.
• LIST RANGE
- this is the range of cells that you will
perform the advanced filter function on.
• CRITERIA RANGE - this is the range of cells that contain the
various criteria which will be used to select
the records and generate the query result.
• COPY LOCATION
- this is the area in the worksheet or
where the query result will be displayed.
Filter Command
• Click any cell that contains data.
• Click the option “Data” listed at the top of the window.
• Click the option “Filter” listed in the section “Sort &
Filter” OR press [Ctrl+Shift+L].
• Once filtering is turned on, click the arrow in the
column header to choose a filter for the column from
the drop-down list shown.
• Click “OK” to apply the changes to the document.
Advanced Filter Command
• Copy all headings and paste them in another location
on the document.
• Add the criteria under the appropriate labels, that will
be used to search the main document and generate
the query result.
• Click the option “Data” listed at the top of the window.
• Click the option “Advanced” listed in the section “Sort
& Filter”.
• When the “Advanced Filter” window opens, specify
the list range, criteria range and copy location (if
necessary).
• Click “OK” to display the query result.
Charts in Excel
• Charts are basically graphical representations
of data.
• They are intended to make data easier to
read, understand and interpret.
• There are several chart types and
consequently many ways of displaying the
same information.
Creating Charts on Excel
•
Input data in Excel spreadsheet
•
Highlight data to be represented
in chart
•
Select tab “Insert”
•
From menu that has appeared,
select one of the following chart
types:
– Column
– Line
– Pie
– Bar
– Area
– Scatter
•
Click on your choice of chart
type and select one from the
options that appear.
Adding a Chart Title
• Click anywhere on the chart
• From the menu options select “Layout” tab
under chart tools
• From the menu list click on “Chart Title” then
select the positioning of your title
• A text will then appear. Click on it and then
enter the title of your chart
Adding Axis Titles
• Click anywhere in the chart
• The display “Chart Tools” appears and the Tabs, Design, Layout
and Format become available. Click on the Layout tab.
• Under the Layout tab, select Axis titles.
• Do one or more of the following:
– To add a title to the horizontal axis, click on the “Primary
Horizontal Axis Title” and then click the option that you want.
– To add a title to the vertical axis, click on “Primary Vertical
Axis Title”, and then click the option that you want.
– To add a title to a depth axis, click “Depth Axis Title” and
then click the option you want.
– In the text box that appears, type the title you want.
Data Manipulation in Multiple Worksheets
• Multiple worksheets are used to separate data into
categories. Manipulating data in multiple worksheets
is a necessary skill for solving complex problems. A
user may wonder :
• Is it possible to enter the same data into several
worksheets without retyping or copying and pasting
the text into each one?
• How can you easily sum the cell values across
multiple worksheets?
• How can you list the names of the worksheets in your
workbook?
Entering Data in Multiple Worksheets
Simultaneously
• As an example, let's say you want to put the
same title text into different worksheets.
• One way to do this is to type the text in one
worksheet, and then copy and paste the text
into the other worksheets.
• If you have several worksheets, this can be
very tedious……………..
Entering Data in Multiple Worksheets
Simultaneously
• Press and hold the CTRL key, and then click
Sheet1, Sheet2, and Sheet3.
• Click in cell A1 in Sheet1, and then type:
**********
(This data will appear in each sheet).
• Click Sheet2 and notice that the text you just
typed in Sheet1 also appears in cell A1 of
Sheet2. The text also appears in Sheet3.
Sum the Value of a cell across Multiple
Worksheets
• Another common Excel task is to sum the
value of a cell in multiple worksheets and
then display the result in another cell.
Sum the Value of a cell across Multiple
Worksheets
• In cell B8 in Sheet1, type 20.
• In cell B8 in both Sheet2 and Sheet3, type 30.
• In cell B9 in Sheet1, type the following
formula:
=SUM(Sheet1:Sheet3!B8)
• Press ENTER. Notice that cell A1
displays 80, which is the total sum of the cells
in the three worksheets.
Consolidate Data In Multiple Worksheets
• To summarize and report results from
separate worksheets, you can consolidate
data from each worksheet into a master
worksheet.
• The worksheets can be in the same
workbook as the master worksheet or in other
workbooks.
• When you consolidate data, you are
assembling data so that you can easily
update and merge it on a regular or ad hoc
basis.
Consolidate Data In Multiple Worksheets
• To consolidate data, use the Consolidate command in
the Data Tools group on the Data tab.
• Consolidate by formula
• On the master worksheet, copy or enter the column or row
labels that you want for the consolidated data.
• Click a cell that you want to contain consolidated data.
• Type a formula that includes a cell reference to the source
cells on each worksheet or a 3-D reference that contains
data that you want to consolidate. Regarding cell references,
do one of the following:
Consolidate Data In Multiple Worksheets
• If the data to consolidate is in different cells on different
worksheets
• Enter a formula with cell references to the other worksheets, one
for each separate worksheet. For example, to consolidate data
from worksheets named Advertising (in cell C8), Utilities (in cell
G6) and Rent (in cell T6) of the master worksheet, you would
enter the following:
• Tip :To enter a cell reference, such as Utilities!G6, in a formula
without typing, type the formula up to the point where you need
the reference, click the worksheet tab, and then click the cell.
Consolidate Data In Multiple Worksheets
• If the data to consolidate is in the same cells on different
worksheets
• Enter a formula with a 3-D reference that uses a reference to a
range of worksheet names. For example, to consolidate data in
cells A3 from Advertising through Rent inclusive, in cell A3 of
the master worksheet you would enter the following:
•
NOTE If the workbook is set to automatically calculate
formulas, a consolidation by formula always updates
automatically when the data in the separate worksheets change.
Importing Graphics into Excel
• You can insert many popular graphics file formats into
your workbook either directly or with the use of separate
graphics filters. You don't need a separate graphics filter
installed to insert the following graphics file formats:
•
•
•
•
•
•
Enhanced Metafile (.emf)
Joint Photographic Experts Group (.jpg)
Portable Network Graphics (.png)
Microsoft Windows Bitmap (.bmp, .rle, .dib)
Graphics Interchange Format (.gif)
Windows Metafile (.wmf) graphics
Importing Graphics into Excel
• On the Insert tab, click the Picture button in
the Illustrations group.
• The Insert Picture dialog box appears.
• Locate and select the picture file you want to
import.
• Click the Insert button.
• The selected picture appears in the
worksheet.
• Move and resize the image as needed.
Importing Tables into Excel
•
If the data table is in a Word document or in text format on a
webpage, change its format by saving the file/page as a text file.
To do that:
– Click on the File menu, top left corner of window, select Save
As
– Accept the default file name or change it, but be sure to
select File Type– Text File (.txt) from the options available in
the scroll menu. Remember where you save this file.
•
•
On Excel, click on File>Open and select the document.
A Text Import Wizard box will open prompting you to select how
you want the data to appear when viewed using Excel. Work
through the options presented – in some cases the Wizard will
preview what an option will look like in the final imported file.
More on Importing Tables into Excel
• You may need to do some editing if you wish to work efficiently
with the imported data.
• If a small green triangle appears in the upper left hand corner of
any spreadsheet cells, that is an indicator that you have options
to choose from. The data in the cell has been given a default
format (text, numeric, etc) which you may want to change.
• For example, if numbers are stored in cells as text you will not
be able to perform mathematical calculations using Excel
formulas.
Click in any cell with numbers in it, right click and select CELL
FORMAT from the pull down menu that appears. Select from
among the several number categories that which best defines
the nature of the data.
Makarion Phirangee
5P/5J IT CLASS PCC
Thank You