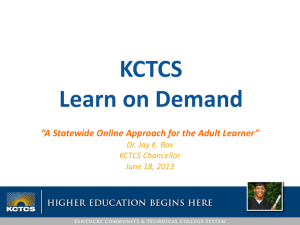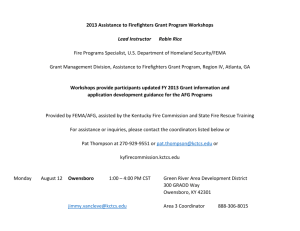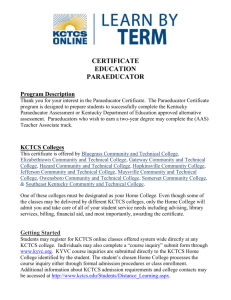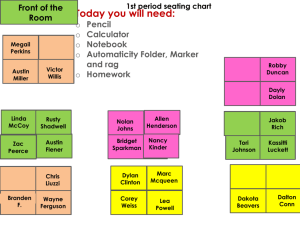File Management Tutorial
advertisement

Exchanging Files Division of Secondary and Virtual Learning Kentucky Department of Education Not all files are created equal Before you start to exchange files in an online course, you need to know that different programs produce different kinds of files. For example, the document file that is created by Microsoft Word is different than the one that is created by Microsoft Excel. Furthermore, computer programs will change over the years, and the companies who develop these programs will usually come up with better versions. Different versions of the same program will also create different kinds of files. Since the files you exchange online are created by many different computer programs that are available to you, to your teacher and to your classmates, you need to know how to handle many different kinds of files. This document is based on the course materials created by Paige Brooks-Jeffiers. Used with permission from KCTCS. Why do I need to care about different files? Because Many times, you must use the same program, sometimes the same version, that created these files to open and view their contents. You need to know the name of the program created the file. There has to be compatibility with the program and with the file to view the contents of the file. Instead of using the same program, you can sometimes convert the file. You need to know what kind of file it is that you will convert to. You could also sometimes download the player/viewer of the file to your computer. You need to recognize the file to know what program to download. This document is based on the course materials created by Paige Brooks-Jeffiers. Used with permission from KCTCS. Why do I need to care about different files? (Examples:) 1. 2. 3. You have Word 2000 installed on your computer, and your teacher places a Word 2007 document in the online course. Without downloading special program, you will not be able to open and view the teacher’s file, because you have an older version of Word. Without conversion, the 2000 version cannot read the 2007 newer files. You have Word 2007 and want to send a document to your classmates. You need to know that you have a newer version of Word that your classmates may not have. Your teacher places a PDF file in the online course. You cannot open the PDF file nor can you view the contents of that file, unless you have Adobe Acrobat program installed on your computer. In all of these examples, you need to recognize the different files so you can either download necessary programs or convert your file so you or the others can open and view the contents of the file. This document is based on the course materials created by Paige Brooks-Jeffiers. Used with permission from KCTCS. How can I recognize different files? Every file will have a file type that is associated with the program that created the file. You can recognize different files by identifying these file types. Usually each file type will have a special icon or small picture associated with it. Sometimes, for each file type you can also see a unique 3 letter suffix at the end of the file name (called a file extension), separated with a period. This document is based on the course materials created by Paige Brooks-Jeffiers. Used with permission from KCTCS. File Types The following is a table showing some of the common file types with their default icons (pictures) and file extensions. Since the icon that is associated with a file may be customized, your icon may look different than what is shown below. File Type Icons File Extensions Word 1997-2003 .doc Word 2007 .docx PowerPoint 1997 – 2003 .ppt PowerPoint Slideshow .ppts PowerPoint 2007 .pptx This document is based on the course materials created by Paige Brooks-Jeffiers. Used with permission from KCTCS. File Types (Cont.) File Type Icons File Extensions Rich Text Format .rtf Adobe PDF .pdf Web Page .htm or .html (The icon shown is in the case you use Internet Explorer as your default Internet Browser. If you use other default Internet Browser, the icon will be different). Zip File .zip Sound The icons will be different depending on your computer settings. .mp3 or .wav Picture The icons will be different depending on your computer settings. .bmp or .jpg or .jpeg or .gif The icons will be different depending on This document is based on the course materials created by Paige Brooks-Jeffiers. Used with permission from KCTCS. your computer settings. Movie .mov or .avi or .wmv .swf is Flash Movie File Types (Cont.) For a complete list of all file types, you can search on the Internet by typing in the key word “file extension list”. You could also find out the file types by right clicking on a file, and clicking Properties. The Properties window will be opened. Make sure the General tab is selected. (If not, click General to select the tab). The type of file will be listed at the top of the page. This document is based on the course materials created by Paige Brooks-Jeffiers. Used with permission from KCTCS. File sizes are important too File sizes are important because if your file is large and your teacher and/or classmates do not have very fast Internet connections or computers, it will take a long time for them to download your file. You want to minimize the file size as much as possible without degrading the quality of the content. File sizes are measured by Byte – 8 bits (a bit is the smallest file size unit. It has the value of 1 or 0). Kilobytes (KB) – about a thousand bytes. Megabyte (MB) – about a million bytes. Gigabyte (GB) – about a billion bytes. This document is based on the course materials created by Paige Brooks-Jeffiers. Used with permission from KCTCS. What programs do I have? To test and determine what programs are installed on your computer: Log into your Blackboard account. Click the Help Tab. Click the Test Brower Button. A screen will be opened. Read the section labeled Optional Components and try the sample downloads. This document is based on the course materials created by Paige Brooks-Jeffiers. Used with permission from KCTCS. Now, you are ready… Please click topic of interest How to open and view a PDF file How to open and view a RTF file How to save a Word document as a RTF file How to open and view a Microsoft Office 1997-2003 file without the program or without the correct version How to open and view a Microsoft Office 2007 file without the program or without the correct version How to save an Office 2007 file as an Office 19972003 file How to open a zip file How to reduce a file’s size Exit This document is based on the course materials created by Paige Brooks-Jeffiers. Used with permission from KCTCS. Menu How to open and view a PDF file PDF stands for Portable Document Format. This file format was originally developed by Adobe company. To view a PDF file, you need Adobe Acrobat Reader downloaded on your computer to view it. Adobe Acrobat is free and can be downloaded from www.adobe.com. The reader will allow you to view, search and print the content of the PDF file but you cannot edit the original document without specialized software. This document is based on the course materials created by Paige Brooks-Jeffiers. Used with permission from KCTCS. Menu How to open and view an RTF file RTF stands for Rich Text Format. Most word processing programs can read/open an RTF file and they will preserve most of the formatting such as bold, italic and underlined text of your original document. To open and view an RTF file, you can open it as you open any other file. You can also save the file on your computer and open it with the word processing program on your computer. If you want to share a document so that the recipients can open and view regardless of the word processing programs they have, you should save your file as an RTF file. Click here to see the steps to save a Word document as an RTF file. This document is based on the course materials created by Paige Brooks-Jeffiers. Used with permission from KCTCS. Next How to save a Word document as a RTF file Open the document in Word. For Word 1997- 2003, click File on the menu bar. For Word 2007, click . Slide down and click Save As. The Save As window will appear. Click the drop down arrow next to the Save in: drop-down list box to select the location where you want to save the file. Type the name for the file in the File name: textbox. Click the drop down arrow next to the Save as type: drop-down list box and click to select Rich Text Format. Click the Save button when done. Click this down arrow button to select the location where you want to save the rtf file. Type the name for the rtf file here. No spaces in the file name. Click this down arrow button to display the list of available file types. Click to select the Rich Text Format. If the Rick Text Format This document is based on the course materials created by Paige Brooks-Jeffiers. Used with permission type is not visible, click the scroll from KCTCS. arrow to scroll down the list. Menu How to save a Word document as a RTF file (Cont.) Since some formatting of the original document can be lost in the process of conversion, you should open the converted file to check and make sure that it is in the format that you want to share with your recipients. This document is based on the course materials created by Paige Broos-Jeffiers. Used with permission from KCTCS. How to open and view a Microsoft Office 1997-2003 file without the program or without the correct version Next In order to open and view a Microsoft Office file, such as a Word document, or a PowerPoint slide show, without Microsoft Office or a compatible version installed on your computer , you need to visit the Microsoft web site below to download the converters and/or viewers. Office Online File Converters and Viewers A converter allows you to open a file created with Office programs that is a different version from your Office programs. A viewer allows you to read the Office file when you don’t have the Microsoft Office programs on your computer. With the Viewer, you can read and print the content, and copy the file to another program. However, the viewer will not allow you to edit the original document, nor save it, nor create a new document. This document is based on the course materials created by Paige Brooks-Jeffiers. Used with permission from KCTCS. Menu How to open and view a Microsoft Office 2007 file without the program or without the correct version Microsoft has made significant changes to Office 2007 file format. If you have Office 2007, you will be able to open and view Office1997 to 2003 files without any converter. However, you will not be able to use Office 1997 to 2003 to open a file that is created in Microsoft Office 2007. You have to install Microsoft Office Compatibility Pack for Word, Excel, and PowerPoint 2007 file formats. Visit the site below to get the compatibility pack. Microsoft Office Compatibility Pack If you do not have any Microsoft Office programs, you can download the Office 2007 Viewers from the following site: Office Online File Converters and Viewers This document is based on the course materials created by Paige Brooks-Jeffiers. Used with permission from KCTCS. Next How to save an Office 2007 file as an Office 19972003 file If you have Office 2007 installed on your computer and you want to share a 2007 file with others, it may be a good idea to save your file as a 1997 – 2003 Office file. This will save the recipients who do not have Office 2007 the trouble of downloading the compatibility pack. The followings are steps to save a Office 2007 file as a Office1997-2003 file. Open the file in Word, Excel or PowerPoint. Click . This document is based on the course materials created by Paige Brooks-Jeffiers. Used with permission from KCTCS. Next How to save an Office 2007 file as an Office 1997-2003 file (Cont.) Slide down and click Save As. The Save As window will appear. Click the drop down arrow next to the Save in: drop-down list box to select the location where you want to save the file. Type the name for the file in the File name: textbox. Click the drop down arrow next to the Save as type: drop-down list box and click to select PowerPoint 97-2003 Presentation. Click the Save button when done. Click this down arrow Type the name for the file here. No spaces in the file name. This document is based on the course materials created by Paige Brooks-Jeffiers. Used with permission from KCTCS. button to select the location where you want to save the file. Click this down arrow button to display the list of available file types. Click to select the PowerPoint 97-2003 Presentation. Menu How to save an Office 2007 file as an Office 1997-2003 file (Cont.) Since Office 1997-2003 will not have some of the new features that are in Office 2007, some formatting of the original document may be lost in the process of conversion. You should open the converted file and check to make sure that it does not lose some of the special features that you put in your Office 2007 file. This document is based on the course materials created by Paige Broos-Jeffiers. Used with permission from KCTCS. Menu How to open a zip file You can compress or zip a very large file or multiple files into a single zip file. Zipping a file will reduce the size of the file. This is as if you pack many individual items into a suitcase when you are traveling. You just need to carry one thing – your suitcase, but it contains all the items you need inside. Later, you will unpack and use each individual items. Please visit the following website to learn more about what zip files are and how to create a zip file. WinZip To open a zip file, you need to download and install popular special programs such as WinZip. Visit the following website to learn more. Microsoft This document is based on the course materials created by Paige Brooks-Jeffiers. Used with permission from KCTCS. Next How to reduce a file’s size Adding pictures or images will greatly increase your file size. You should make sure that these images are compressed or optimized for the web. This will save time for others who will download your files.. Not all pictures can be optimized. See the following website for more information: Reduce the file size of a picture This document is based on the course materials created by Paige Brooks-Jeffiers. Used with permission from KCTCS. Menu How to reduce a file’s size (Cont.) The followings are steps to reduce the file size using Office 2007: Click on any pictures or images that can be optimized in your Office program. Click Format on the menu bar. Then in the Adjust group, click the Compress Pictures button. The Compress Pictures box will appear. If you leave the Apply to selected pictures only checkbox unchecked, the compression will be applied to all of the pictures in the file. You can click the Options button to change the default compression settings. This document is based on the course materials created by Paige Brooks-Jeffiers. Used with permission from KCTCS.