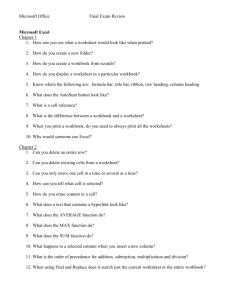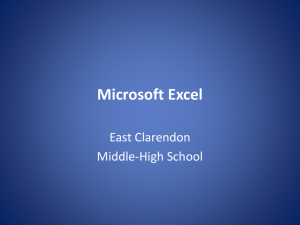Excel 2007
advertisement

Lesson 8: Working with Large Worksheets Sorting by a Single Column Sort Buttons Sort by one column only Ascending Descending If a sorting problem occurs, close without saving and revert to presorted data. 2 Sorting Selected Rows Select rows to sort if No blank row separates the list from a total row List contains should not be sorted Select entire other rows that rows, not individual cells Sort is based on column A 3 Sorting by Multiple Columns DataSort & FilterSort Sort by any number of columns Sort each column in ascending or descending order Any same last names are then sorted by first name 4 Freezing Rows and Columns Leaves column A visible when scrolling right Leaves row 1 visible when scrolling down Use Freeze Panes to lock the headings in worksheets containing more rows or columns than can fit on one screen. 5 Splitting the Worksheet Window View different sections (window panes) of a worksheet at the same time Separate scroll bars for vertical panes Separate scroll bars for horizontal panes 6 Lesson 9: Protecting Workbooks Protecting Workbooks and Worksheets Three levels: 8 Workbook level Worksheet level Cell level Protecting Workbooks Protect against: 9 Moving a worksheet Adding/deleting worksheets Renaming a worksheet Changing the window size and position Protecting Worksheets Choose exactly what users may change in each worksheet Assign a password to prevent users from turning off protection. 10 Unlocking Cells before Protecting a Worksheet All cells are locked by default To allow editing in selected cells: 11 Remove checkmark to unlock them Protect the worksheet Protecting Workbooks with Digital Signatures Authenticates that the workbook: Originated from you Came from a reliable source Has not been altered since it was saved Methods Self-signature – limited security Via digital certificate – recommended Your network security administrator can give you a digital certificate. 12 Creating a Self-Signature Digital ID is valid only on your computer Not necessary if a digital signature is installed 13 Creating a Digital Signature Signing Methods Invisible Signature line in worksheet Sign using an existing digital ID or certificate 14 Checking Signature Details Workbook status bar display button Signatures task pane Menu 15 Lesson 10: Managing Multiple-Sheet Workbooks Using Multiple Worksheets Summarize data into a summary sheet Create linking formulas between sheets 17 Modifying the Default Number of Slides Excel default is three sheets Change affects only new workbooks 18 Linking Cells: Why Link? Reflect management needs Top-level managers want to see the big picture Department-level managers are interested in details Automatic updating Results in linked cells update when detail cells change Data entered only once 19 Creating Linking Formulas Create the linking formula in the Summary worksheet Begin with equals sign =Postage!B16 Source cell reference Sheet name of source cell followed by exclamation point Use Point Mode to create a linking formula. 20 Copy and Move Worksheets Create an exact duplicate of the original worksheet Check to copy; leave blank to move 21 Copy Formats between Worksheets Copy formats consistently between worksheets Select All button 22 Format Painter Naming Cells and Ranges Enter a name in the Name box for any cell or cell range Use in formulas in place of cell references Available throughout a workbook Name box – PostageTotal is the defined name of cell B16 23 Naming Rules Must begin with a letter Cannot resemble a cell reference (A3) No spaces, hyphens, or symbols Underscores, periods, capital letters OK 24 Instructional_Materials Instructional.Materials InstructionalMaterials Creating Names from Row or Column Titles Select titles and values (columns A and B) FormulasDefined Names Create from Selection Specify which cells to use for names Defined names 25 Using Names to Navigate Choose a name from the list Highlight displays defined range chosen 26 Using Names in Formulas =SUM(Salaries) =Sales – Expenses =TotalPostage 27 Linking formula Modifying and Deleting Defined Names Name Manager Delete the selected name . . . . . . or change its cell reference with the Collapse button 28 Types of Hyperlinks Internal To cells in a workbook External 29 To another workbook or non-Excel file To a web page To an email address in Outlook Creating Hyperlinks Create a ScreenTip to display in the worksheet Location type Cell reference and worksheet Inserted hyperlink 30 Printing Multiple-Sheet Workbooks Select multiple worksheets (Shift) – Select adjacent sheets (Ctrl) – Select nonadjacent sheets Apply page setup options to multiple 31 worksheets Print selected sheets Print all sheets in workbook Lesson 11: Creating Tables and Outlines Why Use a Table? Automatic table expansion when rows or 33 columns are added Calculated columns copy a formula automatically Table style library Filtering automatically available Function drop-down list for cells in total row Table Parts Column (field) holds one category of data Row (record) holds data for one person, event, or transaction Labels outside the table Optional total row 34 Filter button Calculated column Converting a Range of Cells to a Table Select the worksheet range Choose a table style (may be changed later) Accept defaults Rename the table to a descriptive name for use in formulas. Result of table conversion 35 Formatting a Table First Column and Last Column: Highlight all entries in the column Banded Rows: Apply a fill to alternating rows to enhance readability Total Row: Displays total in last column if contains numbers 36 Summary Formulas in the Total Row A summary function may be chosen from a list for any number column Result of choosing AVERAGE 37 Result of choosing COUNT Result of choosing SUM Selecting Table Rows and Columns Click inside the first cell of a table row to select the row Click the top of the table column heading to select the table column 38 Creating Calculated Columns in a Table Select any cell in the table column Create a formula as usual with Point Mode =H5+I5 Excel converts cell references to structured reference in the formula The formula is applied automatically to all cells in the calculated column 39 Sorting a Table Column Drop down the column heading list Up arrow indicates the list is sorted from A to Z or lowest to highest In this example of sorting by color, some text in the table is red 40 Filtering a Table Column Drop down the column heading list Filter by color or for text, such as Begins with or Does not contain Limit the display to one or more selected entries 41 Indicates that not all records currently display All records except those with IL are hidden temporarily Custom Filters Filter will display only records with a Review Date between April 15 and June 15 Choose Clear Filter from “[column name]” in the column heading list to remove any type of filter. 42 Working with Outlines and Grouping How outlines work Group data by rows and columns Outline levels are displayed on the top and left Expand and collapse grouped data 43 Working with Outlines and Grouping Auto outline 44 For smooth Auto Outline, arrange detail data to right or left of summary formulas Create groups manually Select detail data and group, even if Auto Outline has been performed Displaying Subtotals in an Outline First sort the list by the column on which subtotals will be based 45 Lesson 12: Creating PivotTables and Macros Working with PivotTables: Example 1 Raw data in worksheet Summarized by products sold by each city in a PivotTable Product totals City totals 47 Working with PivotTables: Example 2 City totals Summarized by city then by product 48 How PivotTables Work 49 Manipulating Fields on a PivotTable Three fields are selected Region field dragged to Column Labels area Pivoting is the process of dragging a field from a row to a column, or vice versa. 50 Changing Field Data on a PivotTable Add or remove fields Suppress display of an item within columns Filter for specific items within rows 51 Filtering a PivotTable Report Choose (All) from the drop-down list to display all items in the field. 52 Editing PivotTable Calculations Change the function Create a calculated field (custom formula) PivotTables do not automatically update after the source data is changed. Update the active PivotTable or all PivotTables in workbook 53 Working with PivotCharts Create from a PivotTable or worksheet data Add or move fields in PivotTable Field List task pane as usual Filter fields as usual Format a PivotChart just as you would a regular chart. 54 Setting the Macro Security Level Choose OfficeExcel Options Disabling with notification displays message when workbook is opened 55 Macros Set of instructions that can be played 56 back at any time Useful for automating routine tasks Recording a Macro Works like a video recorder Turn on recorder Name the macro Perform sequence of keystrokes and mouse clicks Stop recording Where macro is stored 57 All keystrokes and mouse clicks are recorded, including mistakes and corrections. A macro may be re-recorded, if necessary. Using a Personal Macro Workbook Make macros available in all workbooks on your computer system Macros can be used with any workbook The Personal Macro Workbook is a hidden workbook. 58 Assigning Macros Macros may be run using: 59 Run command in the Macro dialog box Shortcut keys Custom buttons Using Shortcut Keys Run a macro with a few keystrokes Assigning a shortcut key to run a macro from within a worksheet A shortcut key must use either (Ctrl) or (Ctrl)+(Shift) plus a letter. 60 Using Custom Buttons in Worksheets Insert a shape Assign a macro Click the button to run the macro 61 Saving a Workbook as Macro Enabled Use Save As Change the Save As Type Filename is saved with the extension .xlsm 62 Lesson 13: Using Financial Functions and Data Analysis Using Financial Functions Perform financial calculations Type the function or use the Insert Function dialog box Get help choosing the right category/function Many categories to choose from Many functions to choose from 64 Introducing the PMT (Payment) Function Calculate a periodic payment amount Annual rate divided by 12 # of payments (divide by 12 if years) Loan amount (negative number) Monthly payment that results 65 Introducing the FV (Future Value) Function Calculate the future value of an annuity Annual rate divided by 12 # of monthly deposits Deposit amount (negative number) Type the function in the Formula Bar or use the Function Wizard 66 Introducing Data Analysis Tools: Using Goal Seek Let Excel adjust your variable to achieve a desired outcome Specify desired outcome Use Goal Seek on any cell with a formula Choose a cell as a variable for adjustment 67 Using Solver Let Excel adjust multiple variables to achieve a desired outcome To avoid errors, use the point method when entering cell references. Adjust multiple variables Set constraints on any affected cell 68 Using Analysis Tools: Scenario Manager Scenario Named combination of values assigned to variables in a what-if model Manage scenarios Add scenarios 69 Save and compare multiple scenarios Input values for additional what-if models Using the Data Analysis ToolPak Choose from 19 analysis tools Each tool performs its own function If Data Analysis is not on the Ribbon, you must install it (OfficeExcel OptionsAdd-Ins. 70 Using the Data Analysis ToolPak Performs calculations on the scores in column D and displays results in columns I–L Original data Results duplicate and sort scores, which are ranked from highest to lowest The rows containing original data in columns A–D are not sorted. 71 Lesson 14: Auditing and Additional Functions Using 3-D Cell References in Formulas Create a formula using data in the same cell on a range of worksheets Deleting a worksheet or moving a worksheet tab to outside the range in the 3D reference affects the formula. 73 Introducing Lookup Functions: Using VLOOKUP VLOOKUP (Vertical Lookup) Finds values in tax, commission rate, and other lookup tables Syntax consists of three components (arguments) 1st argument: Cell value to be looked up 74 2nd argument: Lookup table 3rd argument: Column number in lookup table How PivotTables Work Function searches for 14,000 (cell C6) in left column of lookup table Formula result Search takes place in the Comm_Rate lookup table Search stops at 10,000 because the lookup value is at least 10,000 but not 20,000 The first column of the lookup table must be sorted from lowest to highest. 75 Corresponding contents of 2 columns are returned to the formula cell Creating a Formula with the IF Function Take an action if the logical test is true Take a different action if false 2nd argument: Action if true 1st argument: Logical test to be evaluated 76 3rd argument: Action if false Using an IF Function to Display Text Display Yes if true Display blank if false 77 Using Criteria IF Functions Use AVERAGEIF, COUNTIF, and SUMIF to calculate using one criterion 2nd argument: Criterion 1st argument: Cells to be evaluated 78 3rd argument: Sum only the cells in this range that meet the criterion Using Criteria IF Functions Use AVERAGEIFS, COUNTIFS, and SUMIFS to calculate using up to 127 criteria sets Only cells that meet their respective criteria are calculated 1st argument: 1st range to be evaluated 2nd 3rd argument: 2nd range to be evaluated argument: Criterion for 1st range 79 4th argument: Criterion for 2nd range Tracing Formulas: Auditing Tools Analyze and debug worksheets Locate formulas dependent on a cell value Locate errors in formulas 80 Tracing Precedents Trace precedents 81 Precedents = cells referenced by a formula Trace Precedents command displays arrows to precedent cells How Tracing Precedents Works Example: Trace precedent cells included in the formula =C6*D6 Cells from the lookup table are included; they are precedents in the D6 formula Blue tracer arrows indicate precedent cells 82 Tracing Dependents Trace dependents 83 Dependents = Cells containing formulas that reference the selected cell Trace Dependents command displays arrows to the dependent cells How Tracing Dependents Works Example: Trace the formulas that depend on the value in cell C6 Use the Remove All Arrows command to remove the tracer arrows. 84 Checking Errors Excel displays a triangle 85 icon Error Checking menu on a cell helps identify the cause of a formula error Error Checking command navigates to all cells with errors Using Evaluate Formula View the sequence of calculations of each part of a formula 86 Using the Watch Window Displays formula results when the formula is out of view 87 Lesson 15: Using Advanced Formatting and Analysis Tools Working with Grouped Worksheets Work simultaneously on all worksheets in the group Enter data in cells Format selected cells Copy and paste The grouped sheet tabs turn white 89 Ungrouping Worksheets Remember to ungroup when ready to enter variable data Ungroup using context menu Or click a sheet tab not in the group 90 Consolidating Worksheet Data Combine values from source worksheets into a destination sheet Destination worksheet Use Point Mode to select reference ranges in each worksheet to be consolidated Reference list 91 The summary worksheet does not automatically update when source data is changed. Consolidation Functions SUM AVERAGE MIN MAX The SUM function is used most often. 92 Creating Links to Source Data in a Consolidation Displays an outline with source data rows 93 above summary row Changes to source data do update in the summary worksheet Types of Consolidation By Position References same range in multiple worksheet Works well with identical layouts By Category 94 References cells by row or column Works well with different layouts Working with Data Validation Restrict data entry in cells Types of values Minimum and maximum values Create input messages and error alert messages to customize the validation 95 Locating All Invalid Data Red circles indicate a potential problem Ignore or correct problem Red circles are temporary and do not print 96 Working with Conditional Formatting Formatting applied only if cell contents meet set conditions Visual alert that a value is outside parameters Choices on the Ribbon Data bars, color scale, icon sets Custom rules you create 97 Presets: Frequently used formats Creating a Custom Conditional Formatting Rule Conditional formatting is used as a visual alert to indicate that a value is outside the parameters. 98 Data Tables – One Variable Helpful in what-if analyses Values from data table substituted for a cell reference in a formula Formula =FV(B3/12, B4,–B5) is the basis for the data table calculations shown Each payment value in the data table is substituted for cell B5 in the formula 99 Value of 0 is returned in the cell with the formula Formula results for each payment value Column of payment values that you input Data Tables – Two Variables The same formula =FV(B3/12, B4,–B5) with variables substituted for two cell references A result displays for every combination of rate and payment listed in the table Row of interest rates you input The input cells are blank because multiple values are substituted from the row and column. 100 Formula results for each combination of rate and payment Column of payment values you input Creating Trendlines on Charts Linear trendline 101 Best-fit straight line that shows data trend Creating Trendlines on Charts Polygonal trendline Increase the Order option value to make a smoother trendline. 102 Smooth out fluctuations by averaging adjacent data points Lesson 16: Integrating Excel with Other Programs About File Formats File format Structure for storing data in a computer file Native file format Application program normally used to save files Identifying a file’s format By filename extension By icon Choose to display filename extensions in Windows Explorer. 104 Compatibility with Previous Excel Versions Excel 2007 file formats Open XML, based on Extensible Markup Language Prior versions 105 Different file formats Title bar identifies these files Compatibility with Previous Excel Versions Save a workbook in a different Excel file format Compatible file format 106 Handling Compatibility Issues Compatibility Checker File owner scans workbook Any changes to correct incompatibility remove features in all Excel versions Compatibility Pack 107 Users of versions 2000, 2002 (XP), and 2003 install a file converter Incompatible features hidden Features visible when file is reopened in Excel 2007 Handling Compatibility Issues Scan non-XML files with Compatibility Checker Correct any areas marked Locate these cells in worksheet Copy compatibility report to a new, printable worksheet 108 Converting Workbooks to Other File Formats Converter program allows an application program to open or save files in nonnative formats Text PDF XPS Several converters are installed in Excel Excel warns you that formatting or features may be lost with the new file format. You may first save in Excel Workbook format to preserve a copy of the workbook. 109 Types of Text Files Tab delimited Characteristics Arrows do not print Comma delimited 110 Saves worksheet data in a text-only format Removes all formatting May be only method for transferring data between incompatible programs Saving Excel Data in Text Formats Save a worksheet 111 in tab delimited file format Compare icons for files saved in different formats Open and view text files in Notepad Additional File Format Types PDF (Portable Document Format) XPS (XML Paper Specification Characteristics Users may use a free reader to view/print workbooks with all formatting intact; don’t need Excel at all Prevents users from making any changes or accessing hidden information The PDF and XPS command appears on the Save As submenu after you download and install a converter. 112 Saving Excel Data in PDF Format Save a worksheet in PDF format Open and view workbook in Adobe Acrobat Reader 113 Using Excel Tables with Word Mail Merge Main document containing merge field codes in Word Selected records in Excel Personalized document copies in Word 114 Sharing Excel Data with Access Use the filter, query, and report capabilities in Access Choosing options in the Import Spreadsheet Wizard (Access) Resulting Access table 115 When the link option is selected, any changes to the original worksheet will update in the Access table. Link Excel Charts on PowerPoint Slides Copy chart in Excel Paste options Link to chart data (default) Embed the entire workbook along with the chart Paste the chart as a picture only Slide containing the chart pasted into a content placeholder 116 Embedding a chart gives the user access to all data in the workbook, which may not be desirable. Importing Data from Other Applications Drag and drop Dragging and dropping cuts the text from the source document. Restore it with Undo or by closing without saving. 117 Importing Data from Other Applications Copy and paste Copy Adjust formatting after pasting Paste 118 Importing External Data Import data from text files Adjust formatting after importing text The Text Import Wizard guides you through importing text file data. Preview shows tab codes as small boxes, not arrows 119 Importing External Data Import data from a web page Indicate tables that may be selected from the web page; once selected, arrows turn green 120 Adjust formatting after importing web data Enter the desired URL in the Internet Explorer window