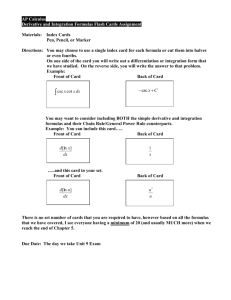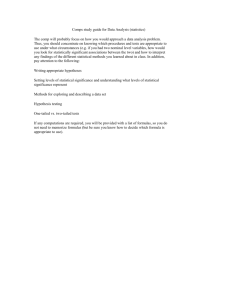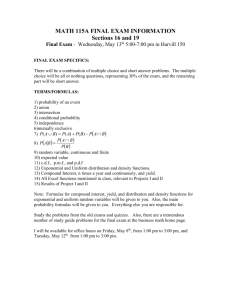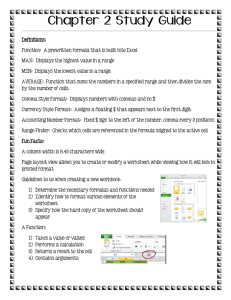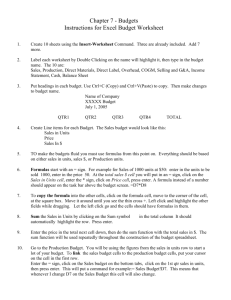Excel – Focus on Formulas
advertisement

EXCEL – FOCUS ON FORMULAS HSTI 2013 SESSION 4, WEDNESDAY, JUNE 19 Overcome "formula phobia" and make MS Excel do what YOU want it to do! See formulas explained from the ground up, with technical terms translated into simple language. You'll also see how to build more powerful, complex formulas … one step at a time. Basic Formulas and Functions 1. A formula always begins with an equal sign and can be composed of many items: =3+4+5 adds these numbers; the cell displays 12 = 20 / 2 * 3 twenty divided by 2 (10) times 3; cell displays 30 What if we wanted to first multiply 2 by 3, then divide 20 by 6? 2. Order of (mathematical) operations: PEMDAS Please Excuse My Dear Aunt Sally Parentheses ( ), Exponents Multiplication and Division Addition and Subtraction ^ * / + - as they occur from left to right as they occur from left to right 3. A function is an automatic formula. Hundreds of functions are built into Excel; you can also create your own functions. Functions also begin with an equal sign, then the function name followed by parentheses. The parentheses contain the “stuff” the function needs to do its job. Examples: (note the comma separators) =sum(1,3,5) result: 9 =average(3*4,13,2*7) result: 13 BUT we always use cell REFERENCES instead of typing numbers in the formula =sum(C1, F7) result: add contents of 2 cells =sum(C1:F7) result: add contents of 28 cells colon indicates continuous range 4. Never type a number if you can use a formula based on another number(s): Gross pay = Hours * HourlyRate Date next week = TODAY() + 7 First Initial = LEFT(FirstName,1) 5. Once you create a formula, retyping it is unnecessary Copy and Paste or Ctrl + Drag-and-Drop or Use the Fill Series feature – drag fill box, lower-right corner of range (mouse pointer = tiny black cross without arrows); double-click to match length of previous or next column © 2000-2013, Allan Mesko Document1 amesko@npcc.edu www.amesko.com (501)-760-4262 Page 1 of 4 National Park Community College, Hot Springs, AR 71913 Other Helpful Basics 6. Do not type cell references; simply select the cell(s) you wish to use 7. To show formulas in cells instead of results, choose Formulas tab, Formula Auditing group, Show Formulas Ctrl + ` (grave accent, below Esc key, above Tab key) = toggles between formulas and results 8. Relative reference (default): cell reference changes when copied, relative to movement (D4) Absolute reference: cell reference does not change when copied ($D$4) Formula in edit mode; cursor touching reference(s); press F4 to cycle among 4 possible modes: relative(D4), absolute($D$4), mixed1(D$4), mixed2 ($D4) 9. Insert Function button (left of formula bar) gives list of all functions in Excel Choose by category Wizard walks you through Get help on any aspect of the function from within the wizard Decision-Making Functions (now that's power!) 10. IF function needs 3 parameters (things to do its job) A: a condition that evaluates to True or False B: result if condition is True C: result if condition is False =IF(A, B, C) means If A is true, give me B; otherwise, give me C =IF(G5>1000, "Big", "Little") A programmer would say it this way: If A, then B, else C To give a 15% commission on sales (in cell G5) over $1,000 and an 8% commission on sales up to $1,000, use a formula like this: =IF(G5>1000, G5*0.15, G5*0.08) 11. LOOKUP functions allow you to search a table, find a match, and return its corresponding value in a subsequent column or row VLOOKUP (vertical lookup) searches for a match in the first column HLOOKUP (horizontal lookup) searches for a match in the first row © 2000-2013, Allan Mesko Document1 amesko@npcc.edu www.amesko.com (501)-760-4262 Page 2 of 4 National Park Community College, Hot Springs, AR 71913 More Helpful Tips 12. Many spreadsheet users place summary calculations in upper left area: Saves scrolling in large worksheets Print 1st page only for summary information Ctrl + Home will access calculation area 13. Formulas referring to cells on other worksheets/workbooks (3-Dimensional Formulas): Start formula as usual, navigate to any cell(s) on other worksheets and/or workbooks Press Enter when finished to complete the formula and return to original cell 14. Advanced formula construction Nested functions: build one step at a time, then put together Example: Separate FullName in one cell into FirstName, LastName in two different cells 15. & (ampersand) is used to link things together into one long string of characters (concatenate) =NOW() is the formula for the current date and time Ctrl + ; (semicolon) = current date Ctrl + : (colon) = current time Ctrl + '(apostrophe) = copy entry from cell above (think "ditto" marks) 16. To protect selected cells, you must first “install locks” by choosing Home, Format, Format Cells (Ctrl + 1), Protection tab, checkbox Locked (indicated by check mark, NOT solid color) 17. Then to “shut” the locks, choose Review, Protect Sheet. Check or uncheck various options as you desire (my preferences are shown here): password is optional; always save an unprotected copy. 18. Can a user delete a protected worksheet? Yes! (unless the workbook is also protected). To do this, Choose Review, Protect Workbook, Protect Structure and Windows © 2000-2013, Allan Mesko Document1 amesko@npcc.edu www.amesko.com (501)-760-4262 Page 3 of 4 National Park Community College, Hot Springs, AR 71913 19. To easily select all formulas (to protect those cells, for example): Home tab, Editing group, Find & Select, and then click Go To. (Ctrl + G) In dialog box, click Special (lower left) 20. Introduction to Macros Record keystrokes and/or mouse clicks to be automated (practice before recording!) View tab, Macros (drop-down arrow), Record Macro … In dialog box, choose Formulas, then OK. Now do your “task” one time; stop recording Assign Macro to Quick Access Toolbar Customize QAT More commands Choose from Macros Select macro desired Add to QAT View tab, View Macros Select macro desired, Edit (VBA code) © 2010, Allan Mesko amesko@npcc.edu www.amesko.com National Park Community College, 101 College Drive, Hot Springs, AR 71913 (501) 760-4262 Page 4 of 4