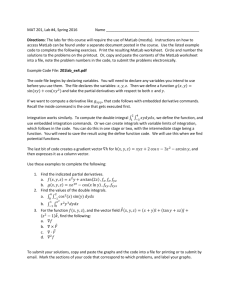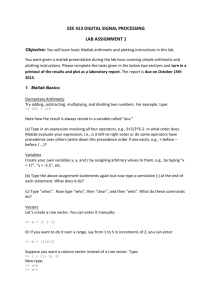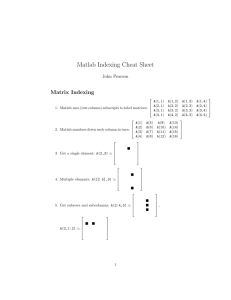MATLAB BASICS - University of Engineering and Technology, Taxila
advertisement

Introduction to Matlab Introduction to Computing by Engr. Mohammad Haroon Yousaf Topics • • • • • • • • • • • Introduction MATLAB Environment Getting Help Variables Vectors, Matrices, and Linear Algebra Plotting Built in Functions Selection Programming M-Files User Defined Functions Specific Topics Introduction What is MATLAB ? • MATLAB is a computer program that combines computation and visualization power that makes it particularly useful tool for engineers. • MATLAB is an executive program, and a script can be made with a list of MATLAB commands like other programming language. MATLAB Stands for MATrix LABoratory. • The system was designed to make matrix computation particularly easy. The MATLAB environment allows the user to: • • • • • manage variables import and export data perform calculations generate plots develop and manage files for use with MATLAB. MATLAB Environment To start MATLAB: START PROGRAMS MATLAB 7.0 MATLAB 7.0 Display Windows Display Windows (con’t…) • Graphic (Figure) Window – Displays plots and graphs – Created in response to graphics commands. • M-file editor/debugger window – Create and edit scripts of commands called M-files. Getting Help • type one of following commands in the command window: – help – lists all the help topic – help topic – provides help for the specified topic – help command – provides help for the specified command • help help – provides information on use of the help command – helpwin – opens a separate help window for navigation – lookfor keyword – Search all M-files for keyword Getting Help (con’t…) • Google “MATLAB helpdesk” • Go to the online HelpDesk provided by www.mathworks.com You can find EVERYTHING you need to know about MATLAB from the online HelpDesk. Variables • Variable names: – – – – • Must start with a letter May contain only letters, digits, and the underscore “_” Matlab is case sensitive, i.e. one & OnE are different variables. Matlab only recognizes the first 31 characters in a variable name. Assignment statement: – Variable = number; – Variable = expression; • Example: >> tutorial = 1234; >> tutorial = 1234 tutorial = 1234 NOTE: when a semi-colon ”;” is placed at the end of each command, the result is not displayed. Variables (con’t…) • Special variables: – – – – – ans : default variable name for the result pi: = 3.1415926………… eps: = 2.2204e-016, smallest amount by which 2 numbers can differ. Inf or inf : , infinity NaN or nan: not-a-number • Commands involving variables: – who: lists the names of defined variables – whos: lists the names and sizes of defined variables – clear: clears all varialbes, reset the default values of special variables. – clear name: clears the variable name – clc: clears the command window – clf: clears the current figure and the graph window. Vectors, Matrices and Linear Algebra • • • • Vectors Array Operations Matrices Solutions to Systems of Linear Equations. MATLAB BASICS Variables and Arrays • Array: A collection of data values organized into rows and columns, and known by a single name. Row 1 Row 2 Row 3 arr(3,2) Row 4 Col 1 Col 2 Col 3 Col 4 Col 5 MATLAB BASICS Arrays • The fundamental unit of data in MATLAB • Scalars are also treated as arrays by MATLAB (1 row and 1 column). • Row and column indices of an array start from 1. • Arrays can be classified as vectors and matrices. MATLAB BASICS • Vector: Array with one dimension • Matrix: Array with more than one dimension • Size of an array is specified by the number of rows and the number of columns, with the number of rows mentioned first (For example: n x m array). Total number of elements in an array is the product of the number of rows and the number of columns. MATLAB BASICS 1 2 a= 3 4 5 6 3x2 matrix 6 elements b=[1 2 3 4] 1x4 array 4 elements, row vector 1 c= 3 5 3x1 array 3 elements, column vector a(2,1)=3 Row # Column # b(3)=3 c(2)=3 Vectors • • • A row vector in MATLAB can be created by an explicit list, starting with a left bracket, entering the values separated by spaces (or commas) and closing the vector with a right bracket. A column vector can be created the same way, and the rows are separated by semicolons. Example: >> x = [ 0 0.25*pi 0.5*pi 0.75*pi pi ] x= 0 0.7854 1.5708 2.3562 3.1416 >> y = [ 0; 0.25*pi; 0.5*pi; 0.75*pi; pi ] y= 0 0.7854 1.5708 2.3562 3.1416 x is a row vector. y is a column vector. Vectors (con’t…) • • Vector Addressing – A vector element is addressed in MATLAB with an integer index enclosed in parentheses. Example: >> x(3) ans = 1.5708 3rd element of vector x • The colon notation may be used to address a block of elements. (start : increment : end) start is the starting index, increment is the amount to add to each successive index, and end is the ending index. A shortened format (start : end) may be used if increment is 1. • Example: >> x(1:3) ans = 0 0.7854 1.5708 1st to 3rd elements of vector x NOTE: MATLAB index starts at 1. Vectors (con’t…) Some useful commands: x = start:end create row vector x starting with start, counting by one, ending at end x = start:increment:end create row vector x starting with start, counting by increment, ending at or before end length(x) returns the length of vector x y = x’ transpose of vector x dot (x, y) returns the scalar dot product of the vector x and y. Array Operations • Scalar-Array Mathematics For addition, subtraction, multiplication, and division of an array by a scalar simply apply the operations to all elements of the array. • Example: >> f = [ 1 2; 3 4] f= 1 2 3 4 >> g = 2*f – 1 g= Each element in the array f is 1 3 multiplied by 2, then subtracted 5 7 by 1. Array Operations (con’t…) • Element-by-Element Array-Array Mathematics. Operation Algebraic Form MATLAB Addition a+b a+b Subtraction a–b a–b Multiplication axb a .* b Division ab a ./ b ab a .^ b Exponentiation • Example: >> x = [ 1 2 3 ]; >> y = [ 4 5 6 ]; >> z = x .* y z= 4 10 18 Each element in x is multiplied by the corresponding element in y. Matrices A Matrix array is two-dimensional, having both multiple rows and multiple columns, similar to vector arrays: it begins with [, and end with ] spaces or commas are used to separate elements in a row semicolon or enter is used to separate rows. A is an m x n matrix. the main diagonal •Example: >> f = [ 1 2 3; 4 5 6] f= 1 2 3 4 5 6 >> h = [ 2 4 6 1 3 5] h= 2 4 6 1 3 5 Matrices (con’t…) • Matrix Addressing: -- matrixname(row, column) -- colon may be used in place of a row or column reference to select the entire row or column. Example: >> f(2,3) ans = 6 >> h(:,1) ans = 2 1 recall: f= 1 4 h= 2 1 2 5 3 6 4 3 6 5 Matrices (con’t…) Some useful commands: zeros(n) zeros(m,n) returns a n x n matrix of zeros returns a m x n matrix of zeros ones(n) ones(m,n) returns a n x n matrix of ones returns a m x n matrix of ones size (A) for a m x n matrix A, returns the row vector [m,n] containing the number of rows and columns in matrix. length(A) returns the larger of the number of rows or columns in A. Matrices (con’t…) more commands Transpose B = A’ Identity Matrix eye(n) returns an n x n identity matrix eye(m,n) returns an m x n matrix with ones on the main diagonal and zeros elsewhere. Addition and subtraction C=A+B C=A–B Scalar Multiplication B = A, where is a scalar. Matrix Multiplication C = A*B Matrix Inverse B = inv(A), A must be a square matrix in this case. rank (A) returns the rank of the matrix A. Matrix Powers B = A.^2 squares each element in the matrix C = A * A computes A*A, and A must be a square matrix. Determinant det (A), and A must be a square matrix. A, B, C are matrices, and m, n, are scalars. Solutions to Systems of Linear Equations • Example: a system of 3 linear equations with 3 unknowns (x1, x2, x3): 3x1 + 2x2 – x3 = 10 -x1 + 3x2 + 2x3 = 5 x1 – x2 – x3 = -1 Let : 3 2 1 A 1 3 2 1 1 1 x1 x x2 x3 Then, the system can be described as: Ax = b 10 b 5 1 Solutions to Systems of Linear Equations (con’t…) • Solution by Matrix Inverse: • The solution to the equation Ax = b A-1Ax = A-1b x = A-1b • MATLAB: >> A = [ 3 2 -1; -1 3 2; 1 -1 -1]; >> b = [ 10; 5; -1]; >> x = inv(A)*b x= -2.0000 5.0000 -6.0000 Answer: x1 = -2, x2 = 5, x3 = -6 NOTE: left division: A\b b A Solution by Matrix Division: Ax = b can be computed using left division. MATLAB: >> A = [ 3 2 -1; -1 3 2; 1 -1 -1]; >> b = [ 10; 5; -1]; >> x = A\b x= -2.0000 5.0000 -6.0000 Answer: x1 = -2, x2 = 5, x3 = -6 right division: x/y x y Initializing with Keyboard Input • The input function displays a prompt string in the Command Window and then waits for the user to respond. my_val = input( ‘Enter an input value: ’ ); in1 = input( ‘Enter data: ’ ); in2 = input( ‘Enter data: ’ ,`s`); How to display data The disp( ) function >> disp( 'Hello' ) Hello >> disp(5) 5 >> disp( [ 'Bilkent ' 'University' ] ) Bilkent University >> name = 'Alper'; >> disp( [ 'Hello ' name ] ) Hello Alper Plotting • • For more information on 2-D plotting, type help graph2d Plotting a point: the function plot () creates a >> plot ( variablename, ‘symbol’) Example : Complex number >> z = 1 + 0.5j; >> plot (z, ‘.’) graphics window, called a Figure window, and named by default “Figure No. 1” Plotting (con’t…) Built-in MATLAB Functions result = function_name( input ); – – – – – – – – – abs, sign log, log10, log2 exp sqrt sin, cos, tan asin, acos, atan max, min round, floor, ceil, fix mod, rem • help elfun help for elementary math functions Selection Programming • Flow Control • Loops Flow Control • • Simple if statement: if logical expression commands end Example: (Nested) if d <50 count = count + 1; disp(d); if b>d b=0; end • end Example: (else and elseif clauses) if temperature > 100 disp (‘Too hot – equipment malfunctioning.’) elseif temperature > 90 disp (‘Normal operating range.’); elseif (‘Below desired operating range.’) else disp (‘Too cold – turn off equipment.’) end Flow Control (con’t…) • The switch statement: switch expression case test expression 1 commands case test expression 2 commands otherwise commands • end Example: switch interval < 1 case 1 xinc = interval /10; case 0 xinc = 0.1; end Loops • for loop for variable = expression commands end • while loop while expression commands end •Example (for loop): for t = 1:5000 y(t) = sin (2*pi*t/10); end •Example (while loop): EPS = 1; while ( 1+EPS) >1 EPS = EPS/2; end EPS = 2*EPS the break statement break – is used to terminate the execution of the loop. M-Files So far, we have executed the commands in the command window. But a more practical way is to create a M-file. • The M-file is a text file that consists a group of MATLAB commands. • MATLAB can open and execute the commands exactly as if they were entered at the MATLAB command window. • To run the M-files, just type the file name in the command window. (make sure the current working directory is set correctly) All MATLAB commands are M-files. User-Defined Function • Add the following command in the beginning of your m-file: function [output variables] = function_name (input variables); NOTE: the function_name should be the same as your file name to avoid confusion. calling your function: -- a user-defined function is called by the name of the m-file, not the name given in the function definition. -- type in the m-file name like other pre-defined commands. Comments: -- The first few lines should be comments, as they will be displayed if help is requested for the function name. the first comment line is reference by the lookfor command. Specific Topics • This tutorial gives you a general background on the usage of MATLAB. • There are thousands of MATLAB commands for many different applications, therefore it is impossible to cover all topics here. • For a specific topic relating to a class, you should consult the TA or the Instructor. Questions? Topics • • • • • • • • • • • Introduction MATLAB Environment Getting Help Variables Vectors, Matrices, and Linear Algebra Mathematical Functions and Applications Plotting Selection Programming M-Files User Defined Functions Specific Topics