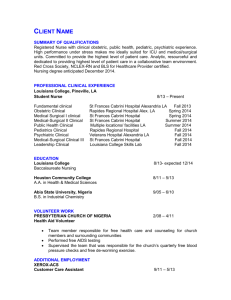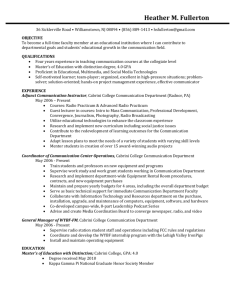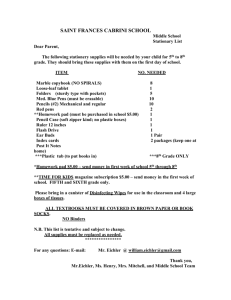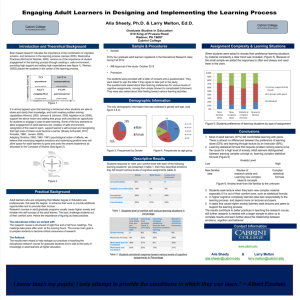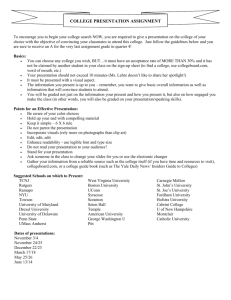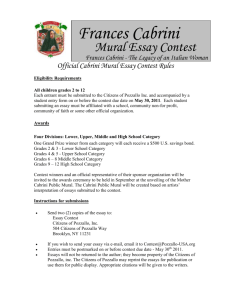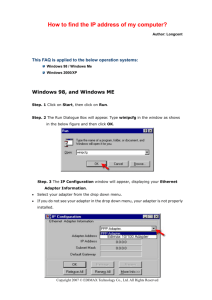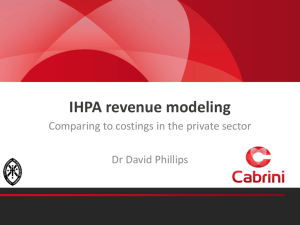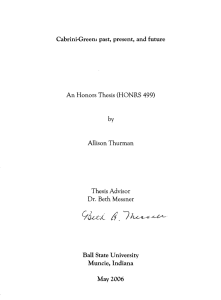Windows/PC Resnet Troubleshooting Guide

R
ES
N
ET
T
ROUBLESHOOTING
(PC)
Updated August 2010 by the Cabrini College Information Technology & Resources Help Desk
PLEASE FOLLOW ALL INSTRUCTIONS. Failing to do so may result in the deactivation of your internet access. Antivirus software is required for both PC and Mac computers and for all on-campus internet access, whether wireless or wired.
S UMMARY OF THE P ROCESS
To register your computer for wired internet access, you must complete the following steps:
A.
Go to http://secure.cabrini.edu
to register the jack.
B.
Install Windows Updates.
C.
Install Symantec Endpoint Protection, which is Cabrini’s antivirus software. This can be found on the Cabrini
ITR CD you received, or downloaded during the ResNet process.
D.
Update your antivirus software definitions by running LiveUpdate.
E.
Fill out the registration form. Please provide a telephone number we can reach you at.
S TEP A: C ONNECTING TO THE C ABRINI R ES N ET I SOLATED N ETWORK
If you have trouble after trying these instructions, please see the Before You Call page.
1.
Please make sure you have a network cable (cables with clear ends available for purchase at the bookstore in the Widener Center or another store) and that it is plugged into the wall’s network jack and into your computer.
2.
While you are plugging it into the wall, please note the jack number label. You will need this information at the end of the registration process. If your jack doesn’t have a label, please enter your room number in that field.
3.
Visit http://secure.cabrini.edu
If you have trouble accessing http://secure.cabrini.edu
You may be plugged into the wrong jack – look for a jack with a computer icon on it. (This may not apply to all rooms.) Try another jack before you do any other troubleshooting steps.
Disable your wireless connection. If you have a physical switch on the front or side of your laptop, you can just turn off the switch. Otherwise, see next page for instructions.
Try the other troubleshooting steps on the next page.
Check to make sure you’re not using a static IP address. See next page for instructions.
If none of these help, please see the Before You Call page.
If you need further assistance, you can reach the ITR Help Desk in Founders Hall 108, by email at itrhelp@cabrini.edu
, or by calling 610-902-8366.
I
F
Y
OU
C
AN
’
T
A
CCESS
S
ECURE
.C
ABRINI
.E
DU
(PC)
Updated August 2010 by the Cabrini College Information Technology & Resources Help Desk
D ISABLING W IRELESS
1.
Click the Start Menu
2.
Choose the Control Panel
3.
Open the Network and Sharing Center, and click Manage Network Connections or Change adapter
settings on the left of the window. Or, if you have Windows XP, open Network Connections.
4.
Then right-click the Wireless Network Connection and select Disable
O THER T ROUBLESHOOTING S TEPS
If you have trouble connecting to http://secure.cabrini.edu
, checking for Windows updates or downloading
Symantec updates, try one of the following:
Unplug the network cable and plug it back in.
Repair your network connection by right-clicking the symbol of a computer in the taskbar (next to the clock at the bottom right of the screen) and selecting Repair or Diagnose and Repair or
Troubleshoot Problems .
Disable and re-enable the local area connection.
1.
Click the Start Menu and choose the Control Panel
2.
Open the Network and Sharing Center, and click Manage Network Connections or Change
adapter settings on the left of the window. Or, if you have Windows XP, open Network
Connections.
3.
Right-click the Local Area Connection and select Disable
4.
Once the Local Area Connection indicates that it is disabled, right-click the Local Area
Connection and select Enable.
Restart your computer and revisit http://secure.cabrini.edu
E NSURE YOU ’ RE NOT USING A S TATIC IP
1.
Click the Start Menu and choose the Control Panel
2.
Open the Network and Sharing Center, and click Manage Network Connections or Change adapter
settings on the left of the window. Or, if you have Windows XP, open Network Connections.
3.
Right-click the Local Area Connection and select Properties
4.
Select Internet Protocol—sometimes listed as Version 4 (TCP/IPv4)—and click the Properties button.
5.
In the window that appears, make sure Obtain an IP address automatically and Obtain DNS server
address automatically are selected. In the Alternate Configuration tab, make sure Automatic private IP
address is selected.
B
EFORE
Y
OU
C
ALL
(PC)
Produced August 2009 by the Cabrini College Information Technology & Resources Help Desk
If none of the above suggestions work to resolve your issues accessing http://secure.cabrini.edu
, here are some more complicated things to try:
1.
Go to the Start Menu a.
If you have XP, click Run and type cmd into the window that appears b.
If you have Vista, type cmd into the Start Search box, when cmd.exe appears at the top of the list, rightclick it and choose Run as Administrator). Enter your password or press Continue if prompted.
2.
In the black window that appears, you will see something like C:\Users\abc> at the top. Type next to that: ipconfig /flushdns and press Enter. More information will appear in the window.
3.
Then type: ipconfig /release and press Enter. More information will appear in the window.
4.
Then type: ipconfig /renew and press Enter. More information will appear in the window. Close the black window.
5.
Try accessing http://secure.cabrini.edu
again.
If none of the above suggestions work to resolve your issues, please do the following:
1.
Go to the Start Menu
2.
Click Run and type cmd into the window that appears (or type cmd into the Start Search box and press Enter)
3.
In the black box that appears, you will see something like C:\Users\abc> at the top. Type next to that: ipconfig /all and press Enter
4.
A lot of information will appear on your screen. If you expand the box or scroll up and down, you can see there are a few sections in the information, which may include the following: Windows IP Configuration, Ethernet
Adapter Local Area Connection, Tunnel Adapter Local Area Connection, and Ethernet Adapter Wireless Network
Connection. There may be multiple instances of some of these sections.
Write down the following information from the first section called Ethernet Adapter Local Area Connection:
IP or IPv4 address: __________________ (looks like 10.19.33.21)
(Note: if you can’t find this, you probably are looking at the wrong section)
Physical Address: ___________________ (looks like 00-18-3F-4B-35-52)
5.
Armed with this information, please call the Help Desk at 610-902-8366 . We can assist you best over the phone.