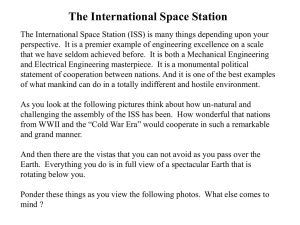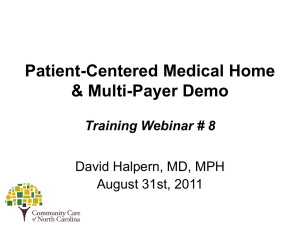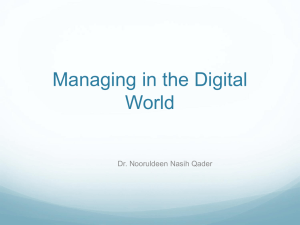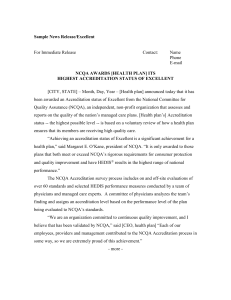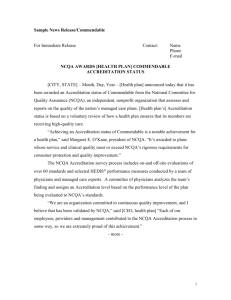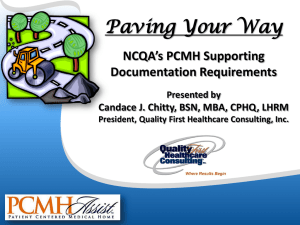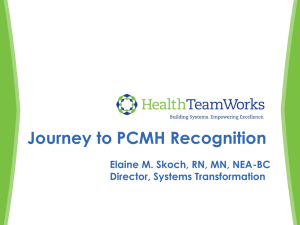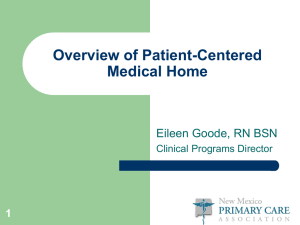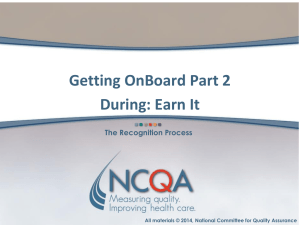Note - NCQA ISS
advertisement

October 17, 2011 Dear ISS User: NCQA knows that some users are having trouble viewing attached documents through the Document Library in the Interactive Survey System (ISS). We are working on an upgrade that will correct this problem; it will be released in January 2012. As an ISS user, you will receive additional communications regarding this upgrade, as well as information about training opportunities. Recent changes to Internet security protocols and updates to Internet Explorer and other browsers are the primary cause of this issue (although not the only cause). We suggest users try the following tips. After following the troubleshooting tips, you might still be unable to view documents in your Document Library, but this does not mean that the document is not attached or that you cannot upload the document to NCQA. Follow these steps: Attach the final version of the documents in the Document Library. You will see a file path—although you might not be able to view the document, it is attached and will upload successfully to your Survey Tool prior to submission. You should see “Yes” in the Upload Documents section after uploading the file, confirming that your documents were successfully uploaded to NCQA. We value you as a customer, and we thank you for your patience. As always, you can contact NCQA Customer Support at 888-275-7585 or customersupport@ncqa.org. Sincerely, Carolyn Moeller Director, Customer Support/Publications 1100 13th Street, NW | Suite 1000 | Washington, DC 20005 | www.ncqa.org | 202.955.3500 phone | 202.955.3599 fax Troubleshooting Tips for the Document Library The following are solutions to the most common issues users experience with the Document Library. We recommend accessing ISS using Internet Explorer version 8.0 (or earlier versions). Other browsers may have different processes. A. Issue: Document path does not show in browser after attaching to ISS Solution: Enable the file path upload feature 1. Open a new Internet Explorer browser window. Click Tools on the menu bar. 2. Click Internet Options. 3. Click on the Security tab. 4. Click Trusted Sites. 5. Click Custom Levels. 6. Scroll down to the Miscellaneous section. 7. Locate “Include local directory path when uploading files to a server” under the Miscellaneous section. 8. Ensure that Enable is selected. 9. Click OK to close the Security Settings window. 10. Click OK to close the Internet Options window. 11. Test to see if the file path appears after attaching a new file. NCQA Document Library Troubleshooting Tips—October 15, 2011 B. Issue: A file using a valid shared network path does not open Solution: Add NCQA (https://iss.ncqa.org) as a trusted site 1. Log on to the ISS: https://iss.ncqa.org 2. Click Tools on the menu bar. 3. Click Internet Options. 4. Click the Security tab. 5. Click the Trusted sites icon. 6. Click the Sites button. 7. Under Add this website to the zone:, the default should be https://iss.ncqa.org Note: If the ISS Web site is not the default, type it in the box. 8. Click Add. 9. Click Close. 10. Click OK. NCQA Document Library Troubleshooting Tips—October 15, 2011 C. Issue: The file is located on the local drive (i.e., C: or D: ) instead of a shared network drive, and it is not able to open Solution: Create a shared network drive Note: You must have administrative rights to create a shared network drive on the computer where ISS is running. Contact your IT Department if you do not have administrative rights. 1. Create a shared folder for all files. 2. Map the network drive to the shared folder. 3. Attach files from the shared network drive. D. Issue: The file has a valid network path but the file name or path has special characters, and it is not able to open Solution: Delete the special characters from the file or path name and reattach the files to the Document Library E. If after reviewing Issues A-D, the file is still not able to open, or the file cannot be stored on a network drive, we recommend that you try these manual workarounds. Manual workaround 1 - Open the file in a new browser. 1. Right click on the document that failed to open. 2. Select Copy Shortcut. 3. Open a new Internet Explorer browser. 4. Paste the document into to the URL window. 5. Press Enter. The file should open. Manual workaround 2 - Save the file to the local drive. 1. Open the file from a local computer. 2. Right-click on the document that failed to open. 3. Click Save Target As. 4. Save the file to the local computer. 5. Open to verify the file. NCQA Document Library Troubleshooting Tips—October 15, 2011