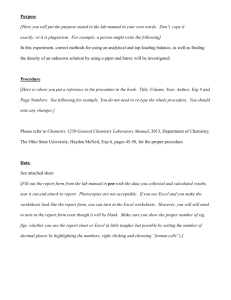Advanced MS Excel using Visual Basic for Applications (VBA)
advertisement

Advanced MS Excel using Visual Basic for Apps (VBA) Wajih Abu-Al-Saud May 20, 2008 Outline Basic use of Excel vs. Use of Basic in Excel VBA !! What is That ??? Recording macros vs. Writing macros How may I reference individual cells or ranges of cells in VBA? What properties of cells may I change? VBA General Subroutines & Worksheet (event driven) Subroutines Can you give some Examples? Helpful Functions in VBA for Excel Basic use of Excel vs. Use of Basic in Excel Basic use of Excel vs. Use of Basic in Excel Question: What can’t I do with basic use of Excel? Answer: A lot of things. For example, ◦ Excel cannot fix your car, ◦ Excel cannot build you a house ◦ Also: Basic use of Excel vs. Use of Basic in Excel Excel cannot match Marks of Students in the lab to the Marks of Students in a class!! ID Class Mark 100000 60 200000 65 400000 600000 Lab Mark ID Lab Mark 200000 15 300000 17 500000 18 600000 12 70 80 Basic use of Excel vs. Use of Basic in Excel Excel cannot match Marks of Students in the lab to the Marks of Students in a class!! ID Class Mark 100000 Lab Mark ID Lab Mark 60 200000 15 200000 65 300000 17 400000 70 500000 18 600000 80 600000 12 VBA !! What is That ??? VBA !! What is That ??? To access VBA in Excel 2003 ◦ Tools | Macro | Macros OR Visual Basic Editor To access VBA in Excel 2007 ◦ You must show the “Developer” dropdown Menu first Click Click Click Check Click “OK” Column and Row Numbering in Excel Default numbering of cells in Excel is: ◦ Rows have numbers: 1, 2, 3, … ◦ Columns have letters: A, B, C, … , Z , AA, AB, AC, …. This is NOT optimum numbering method to write macros You can switch to the following numbering system in Excel to help you determine the column and row positions that you are interested in: ◦ Rows have numbers: 1, 2, 3, … ◦ Columns have numbers: 1, 2, 3, … By doing the following in Excel 2007 (also possible in Excel 2003): Click Click Click Check Click “OK” VBA !! What is That ??? To run macros (Visual Basic Code) in Excel (See next slide for an explanation of how to modify security settings in Excel 2007): ◦ Excel 2003: Macro Security Setting at “MEDIUM LEVEL” (recommended) or lower (not recommended) ◦ Excel 2007: Macro Security Setting at “DISABLE ALL MACROS WITH NOTIFICATION” (recommended) or lower (not recommended) After writing any macro in an Excel file, the next time you open the document, you will receive a security warning informing you of the existence of macros in the file and option of “enabling” or disabling macros. If you would like to run macros, you must choose “Enable”. If you simply want to see the data in sheet but not run macros, you may choose “Disable” VBA !! What is That ??? Developer Menu Basic Components Advanced Components To change security setting to enable running macros: click on this, and then choose From my experience, this is the safest setting that will allow you to run your macros (you will be notified when opening an Excel file with existing macros and given option to enable or disable them). Remember: Enable macros in files from sources you TRUST ONLY. “TRUSTFUL” means that they have good and updated virus scanner and know what they are doing VBA !! What is That ??? Recording vs. Writing macros Recording Macros can be used for simple repeated tasks ◦ Simple ◦ Sometimes unreliable ◦ Very limited Writing Macros can be used for very complicated tasks ◦ More complicated to use ◦ Very Reliable ◦ Virtually unlimited How may I reference individual cells or ranges of cells in VBA Worksheets(“SheetName”).Cells(Row,Column).Property Sheet1 Results Data Sheet2 Output Test Output Test 1 4 x I a 3 4 y j b .Cells. .Rows(5). .Columns(4). SheetName.Cells(… Another Format: .Cells(“B4”). Useful for non-changing references .Value .Font.Color .Comment.Text .Interior.Color .FormulaArray .Font.Name .Font.Size .Font.Name Many of other properties exist How may I reference individual cells or ranges of cells in VBA Worksheets(“Sheet Name”). Range(Cells(R1, C1), Cells(R2, C2)) .Property Corner of Range Opposite Corner of Range Another Format .Range("A4:C9"). What Cell Properties may I change? Worksheets(“Sheet Name”).Cells(Row, Column).Property ALL PROPERTIES OF CELLS including ◦ Font Type, Font Color, Font Size, … . Font.Color = vbRed, .Font.Color = RGB(10,255,200) ◦ Cell Boarder Type .Font.Name = “Arial”, .Font.Size = 16 Border Color .Borders(xlBottom).LineStyle = xlDouble … .Borders.Color = vbGreen ◦ Interior Cell Color .Interior.Color = vbBlue .Interior.Color = RGB(255,10,100) ◦ Values .Value = “ABCD” .Value = 123 .Value = sin(2*3.14159*Worksheets(“Sheet1”).Cells(1,2).Value)) ◦ Formula .Value = “=sum(A1:A5)” .Formula = “=sum(A1:A5)” .FormulaArray = _ "=Sum(R4C5:R7C9)" VBA General Subroutines & Sheet (Event Driven) Subroutines All code you write will be part of a macro (or a subroutine) All subroutines are either GENERAL or SHEET-related (or Workbook-related) Subroutines Subroutines in Excel will belong to one of the items shown here : ◦ The workbook (meaning all sheets in the file) ◦ Workbook-related subroutines are activated when an event occurs in any different sheets or the workbook itself (for example: when a sheet is double clicked, when the workbook is opened, …) General workbook subroutines are activated manually and have access to all sheets of the workbook One sheet in the workbook (for example, the sheets here are “Sheet1”, “Data”, “Results”) [The name of the sheets appear in parenthesis “(…)”]) Worksheet-related subroutines are activated when an event occurs in that particular sheet (for example: when that sheet is double clicked, when that sheet is activated, …) General worksheet subroutines are activated manually and have access to all sheets of the workbook More Explanation of subroutines comes in next slides VBA General Subroutines & Sheet (Event Driven) Subroutines General Subroutines: ◦ If declared as PUBLIC (default if not provided): Appear as macros with the same names as the subroutine names, Can be accessed from Public or Private subroutines of the same sheet or other sheets Example: Assuming Sub belongs to “Sheet1”, macro will be “Sheet1.XYZ” : Public Sub XYZ() Worksheets("Sheet2").Cells(2, 3).Value = 7 ‘ CALL Worksheets("Sheet2").ABC() GIVES ERROR if used here because call is to ‘ a private subroutine in another sheet ‘ No error if call is to a private sub ‘ in the same sheet End Sub ◦ If declared as PRIVATE: Do not appear as macros (used to implement small tasks that do not qualify as complete processes), Can be accesses from Public or Private subroutines of the same sheet but not of other sheets Example (Assume Sub belongs to “Sheet2”): Private Sub ABC() Worksheets("Sheet2").Cells(2, 3).Value = 7 Call Worksheets("Sheet1").XYZ() ‘ or Call Sheet1.XYZ() This is fine because called sub ‘ is a public sub even if it is in another sheet End Sub VBA General Subroutines & Sheet (Event Driven) Subroutines Sheet Subroutines: ◦ Are ALL private to a specific sheet: ◦ Cannot be activated manually, but must be activated by one of the EVENTS: Activate: Sub executed when the sheet is activated (switch from any sheet to the sheet containing the macro), Deactivate: Sub executed when the sheet is deactivated (switch from sheet containing macro to another sheet), BeforeDoubleClick: Sub executed when sheet is double-clicked (Arguments passed to Sub are Target.Row & Target.Column) BeforeRightClick: Sub executed when sheet is right-clicked (Arguments passed to Sub are Target.Row & Target.Column) Calculate: Sub executed when any calculation is done in sheet Change: Sub executed when any modification is done to sheet (Arguments passed are Target.Row & Target.Column) SelectionChange: Sub executed when the another cell is selected in sheet (Arguments passed are Target.Row & Target.Column) Can you give some Examples? NOTE: If you execute a macro with an error, VBA will inform you of the error. After fixing the error, you may need to click on (RUN | RESET) in the Visual Basic window to reset the macro so that you can re-run it again (The error message you will get is something like “You cannot run macro in debug mode”) Example 1: Fill the interior color of cells with random colors Copy the following code to the code window of any sheet and run the macro Public Sub Nice_Colors() For i = 1 To 30 For j = 1 To 30 Worksheets("Sheet1").Cells(i, j).Interior.Color = RGB(255 * Rnd(), 255 * Rnd(), 255 * Rnd()) Next j Next i End Sub Can you give some Examples? Example 2: Make Excel read the contents of any cell that is selected NOTE: A Text-to-speech / Speech-to-Text engine is built into MS Windows XP. You need to activate it first and then you can use from different applications to read text or to dictate text for you (really nice). To install, search for “Install speech recognition” in the windows help. Copy the following code to the code window of SHEET1 , type some text or numbers in different cells of Sheet1, and then simply click on these cells one by one, the content of the cell you click on will be read for you. Private Sub Worksheet_SelectionChange(ByVal Target As Range) X = Target.Row Y = Target.Column If Worksheets("Sheet1").Cells(X, Y).Value <> "" Then Application.Speech.Speak "This cell contains " & Worksheets("Sheet1").Cells(X, Y).Value End If End Sub Can you give some Examples? Example 3: Add a sequential number to each cell that is clicked in Sheet 1 and read that number Copy the following code to the code window of SHEET1. Click on different cells, and Excel will type a sequential number in each cell you click and read that number for you. If you switch to another sheet and back to sheet 1, the sheet will be cleared and counting will start back from 0. Dim Counter As Integer Private Sub Worksheet_Activate() Worksheets("Sheet1").Cells.ClearContents Counter = 0 End Sub Private Sub Worksheet_SelectionChange(ByVal Target As Range) X = Target.Row Y = Target.Column Worksheets("Sheet1").Cells(X, Y).Value = Counter Application.Speech.Speak Counter Counter = Counter + 1 End Sub Can you give some Examples? Example 4: Transfer Grades of lab from “LAB” sheet to corresponding ID in the “COURSE” sheet The idea here is to copy the corresponding lab grade, lab instructor name, and lab section number of each student from a sheet that contains lab grades called “Lab” to another sheet that contains student IDs and organized based on course sections numbers called “Course”. Any ID in the Lab sheet that is found in the Course grades sheet will be colored in red to indicate that it is found (remaining ones will remain black). Initially, the content of the cells in the Course sheet that will receive the lab grade data is cleared first and all entries in the Lab sheet are initialized to black color at the beginning. Please see the Excel file called “All Lab Grades” and run the macro called “Process”. Helpful Functions in VBA for Excel To comment a statement, use ‘ (a single quotation mark) before the statement To set or get a property of a cell or range of cells in the same sheet that the subroutine belongs to ◦ Worksheets(“Sheet Name”).Cells(Row, Column).Property ◦ Worksheets(“Sheet Name”).Range(Cells(R1,C1),Cells(R2,C2)).Property To set or get a property of a cell or range of cells in a sheet other than the one that subroutine belongs to ◦ Worksheets(“Sheet Name”).Cells(Row, Column).Property ◦ Worksheets(“Sheet Name”).Range(Worksheets(“Sheet Name”).Cells(R1,C1),Worksheets(“SheetName”). Cells(R2,C2)) .Property Same as above To clear contents of a cell or range of cells, simply change “.Property” above to “.ClearContents”. To switch from once sheet to another, sheet called SheetName, use Worksheets(“SheetName”).Activate To Copy part of “Sheet1” to “Sheet3”, use the two statements Worksheets(“Sheet1”).Range(Worksheets(“Sheet1”).Cells(3,4),Worksheets(“Sheet1”).Cells(8, 9)).Copy Worksheets(“Sheet3”). Paste To set the interior color of a cell or range of cells, change “.Property” above to “.Interior.Color = RGB(Red_Value, Green_Value, Blue_Value)”. To set the font type of a cell or range of cells to “Arial” for example, change “.Property” above to “ .Font.Name = “Arial” ”. Helpful Functions in VBA for Excel To set multiple properties of the same cell or range of cells use the “WITH” statements With Sheet2.Range(Cells(3, 6), Cells(8, 12)) .Font.Name = "Arial“ ‘ Set Font .Font.Size = 14 ‘ Set Font size .Font.Color = vbBlue ‘ Set Font color .Value = “HELLO” ‘ Set value End With To let Excel read a cell, use (a text-to-speech/speech-to-text engine comes built in with Windows XP, (and I am sure with Windows Vista too). This engine is the one that actually reads the data). Application.Speech.Speak Worksheets(“Sheet Name”).Cells(R,C).Value To email the active workbook (the file currently open) to someone, use ActiveWorkbook.SendMail recipients := "wajih@kfupm.edu.sa" I have parts of code that will allow you to email one part of a sheet to different different people. Please inform me if you need it. I also have tens of fragments of code that will do different tasks, please let me know if you need any help at wajih@kfupm.edu.sa.