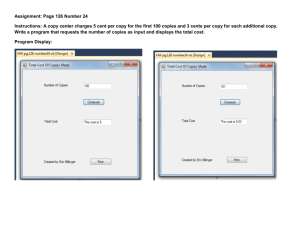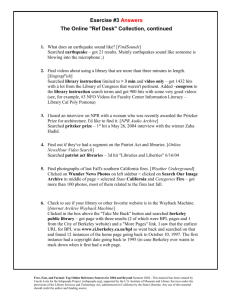Editing description
advertisement

D E S CRI PT I O N OF E D I T I N G T HE S C AN NE D O B J E CT S B Y G RA CE M S O FFE 1. S UM M A R Y I browsed through the Sokoine national Agricultural library collection. I looked for an old book and an old journal/ magazine. I got a book titled “The commercial timbers of Tanzania” by Bryce, J. M. published in 1967. I also selected a journal with a title “IBM Journal of research and development” published by International Business Machines Corporations (IBM) in 1965. I took these two documents to the office where I could access the scanner. Using a flatbed scanner CanoScan LiDE 100 model, I scanned three pages of the book and three pages of the journal. The scanned pages were the title pages and the two initial pages. The book scanned pages included the title page, contents and foreword, while the journal scanned pages included the title page, the journal information page and table of contents page. Each scanned image was cleaned up using GIMP software. The cleaned objects were then saved in three file formats; these are TIFF, JPEG, and PNG. The PNG files were then combined to create final pdf files for the journal and book. The photo of the statue of Julius Nyerere was taken from the Mwalimu Julius K. Nyerere memorial park famously known as Nyerere square in Dodoma, Tanzania. The image format was JPG. The image was manipulated using GIMP, and the final version was saved as TIFF, JPEG, and PNG files. The following are the steps in editing the images to obtain the various file formats deposited in the Carnegie CPD programme repository. 2. B O O K T I T L E P A GE Rotating: The image was rotated by selecting Layer, Arbitrary Rotation. The image was rotated at 1.80 angles. Cropping: the image was cropped by selecting Tools, Transform tools, Crop; a rectangle symbol appeared, and was used to draw a border around the required area of the image, then double clicked in the selected part of the image. Resizing: The image was resized by selecting image, canvas size; a dialogue box appeared. The measurements were changed into centimetres, and typed the size in the box provided; the sizes were 13.005 cm width and 21.002 cm height. The position was changed to centre and then clicked on resize. Flattening Image: The image was flattened by selecting Image, then Flatten Image. Image Mode: the image mode was changed from original RGB to Greyscale by selecting Image, Mode, Greyscale. Removing grey background: The grey background was taken away by selecting tools, colour tools, levels, picked white point which was 123 clicked on the grey area of the image to change it to white. Sharpening the text: The text was sharpened by picking the black point which was 123; clicked on one of the text (one alphabet) in the image. Erasing: The unwanted dirty spots were wiped out using eraser. This was done by selecting Tools, paint tools, Eraser. A round symbol appeared which was used to clean up the image. Saving: Saving the file was done by selecting File from the task menu bar, then Export As; then browsed to select the destination folder, gave name to the file with a file extensions .tif, then another file with an extension .jpeg and another one with a file extension .png. The file format corresponding to the file extensions was selected in the dialogue box, and then clicked on export, a new dialogue box appeared, clicked export to save the files. 3. B O O K F I R S T P A GE Rotating: The image was rotated by selecting Layer, Arbitrary Rotation. The image was rotated at 0.40 angle. Cropping: The same steps described in section 2 above were followed. Resizing: The same steps described in section 2 above were followed. The same canvas size was assigned to image. Flattening Image: The same steps described in section 2 above were followed. Image Mode: The same steps described in section 2 above were followed. Removing grey background: The grey background was taken away by selecting tools, colour tools, levels, picked white point which was 131 clicked on the grey area of the image to change it to white. Sharpening the text: The text was sharpened by picking the black point which was 131; clicked on one of the text (one alphabet) in the image. Erasing: The same steps described in section 2 above were followed. Saving: The same steps described in section 2 above were followed. 4. B O O K S E C ON D P A GE Rotating: The image was rotated by selecting Layer, Arbitrary Rotation. The image was rotated at -0.20 angle. Cropping: The same steps described in section 2 above were followed. Resizing: The same steps described in section 2 above were followed. Flattening Image: The same steps described in section 2 above were followed. Image Mode: The same steps described in section 2 above were followed. Removing grey background: The grey background was taken away by selecting tools, colour tools, levels, picked white point which was 130 clicked on the grey area of the image to change it to white. Sharpening the text: The text was sharpened by picking the black point which was 130; clicked on one of the text (one alphabet) in the image. Erasing: The same steps described in section 2 above were followed. Saving: The same steps described in section 2 above were followed. 5. J O UR NA L TITLE PAGE Rotating: The image was not rotated Cropping: the image was cropped by selecting Tools, Transform tools, Crop; a rectangle symbol appeared, and was used to draw a border around the required area of the image, then double clicked in the selected part of the image. Resizing: The image was resized by selecting image, canvas size; a dialogue box appeared. The measurements were changed into centimetres, and typed the size in the box provided; the sizes were 19.643 cm width and 26.822 cm height. The position was changed to centre and then clicked on resize. Flattening Image: The image was flattened by selecting Image, then Flatten Image. Image Mode: the image mode was not changed. Saving: Saving the file was done by selecting File from the task menu bar, then Export As; then browsed to select the destination folder, gave name to the file with a file extensions .tif, then another file with an extension .jpeg and another one with a file extension .png. The file format corresponding to the file extensions was selected in the dialogue box, and then clicked on export, a new dialogue box appeared, clicked export to save the files. 6. J O UR NA L FI R S T P A G E Cropping: the image was cropped by selecting Tools, Transform tools, Crop; a rectangle symbol appeared, and was used to draw a border around the required area of the image, then double clicked in the selected part of the image. Resizing: The image was resized by selecting image, canvas size; a dialogue box appeared. The measurements were changed into centimetres, and typed the size in the box provided; the sizes were 19.643 cm width and 26.822 cm height. The position was changed to centre and then clicked on resize. Flattening Image: The image was flattened by selecting Image, then Flatten Image. Image Mode: the image mode was changed from original RGB to Greyscale by selecting Image, Mode, Greyscale. Removing grey background: The grey background was taken away by selecting tools, colour tools, levels, picked white point which was 134 clicked on the grey area of the image to change it to white. Sharpening the text: The text was sharpened by picking the black point which was 134; clicked on one of the text (one alphabet) in the image. Saving: Saving the file was done by selecting File from the task menu bar, then Export As; then browsed to select the destination folder, gave name to the file with a file extensions .tif, then another file with an extension .jpeg and another one with a file extension .png. The file format corresponding to the file extensions was selected in the dialogue box, and then clicked on export, a new dialogue box appeared, clicked export to save the files. 7. J O UR NA L S E C O N D P A GE Cropping: the image was cropped by selecting Tools, Transform tools, Crop; a rectangle symbol appeared, and was used to draw a border around the required area of the image, then double clicked in the selected part of the image. Resizing: The image was resized by selecting image, canvas size; a dialogue box appeared. The measurements were changed into centimetres, and typed the size in the box provided; the sizes were 19.643 cm width and 26.822 cm height. The position was changed to centre and then clicked on resize. Flattening Image: The image was flattened by selecting Image, then Flatten Image. Image Mode: the image mode was changed from original RGB to Greyscale by selecting Image, Mode, Greyscale. Removing grey background: The grey background was taken away by selecting tools, colour tools, levels, picked white point which was 130 clicked on the grey area of the image to change it to white. Sharpening the text: The text was sharpened by picking the black point which was 130; clicked on one of the text (one alphabet) in the image. Saving: Saving the file was done by selecting File from the task menu bar, then Export As; then browsed to select the destination folder, gave name to the file with a file extensions .tif, then another file with an extension .jpeg and another one with a file extension .png. The file format corresponding to the file extensions was selected in the dialogue box, and then clicked on export, a new dialogue box appeared, clicked export to save the files. 8. P H OT O O F T HE S T A T U E O F J U L I U S N YE RE RE Cropping: the image was cropped by selecting Tools, Transform tools, Crop; a rectangle symbol appeared, and was used to draw a border around the required area of the image, then double clicked in the selected part of the image. Flattening Image: The image was flattened by selecting Image, then Flatten Image. Saving: Saving the file was done by selecting File from the task menu bar, then Export As; then browsed to select the destination folder, gave name to the file with a file extensions .tif, then another file with an extension .jpeg and another one with a file extension .png. The file format corresponding to the file extensions was selected in the dialogue box, and then clicked on export, a new dialogue box appeared, clicked export to save the files. 8. M A NI PU L A T I O N OF T HE F I N A L PDF FI L E S Creating pdf files: I Opened Adobe Acrobat Pro, clicked combine files to PDF, browsed to get the required files, selected the edited three thumbnail files by pressing shift, and then clicked combine files. The pdf file was created. The file was then saved as “Final book unedited”. The same procedure was followed for creating the final journal. It was saved as “Final journal unedited”. Optical Character recognition: I selected tools, then text recognition, clicked on in this file, clicked ok. I clicked Save button, browsed to the destination, gave the name “Final book_1” and saved. The same procedure was followed for creating the final journal. It was saved as “Final journal_1”. Changing the initial view: I clicked File, then properties, a dialogue box appeared, I selected Navigation tab: Bookmark panel and page, then clicked OK. The same steps were done for the journal file. Introducing new bookmarks: I clicked Page thumbnail, then new bookmarks, and then I typed the name of the bookmark. This was done for all the three pages of the book and journal. Numbering pages: I clicked Page thumbnails, selected a page, then clicked numbering; a dialogue box appeared, clicked begin new section, then I filled by selecting as following: Style: None, Prefix: Title page, Start: 1. The same procedure was followed for the two remaining pages of the book, namely Foreword and Contents, as well as the three pages of journal, that is the Title page, Information page and Table of contents. Inserting watermarks: Inserted my personal signature by clicking on Tools, Pages, Watermark, Add watermark, then a dialogue box appeared, Then I filled in the information as follows: Text: Digitized by Grace Msoffe; Font: Arial; Font size: 8; Colour: blue; Position: Vertical distance 2 mm from bottom, and Horizontal distance 4 mm from right. Saved settings as “Grace Msoffe”, then I clicked Save settings, and then clicked Ok. Compressing the file: I selected file, Save as other, Reduced size PDF, dialogue box appeared, I chose Make compatible with: Retain existing, then I clicked Ok, and saved the file as “Final Book”. The same procedure was followed for manipulating the Final journal_1, and it was saved as “Final journal”. The final file of the book was compressed from its original size of 1540kb to 81kb, while the final file of the journal was compressed from the original size of 4789kb to 401kb.