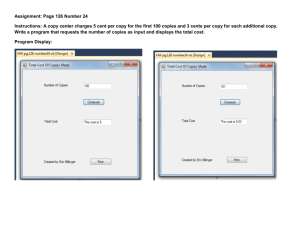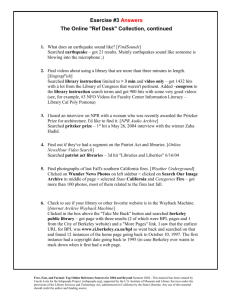Steps for Editing (1)
advertisement

STEPS FOR EDITING BOOK AND JOURNAL BOOK TITLE PAGE I used an old book that i got from the shelves of Kyambogo University library which was titled Law, Business and Society written by McAdams, Tony, (etal). I scanned the title page, content page and the preface page.I then opened Gimp and started with the editing as follows Rotation: I selected Layer, Arbitrary Rotation. Cropping. I selected Tools, Transform tools, Crop. Then drew a border around it, double clicked inside to keep the crop. Canvas Size. I selected image, canvas. The size was 24 cm ( height) and 20.7 cm ( width). I then centered and resized the image. Flattening Image. I selected Image, Flatten Image. Then turned the document into Grey Scale. I selected Image, Mode Greyscale. Making the text more dark.Selected Tools, Coloured tools, levels. After i selected black point, clicked on a letter to make the text more darker, then i dragged on one of the arrows taking it to the left wards side from the right side to make the page more clean and whiter. After i got the eraser and erased the dirty spots. Saving.Selected Export As, selected the folder i had created, named the file with the extensions png, jpeg and tif,then exported the files in their respective file convetion. CONTENTS PAGE Rotation: I selected Layer, Arbitrary Rotation. Cropping. I selected Tools, Transform tools, Crop. Then i drew a border around it, double clicked inside so that i keep the crop. Canvas Size. I selected image, canvas. The size was 24 cm ( height) and 20.7 cm ( width). I then centered and resized the image. Flattening Image. With this, I selected Image, Flatten Image. After i turned the document into Grey Scale. I selected Image, Mode, Greyscale. Making the text more darker. I selected Tools, Coloured tools, levels. I then selected black point, clicked on one letter in the text to make the text darker.Dragged one of the arrow taking it to the left hand side to make the the background more white and cleaner.I then got the reaser and erased the andirty spots. Saving.selected Export As, selected the folder i had created, named the file with the extensions png, jpeg and tif and exported to its respective file convention. PREFACE PAGE Rotation: I selected Layer, Arbitrary Rotation. Cropping. I selected Tools, Transform tools, Crop. Then i drew a border around it, double clicked inside to keep the crop. Canvas Size. I selected image, canvas. The size was 24 cm ( height) and 20.7 cm ( width). I then centered and resized the image. Flattening Image. I selected Image, Flatten Image. I turned the document into Grey Scale. I selected Image, Mode, Greyscale. I then made the text more darker. I selected Tools, Coloured tools, levels, selected the black point and clicked on one letter in the text and the all document was made more darker,Dragged one of the arrows taking it to the left hand side to make it more white and cleaner.I then got the eraser and erased the dirty spots. Saving.Selected Export As, selected the folder i had created, named the file with the extensions png, jpeg and tif and after exported to its respective file naming convention Creating a PDF File Downloaded Adobe – Acrobat XI Pro I opened Adobe, clicked combine files to PDF I added the three files i.e the title page, content page and preface page S, chose the folder, selected the files, opened and combined files I right clicked to organise pages and then number pages and selected number pages. Selected begin new section, style None, prefix Title Page , start 1 and then Ok and the same was done for both the content and preface pages and i saved. I went to the left margin, selected the blue ribbon, double clicked on the book mark and i renamed it and saved. I went ahead to assign the Optical Character Recognition. I went to tools, selected Recognize text, selected “In this file” and after clicked ok. Adding water mak, went to tools, clicked pages, water, add water mark,then i typed digitizatized by Lilian Mudoola. I selected the font.type “Arial”, font size “12”, colour “grey”, position “3mm” and i clicked ok there after. JOURNAL CONTENT PAGE I went to the library of Kyambogo and picked a journal from the open access entittled Strategic Management Journal edited by Schendel, Dan and scanned the Subsription page, content page and an introduction page, i opened Gimp and started with the editing as follows Rotation: I selected Layer, Arbitrary Rotation and clicked ok. Cropping. I selected Tools, Transform tools, Crop. Then i drew a border around it, double clicked inside to keep the crop. Canvas Size. I selected image, canvas. The size was 25 cm ( height) and 19.5 cm ( width). I then centered and resized the image. Flattening Image. I selected Image, Flatten Image. I then turned the document into Grey Scale. I selected Image, Mode, Greyscale. I then made text to be more dark. I selected Tools, Coloured tools, levels picked the black point and clicked on a letter and the whole article was made more darker.I then dragged one of the arrows taking it to the left side to make the document more whiter and cleaner,i then got the eraser and erased the dirty spots. Saving.Selected, Export As, selected the folder i had created, named the file with the extensions png, jpeg and tif and saved the document in its respective file convention. SUBSCRIPTION FORM Rotation: I selected Layer, Arbitrary Rotation and i clicked ok there after. Cropping. I selected Tools, Transform tools, Crop. Then i drew a border around it, double clicked inside so that i keep the crop. Canvas Size. I selected image, canvas. The size was 25 cm ( height) and 19.5 cm ( width). I then centered and resized the image. Flattening Image. I selected Image, Flatten Image. Grayscale. Selceted image, mode, greyscale I made the text to be more darker by going to tools, colour tools,then levels, selected the black colour point and clicked on a letter in the text. Then i dragged one of the arrows on left hand side to make it more white in the background and cleaner.I then got the reaser and erased the dirty spots Saving.Selected, Export As, selected the folder i had created, named the file with the extensions png, jpeg and tif. I saved in their respective file conventions INTRODUCTION PAGE Rotation: I selected Layer, Arbitrary Rotation and i clicked ok. Cropping. I selected Tools, Transform tools, Crop. Then i drew a border around it, double clicked inside so that i keep the crop. Canvas Size. I selected image, canvas. The size was 25 cm ( height) and 19.5 cm ( width). I then centered and resized the image. Flattening Image. I selected Image, Flatten Image. I then turned the document into Grey Scale. I selected Image, Mode, Greyscale. I then made the text more darker. I selected Tools, Coloured tools, levels. i picked the black point, clicked on one letter in the text to make the text darker. After i dragged one arrow to the left side to make the background more whiter and cleaner,i then got the reaser and erased the dirty spots. Saving.Selected, Export As, selected the folder i had created, named the file with the extensions png, jpeg and tif and after i saved the files in their respective filing conventions. Creating a PDF File Journal I downloaded Adobe – Acrobat XI Pro. I opened Adobe, selected multiple files, clicked combine files to PDF I added the three files i.e the subscription page, content page and introduction page , chose the folder, selected the files, opened and combined files From there, i saved and typed the file name as Mudoola compressed journal I right clicked and selected number pages. I then selected begin new section, style “None”, prefix “Title Page” , start “ 1”and then Ok. I did the same for both the content and index pages and i saved. I went back to the document, in the right margin, Add bookmark, then went to the left margin, selected the blue ribbon, double clicked on the book mark and i renamed it and saved. I went ahead to assign the Optical Character Recognition. I selected, Recognize text, selected “In this file” clicked ok. I then added a Water mark. I selected tools, page, watermark, Add watermark and typed “ Digitized by Lilian Mudoola.I selected the font type “Arial”, font size 12, colour grey, position 3m ( vertical, bottom) and 3m ( horizontal, Right) and i clicked ok after. IMAGE OF FIRST PRESIDENT OF TANZANIA I went to Makerere University and took a photo of the sculpture using a camera. I opened Gimp and begun with editing. Rotation: I selected Layer, Arbitrary Rotation. The angle of rotation was -0.60. Croping.Tools, Transform tools, Crop. Then i drew a border around it, double clicked inside so that i keep the crop. Flattening Image. I selected Image, Flatten Image. I then removed the background borders from the image. I went to the tool box, selected the rectangle, selected the area i wanted to remove, then deleted.I then got the reaser and erased the remaining dirty spots. Saving.Selected, Export As, selected the folder i had created, named the file with the extensions png, jpeg and tif and saved in the diffrent file conventions.